विज्ञापन
एक्टिविटी मॉनिटर विंडोज टास्क मैनेजर के मैक के बराबर है। यह वास्तविक समय में आपके सिस्टम पर उपयोग में विभिन्न संसाधनों को प्रदर्शित करता है। इनमें प्रक्रियाएं, डिस्क गतिविधि, मेमोरी का उपयोग और आपके मैक में क्या चल रहा है, इसके बारे में एक प्रकार का डैशबोर्ड प्रदान करना शामिल है।
हम आपको दिखाएंगे कि गतिविधि मॉनिटर कैसे पढ़ें और कैसे उपयोग करें। आप यह भी सीखेंगे कि सीपीयू, रैम और डिस्क गतिविधि समय के साथ आपके मैक के प्रदर्शन को कैसे प्रभावित कर सकते हैं।
मैक पर गतिविधि मॉनिटर कैसे खोलें
एक्टिविटी मॉनिटर ऐप में रहता है अनुप्रयोग> उपयोगिताएँ. इस फ़ोल्डर में नेविगेट करें और ऐप लॉन्च करने के लिए आइकन पर डबल-क्लिक करें।
हालाँकि, आप स्पॉटलाइट खोज का उपयोग करके इसे (या किसी भी मैक ऐप) बहुत तेजी से प्राप्त कर सकते हैं। दबाएँ सीएमडी + स्पेस स्पॉटलाइट खोलने के लिए। फिर ऐप के पहले कुछ अक्षरों में टाइप करें और दबाएँ वापसी.
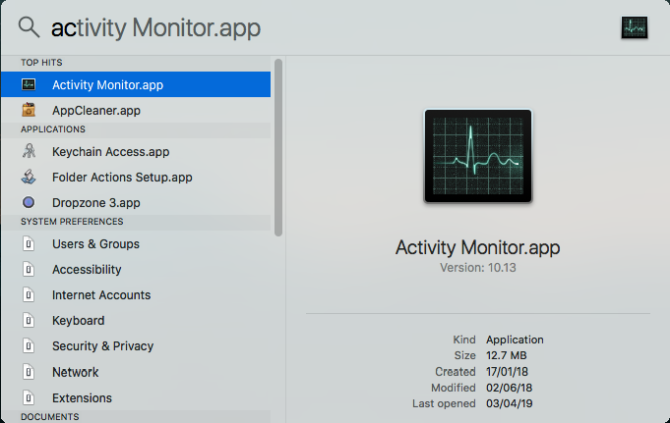
आपको अपने डॉक में गतिविधि मॉनिटर को पिन करना सुविधाजनक लग सकता है। ऐप आइकन पर राइट-क्लिक करें और चुनें विकल्प> डॉक में रखें. आप डॉक से भी महत्वपूर्ण मापदंडों की निगरानी कर सकते हैं। चुनें दृश्य> डॉक आइकन और चुनें CPU उपयोग दिखाएँ या इतिहास.
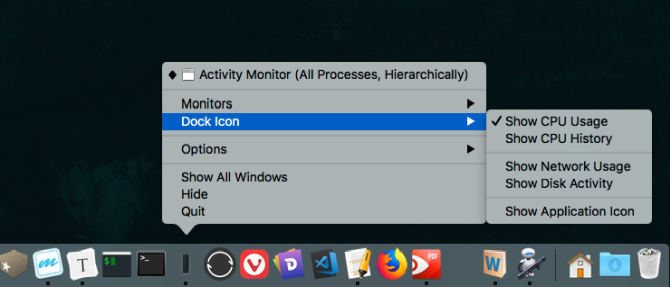
गतिविधि मॉनिटर की मूल बातें
ऐप की मुख्य विंडो प्रिंसिपल प्रोसेस मॉनिटर है। यह खुले एप्लिकेशन और सिस्टम प्रक्रियाओं दोनों की सूची प्रदर्शित करता है। कुछ एप्लिकेशन स्पॉट करना आसान है, जबकि अन्य मैकओएस चलाने के लिए सिस्टम-स्तरीय प्रक्रियाएं आवश्यक हैं।
आरोही या अवरोही क्रम में प्रक्रियाओं को व्यवस्थित करने के लिए शीर्ष पर स्थित स्तंभ शीर्ष पर क्लिक करें। ऊपरी-दाएं पर, ए है फ़िल्टर खोजें बॉक्स जो आपको एक विशिष्ट प्रक्रिया की खोज करने देता है।
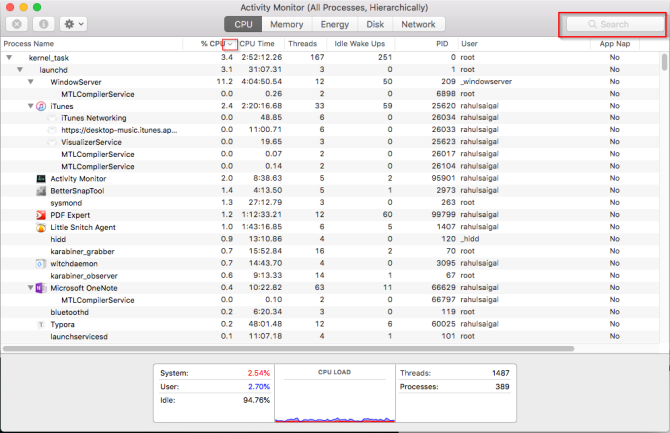
खिड़की के शीर्ष पर पाँच श्रेणी के टैब (सी पी यू,याद,ऊर्जा,डिस्क, तथा नेटवर्क) विशिष्ट प्रकार के डेटा पर ध्यान केंद्रित करें। वे प्राथमिक सिस्टम मॉनिटर संकेतक हैं और आपको समस्या निवारण उद्देश्यों के लिए बहुत सारी मूल्यवान जानकारी प्रदान करते हैं। प्रत्येक फलक वास्तविक समय आँकड़े और समय के साथ संसाधन उपयोग के ग्राफ़ दिखाता है।
डिफ़ॉल्ट रूप से, गतिविधि मॉनिटर वर्तमान में लॉग-इन उपयोगकर्ता के लिए चलने वाली प्रक्रियाओं को ही दिखाता है। इसे बदलने के लिए, चुनें दृश्य> सभी प्रक्रियाएँ. आप कॉलम में दिखाए गए आंकड़ों की संख्या और अद्यतन आवृत्ति को भी समायोजित कर सकते हैं।
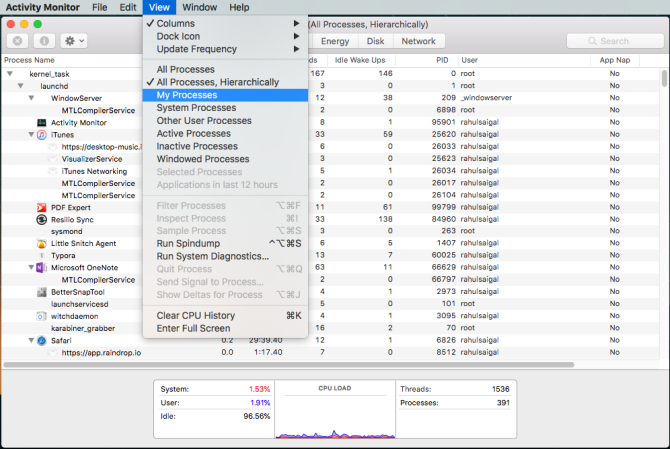
गतिविधि की निगरानी के साथ मॉनिटर CPU
सी पी यू टैब दिखाता है कि कैसे हर प्रक्रिया आपके कंप्यूटर के प्रोसेसर का उपयोग करती है। आप देखेंगे कि एक प्रक्रिया का उपयोग करने वाले कुल CPU का कितना प्रतिशत है (% सी पी यू), यह कितने समय से सक्रिय है (CPU समय), नींद की अवस्था से एक प्रक्रिया के जागने की संख्या (आइडल वेक अप्स), और अधिक।
सबसे नीचे, आप अपने सीपीयू के प्रतिशत और ग्राफ को भी देखेंगे प्रणाली (लाल) और उपयोगकर्ता (नीला)।
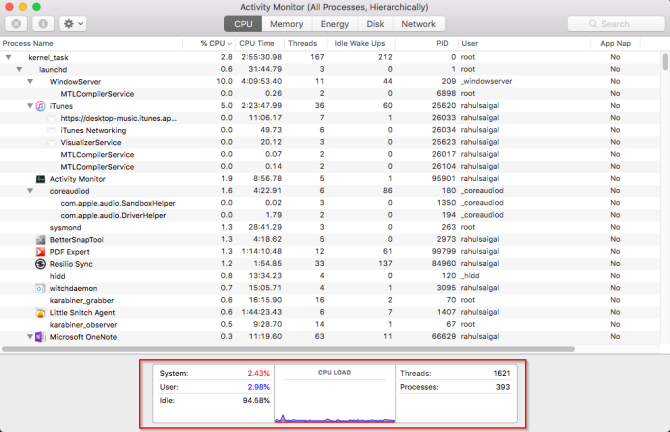
% CPU द्वारा प्रक्रियाओं को सूचीबद्ध करें
यह देखने के लिए कि कौन सी प्रक्रियाएं अत्यधिक संसाधनों का उपभोग कर रही हैं, चुनें दृश्य> सभी प्रक्रियाएँ और पर क्लिक करें % सी पी यू स्तंभ का उपयोग करके उन्हें सॉर्ट करने के लिए। कुछ प्रक्रियाएँ कभी-कभी उच्च CPU उपयोग प्रदर्शित कर सकती हैं, लेकिन यह जरूरी नहीं कि एक समस्या का संकेत हो। उदाहरण के लिए:
- एमडीएस तथा mdworker स्पॉटलाइट से जुड़ी प्रक्रियाएं अनुक्रमण के दौरान लगातार सीपीयू स्पाइक्स दिखा सकती हैं। यह एक नए या हाल ही में स्वरूपित मैक के लिए पूरी तरह से सामान्य है। प्रक्रिया पूरी होने पर स्वचालित रूप से समाप्त हो जाएगी।
- kernel_task प्रक्रिया बड़ी मात्रा में CPU का उपयोग करती है। यह सीपीयू की पहुंच को सीमित करने वाली प्रक्रियाओं तक सीपीयू पहुंच को सीमित करके आपके मैक के तापमान को प्रबंधित करने में मदद करता है। यह समय के साथ अधिक सीपीयू की खपत को देखने के लिए आम है। शुक्र है, आप कर सकते हैं अपने मैक पर "CPU" उच्च CPU उपयोग को ठीक करें कैसे अपने मैक के "kernel_task" उच्च CPU उपयोग बग को ठीक करने के लिएअपने मैक पर "कर्नेल_टस्क" प्रक्रिया से उच्च सीपीयू उपयोग को देखकर? यहाँ इस समस्या का निवारण कैसे करें। अधिक पढ़ें .
- एक वेब ब्राउज़र बहुत अधिक टैब प्रदान करते हुए या वीडियो जैसी मल्टीमीडिया सामग्री प्रदर्शित करते हुए उच्च CPU उपयोग दिखा सकता है।
दुष्ट प्रक्रियाओं से बाहर निकलें
यदि कोई ऐप अजीब कार्य कर रहा है, अनुत्तरदायी हो जाता है, या क्रैश हो जाता है, तो आपका सबसे अच्छा विकल्प ऐप को बलपूर्वक छोड़ना है। गतिविधि मॉनिटर में, आप वाक्यांश के साथ लाल पाठ में समस्याग्रस्त प्रक्रिया देख सकते हैं जवाब नहीं दे रहे.
प्रक्रिया को समाप्त करने के लिए, एप्लिकेशन का चयन करें और चुनें देखें> प्रक्रिया छोड़ें। या क्लिक करें एक्स प्रक्रिया को छोड़ने के लिए टूलबार के शीर्ष पर बटन।
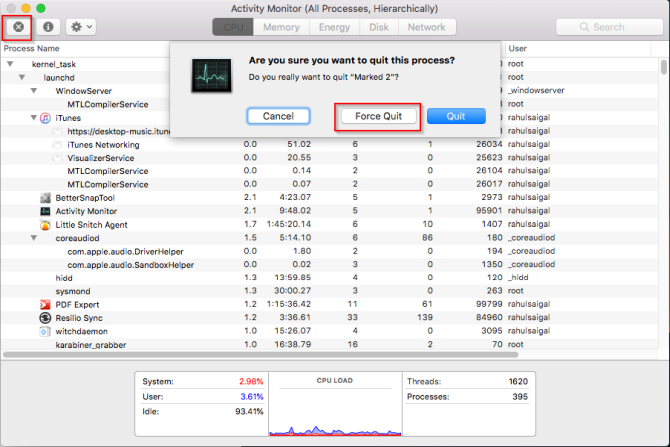
यदि गतिविधि मॉनिटर किसी कारण से काम नहीं कर रहा है, तो इन वैकल्पिक चरणों का प्रयास करें:
- दबाकर पकड़े रहो Cmd + विकल्प + Esc. आप जिस ऐप को छोड़ना चाहते हैं उसे चुनें फोर्स क्विट एप्लीकेशन संवाद बॉक्स और क्लिक करें जबरदस्ती छोड़ना.
- को खोलो टर्मिनल एप्लिकेशन। प्रकार
> ps -axफिर दबायें वापसी के साथ सभी चल रही प्रक्रिया को सूचीबद्ध करने के लिए पीआईडी (प्रक्रिया पहचान) संख्या। ऐप छोड़ने के लिए मजबूर करने के लिए, टाइप करें> मार.
ध्यान दें: आपको सिस्टम प्रक्रियाओं को कभी भी छोड़ना नहीं चाहिए, या उन प्रक्रियाओं को अनदेखा करना चाहिए जो इस प्रकार चलती हैं जड़. इसके बजाय, लॉग को देखकर या अपने मैक को पुनरारंभ करके संभावित कारण का पता लगाएं, ताकि समस्या गायब हो जाए।
एक्टिविटी मॉनिटर में मेमोरी टैब
याद टैब दिखाता है कि आपका मैक कितना रैम का उपयोग कर रहा है। सीपीयू के साथ, यह आपके मैक का एक मुख्य प्रदर्शन संकेतक है। विंडो के निचले भाग में, आपको उन मानों के साथ एक वास्तविक समय स्मृति ग्राफ़ दिखाई देगा जो प्रदर्शन के मुद्दों का निदान करने में आपकी सहायता कर सकते हैं।
मेमोरी का उपयोग किया मूल्य सभी ऐप्स और सिस्टम प्रक्रियाओं द्वारा उपयोग की जाने वाली मेमोरी की कुल राशि है। इसे निम्नलिखित में विभाजित किया गया है:
- वायर्ड मेमोरी: प्रक्रियाएँ जो स्मृति में रहनी चाहिए। उन्हें संकुचित या पृष्ठांकित नहीं किया जा सकता है।
- ऐप मेमोरी: मेमोरी सभी एप्लिकेशन प्रक्रियाओं के लिए आवंटित।
- दबा हुआ: macOS में प्रदर्शन को बढ़ाने और ऊर्जा के उपयोग को कम करने के लिए सॉफ्टवेयर-आधारित मेमोरी कंप्रेशन शामिल है। आपका मैक कम सक्रिय प्रक्रियाओं द्वारा उपयोग की जाने वाली सामग्री को अधिक सक्रिय लोगों के लिए स्थान खाली करने के लिए संकुचित करता है।
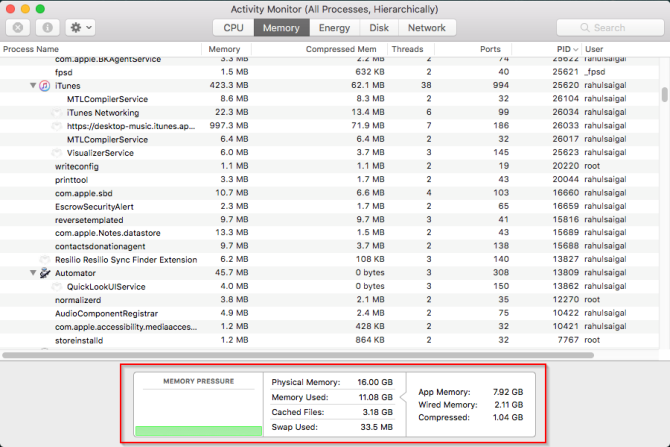
जांचें कि क्या आपके मैक को अधिक रैम की आवश्यकता है
मेमोरी प्रेशर ग्राफ विभिन्न रंगों के माध्यम से स्मृति संसाधन उपयोग की वर्तमान स्थिति को दर्शाता है। हरा मतलब पर्याप्त मेमोरी संसाधन उपलब्ध हैं, जबकि लाल इसका मतलब है कि आपका मैक मेमोरी से बाहर चला गया है और कुशलता से काम करने के लिए अधिक रैम की आवश्यकता है।
सीमा रेखा पीला एक चेतावनी संकेत है। यह देखने के लिए जांचें कि क्या कोई ऐप मेमोरी का उपयोग कर रहा है और जिससे मेमोरी का दबाव बढ़ जाता है। अगर ऐसा है, तो ऐप छोड़ दें।
कैश्ड फ़ाइलें मेमोरी उपयोग देखें
कैश्ड फाइलें एक और उपयोगी पैरामीटर है। यह आपको बताता है कि वर्तमान में ऐप्स द्वारा कितनी मेमोरी का उपयोग किया जाता है, लेकिन अन्य ऐप को लेने के लिए उपलब्ध है। उदाहरण के लिए, यदि आप थोड़ी देर के लिए उपयोग करने के बाद Apple मेल को छोड़ देते हैं, तो उसका डेटा कैश्ड फ़ाइलों द्वारा उपयोग की जाने वाली मेमोरी का हिस्सा बन जाएगा।
यदि आप मेल ऐप को दोबारा लॉन्च करते हैं, तो यह तेज़ी से लॉन्च होगा। लेकिन अगर किसी अन्य ऐप को रैम की जरूरत है, तो macOS गतिशील रूप से कैश्ड डेटा को हटा देगा और इसे अन्य ऐप्स को आवंटित करेगा।
अगर कैश्ड फाइलें बहुत अधिक मेमोरी का उपभोग कर रहा है, इसके बारे में झल्लाहट मत करो। जब तक मेमोरी का दबाव हरा होता है, तब तक यह चिंता का विषय नहीं होना चाहिए। आपको भविष्य में अधिक RAM की आवश्यकता हो सकती है, लेकिन इससे पहले, कुछ की जाँच करें सामान्य गलतियाँ जो आपके मैक को धीमा कर देती हैं 7 आम गलतियाँ जो आपके मैक को धीमा कर देती हैंक्या आपका मैक धीमा चल रहा है? आपके कुछ कंप्यूटिंग आदतों को बदलकर, आप इसके प्रदर्शन में सुधार कर सकते हैं। ये 7 बड़ी गलतियां आपके मैक को धीमा कर सकती हैं। अधिक पढ़ें .
स्वैप प्रयुक्त और संपीड़न प्रविष्टियाँ
ये दो पैरामीटर बताते हैं कि अंतरिक्ष को बचाने के लिए स्टार्टअप ड्राइव या संपीड़ित करने के लिए कितना सक्रिय प्रक्रिया डेटा स्वैप किया गया था। संपीड़न को स्वैप करना पसंद किया जाता है क्योंकि यह मेमोरी के लिए अधिक जगह बनाता है और आपके मैक को धीमा नहीं करता है।
के लिए एक कम संख्या स्वैप का इस्तेमाल किया स्वीकार्य है, लेकिन एक उच्च संख्या इंगित करती है कि आपके मैक के पास आवेदन की मांगों को पूरा करने के लिए पर्याप्त वास्तविक मेमोरी नहीं है।
गतिविधि मॉनिटर के साथ ऊर्जा उपयोग की समीक्षा करें
प्रत्येक मैकबुक उपयोगकर्ता को बैटरी जीवन के बारे में एक वैध चिंता है; आप शायद अपने लैपटॉप को यथासंभव लंबे समय तक चलाना चाहते हैं। ऊर्जा गतिविधि मॉनिटर का फलक आपके मैक का संसाधन मॉनिटर है। यह प्रत्येक ऐप द्वारा उपयोग किए जाने वाले समग्र ऊर्जा उपयोग और शक्ति को दर्शाता है।
आप देखेंगे ऊर्जा प्रभाव साथ चल रहे एप्लिकेशन, की औसत ऊर्जा प्रभाव पिछले आठ घंटों में या जब आपका मैक छोटा हो, प्रत्येक ऐप पर। अनुप्रयोग नाप सुविधा आपके मैक को निष्क्रिय ऐप्स को सोने की अनुमति देती है - यह फ़ील्ड आपको बताती है कि कौन से ऐप इसका समर्थन करते हैं और यह आपके मैक को नींद में जाने से रोक रहा है या नहीं।
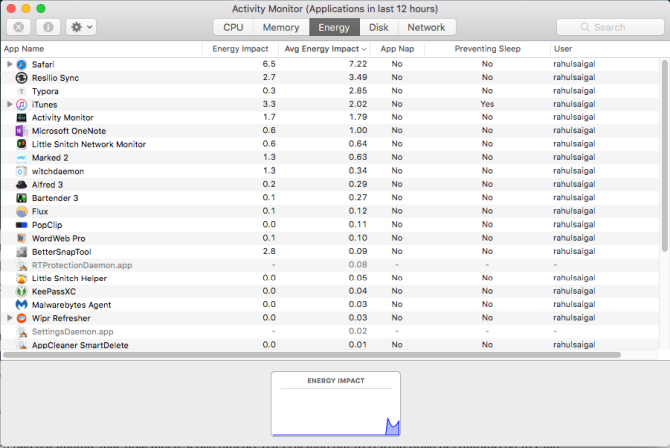
ऊर्जा उपयोग के निहितार्थ
एक विशेष ऐप जितनी अधिक ऊर्जा का उपयोग करता है, उतना कम आपकी बैटरी लाइफ बन जाती है। सबसे बुनियादी स्तर पर, आपको जाँच करनी चाहिए औसत ऊर्जा प्रभाव यह देखने के लिए कि कौन से ऐप्स समय के साथ सबसे अधिक ऊर्जा का उपयोग करते हैं। यदि आपको उनकी आवश्यकता नहीं है तो उन ऐप्स को छोड़ दें।
वेब ब्राउज़र के लिए, आपको संपूर्ण ऐप नहीं छोड़ना होगा। बाल प्रक्रियाओं की सूची का विस्तार करने के लिए ब्राउज़र के बगल में स्थित त्रिकोण पर क्लिक करें। उच्चतम ऊर्जा प्रभाव के साथ एक को खोजें, फिर उस प्रक्रिया को मजबूर करें।
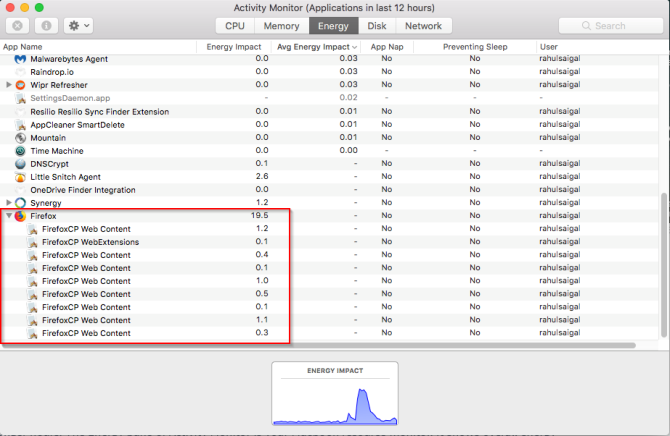
आम तौर पर, वे टैब या प्लगइन्स होते हैं जो महत्वपूर्ण ऊर्जा का उपभोग करते हैं। यदि आप Chrome का उपयोग कर रहे हैं, तो देखें Chrome की मेमोरी उपयोग और RAM को कैसे नियंत्रित करें Google Chrome की मेमोरी उपयोग और फ्री अप रैम को कैसे कम करेंक्या Chrome बहुत अधिक मेमोरी का उपयोग कर रहा है? हमारी युक्तियां रैम को मुक्त करने के लिए क्रोम के मेमोरी उपयोग को सीमित और कम कर देंगी। अधिक पढ़ें .
गतिविधि मॉनिटर का डिस्क पैनल
डिस्क फलक डेटा की मात्रा को दिखाता है जिसे प्रत्येक प्रक्रिया ने डिस्क से पढ़ा या लिखा है। यह आपके मैक को पढ़ने के लिए ड्राइव तक पहुंचने की संख्या को दर्शाता है (IO पढ़ें) और लिखा (IO लिखो) डेटा। रंग नीला, रीड / सेकंड की संख्या को दर्शाता है जबकि लाल रंग लिखने / सेकंड की संख्या को इंगित करता है।
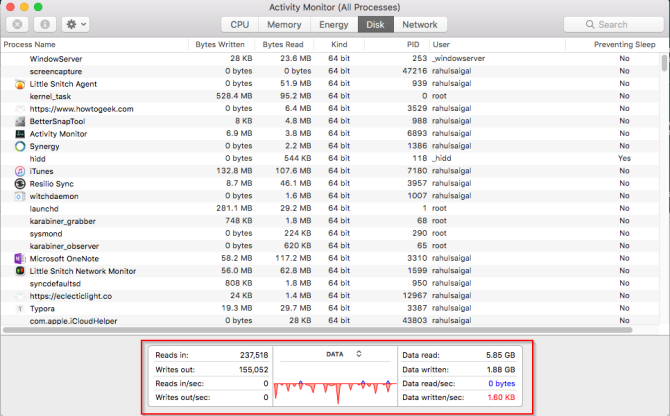
आप इसका उपयोग कर सकते हैं मैक "कर्नेल_टस्क" को उच्च सीपीयू बग को ठीक करने में मदद करें कैसे अपने मैक के "kernel_task" उच्च CPU उपयोग बग को ठीक करने के लिएअपने मैक पर "कर्नेल_टस्क" प्रक्रिया से उच्च सीपीयू उपयोग को देखकर? यहाँ इस समस्या का निवारण कैसे करें। अधिक पढ़ें .
डिस्क गतिविधि के निहितार्थ
प्रदर्शन के लिए पर्याप्त रैम होना आवश्यक है, लेकिन सिस्टम स्थिरता के लिए आपके स्टार्टअप ड्राइव पर मुफ्त स्थान महत्वपूर्ण है। रीड या राइट की संख्या पर पूरा ध्यान दें और देखें कि आपका सिस्टम रीड या राइट डेटा कैसे एक्सेस करता है।
यदि डिस्क गतिविधि अधिक है, तो क्या यह CPU उपयोग के साथ सहसंबंधित है? कुछ एप्लिकेशन या प्रक्रियाएँ भारी डिस्क गतिविधि और CPU उपयोग दोनों का कारण बन सकती हैं, जैसे जब आप वीडियो परिवर्तित करते हैं या रॉ फ़ोटो संपादित करते हैं। और यदि आपका मैक रैम पर छोटा है, तो आपको स्वैपिंग के कारण डिस्क गतिविधि में अक्सर स्पाइक्स दिखाई देंगे।
गतिविधि मॉनिटर में नेटवर्क टैब का उपयोग करना
नेटवर्क फलक दिखाता है कि आपका मैक आपके नेटवर्क पर कितना डेटा भेज रहा है या प्राप्त कर रहा है। सबसे नीचे, आपको पैकेट में नेटवर्क उपयोग और हस्तांतरित राशि (लाल रंग में) और प्राप्त (नीले रंग में) दिखाई देगी।
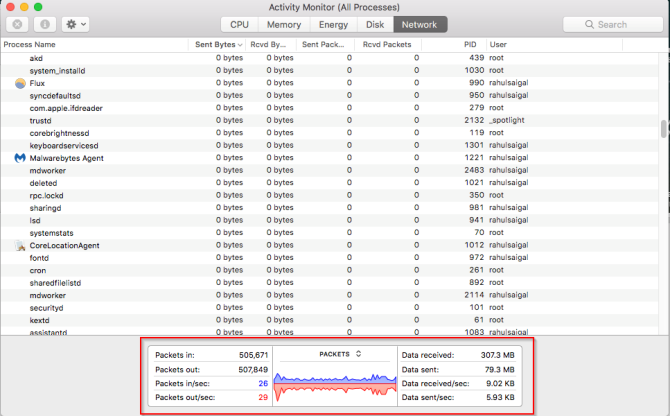
नेटवर्क गतिविधि के निहितार्थ
एक्टिविटी मॉनिटर में, आप उन ऐप्स को जल्दी से पहचान सकते हैं जो बहुत सारा डेटा ट्रांसमिट करते हैं। कुछ प्रक्रियाएं स्वाभाविक रूप से बहुत अधिक नेटवर्क गतिविधि उत्पन्न करती हैं, लेकिन नेटवर्क का उपयोग करने वाले अन्य लोग बहुत अधिक समझ में नहीं आ सकते हैं। यह निर्धारित करना कि प्रत्येक प्रक्रिया किस बाह्य संसाधन से जुड़ रही है, एक बहुत बड़ा दर्द है।
यदि आप यह देखने के लिए उत्सुक हैं कि कौन से डेटा पैकेट किन प्रक्रियाओं से गुजर रहे हैं, का उपयोग करें छोटा सा झोला एप्लिकेशन को एप्लिकेशन के आधार पर नेटवर्क ट्रैफ़िक की निगरानी करने के लिए।
एक सिस्टम डायग्नोस्टिक्स रिपोर्ट तैयार करें
गतिविधि मॉनिटर आपको अपने मैक की स्थिति के बारे में रिपोर्ट बनाने में भी मदद कर सकता है। आप रिपोर्ट को सहेज सकते हैं और समस्या निवारण उद्देश्यों के लिए किसी मित्र या Apple सहायता को भेज सकते हैं।
ऐसा करने के लिए, चुनें दृश्य> सिस्टम डायग्नोस्टिक्स. इसके पूरा होने के लिए कुछ समय तक प्रतीक्षा करें।
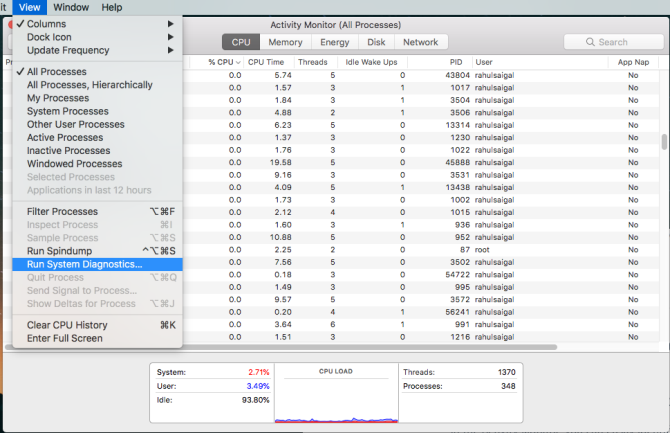
बेंचमार्क योर मैक
गतिविधि स्टॉक मैकओएस कार्य प्रबंधक की निगरानी करें। इस टूल को चलाकर और यहां दी गई सलाह का पालन करते हुए, आप यह जान सकते हैं कि आपका मैक धीमा क्यों है और प्रत्येक पैरामीटर आपके स्वास्थ्य स्तर के लिए क्या मायने रखता है।
यदि आपने अभी नया रैम या प्रदर्शन जोड़ा है, तो आप बराबर नहीं हैं, आप कई परीक्षणों के साथ अपने सिस्टम के प्रदर्शन का विश्लेषण कर सकते हैं। इन पर एक नजर आपके मैक के प्रदर्शन को मापने के लिए बेंचमार्क ऐप्स आपके मैक के प्रदर्शन को मापने के लिए 5 सर्वश्रेष्ठ मैक बेंचमार्क ऐप्सक्या आपका मैक सुस्त महसूस करता है, या आपको आश्चर्य है कि यह दूसरों की तुलना कैसे करता है? अपने मैक पर कुछ बेंचमार्क टेस्ट चलाकर पता करें। अधिक पढ़ें .
राहुल MakeUseOf में एक स्टाफ लेखक है। उन्होंने पुणे के भारती विद्यापीठ कॉलेज से ऑप्टोमेट्री डिग्री में मास्टर्स किया है। मुझे 2 साल का शिक्षण अनुभव है। मैंने यहां शामिल होने से पहले 4 से अधिक वर्षों के लिए अन्य ऑनलाइन प्रकाशनों के साथ भी काम किया है। मुझे उन पाठकों के लिए तकनीक के बारे में लिखने में मजा आता है जो इसे अच्छी तरह से नहीं समझते हैं। आप ट्विटर पर मुझे पालन कर सकते हैं।