विज्ञापन
माइक्रोसॉफ्ट ने विंडोज 8 के युग में टचपैड और टचस्क्रीन इशारों को वापस पेश किया, जिससे बहुत से लोगों को आश्चर्य हुआ कि क्या ए लैपटॉप या टैबलेट इन इशारों के लिए बेहतर था. हालात और भी बिगड़ गए स्पर्श-आधारित चूहों और मॉनिटर जैसे अन्य परिधीय.
यह स्पष्ट है कि स्पर्श विंडोज 8 में बहुत उपयोगी नहीं था, लेकिन यह विंडोज 10 के लिए बिल्कुल भी सही नहीं है। इतना ही नहीं Microsoft ने सभी को लाया विंडोज 8 से मूल इशारों अपने लैपटॉप टचपैड का उपयोग करने के 3 असामान्य तरीकेआपके लैपटॉप का टचपैड एक सरल, उबाऊ तकनीक की तरह लगता है, जिसका उपयोग केवल तब किया जाता है जब कोई माउस उपलब्ध नहीं होता है। लेकिन टचपैड तेज और कुशल हो सकते हैं। उनके पास आसानी से स्क्रॉल करने से लेकर इशारों तक सभी के लिए शॉर्टकट हैं ... अधिक पढ़ें , लेकिन इसने कई नए जोड़े - जो वास्तव में हैं कर रहे हैं हर रोज इस्तेमाल के लिए उपयोगी। हमने उन्हें बुलाने की भी हिम्मत की आवश्यक.

और अब, के आगमन के साथ विंडोज 10 के लिए 2-इन -1 लैपटॉप 5 कारण 1 2-इन -1 विंडोज 10 लैपटॉप खरीदने के लिए2-इन -1 लैपटॉप अविश्वसनीय रूप से बहुमुखी हैं। विंडोज 10 चलाना वे ऑफिस के काम करने के लिए काफी शक्तिशाली हैं। वे टचस्क्रीन के साथ पूरी तरह से एक टैबलेट में परिवर्तित हो जाते हैं, जिससे सब कुछ आसान हो जाता है। हम आपको और बताते हैं! अधिक पढ़ें , आपको टचपैड और टचस्क्रीन के बीच भी निर्णय नहीं लेना है। आप दोनों को एक डिवाइस में प्राप्त कर सकते हैं! इसलिए यदि आप दोनों का पूर्ण उपयोग नहीं कर रहे हैं, तो हम आपको उन्हें दूसरा रूप देने के लिए प्रेरित करते हैं। आप बस आश्चर्यचकित हो सकते हैं।
टचपैड इशारे
इन पर ध्यान देने से पहले, आपको पता होना चाहिए कि कुछ अधिक उन्नत इशारे केवल एक सटीक टचपैड के साथ काम करेंगे, जो कि आपका लैपटॉप है चाहिए अगर यह विंडोज 8.1 की रिलीज के बाद निर्मित किया गया हो, तो। यदि आपके पास एक है तो यहां कैसे जांचा जाए।
स्टार्ट मेन्यू खोलें, टाइप करें टचपैड, और चयन करें माउस और टचपैड सेटिंग विकल्प। इस वाक्यांश के लिए टचपैड अनुभाग देखें: "आपके पीसी में एक सटीक टचपैड है।" यदि आप इसे नहीं देखते हैं, तो आप सबसे उन्नत टच इशारों को लागू करने में सक्षम नहीं होंगे।
संक्षेप में, इशारे 1 से 4 किसी भी टचपैड पर काम करेगा, जबकि इशारों में 8 के माध्यम से 5 को एक सटीक टचपैड की आवश्यकता होती है।
1. खींचें और छोड़ें
माउस के ड्रैग-एंड-ड्रॉप कार्यक्षमता की नकल करने के लिए, बस किसी आइटम पर डबल-टैप करने के लिए एक उंगली का उपयोग करें, फिर खींचें. जब आप पूरा कर लें, तो आइटम को छोड़ने के लिए अपनी उंगली को छोड़ दें जहां भी यह हो।
2. स्क्रॉल
माउस की स्क्रॉलिंग कार्यक्षमता का अनुकरण करने के लिए, बस जिस दिशा में आप स्क्रॉल करना चाहते हैं उसे टैप करने और खींचने के लिए दो उंगलियों का उपयोग करें. यह किसी भी अनुप्रयोग के लिए काम करता है जो स्क्रॉलिंग का समर्थन करता है - जिसमें वर्ड प्रोसेसर, वेब ब्राउज़र और संगीत खिलाड़ी शामिल हैं - और क्षैतिज और लंबवत दोनों तरह से काम करता है।
3. ज़ूम
अधिकांश आधुनिक स्मार्टफ़ोन पर ज़ूमिंग कार्यक्षमता की नकल करने के लिए, बस दो उंगलियों का उपयोग करें और उन्हें अंदर की ओर चुटकी लें (ज़ूम आउट) या उन्हें बाहर की ओर पिंच करें (ज़ूम इन)। यह छोटे पृष्ठों वाले वेब पृष्ठों के लिए काम में आता है, या यदि आपको कुछ त्वरित छवि संपादन करने की आवश्यकता है।
4. घुमाएँ
दो उंगलियों का उपयोग करें और उन्हें एक सर्कल में स्पिन करें आपके द्वारा चयनित किसी भी आइटम को घुमाने के लिए। ध्यान रखें कि सभी वस्तुओं को घुमाया नहीं जा सकता।
ध्यान दें कि आपको करना पड़ सकता है रोटेशन को सक्षम करें के तहत अपने टचपैड सेटिंग्स में सेटिंग्स> उपकरण> माउस और टचपैड> अतिरिक्त माउस विकल्प. यहाँ, एक के लिए खोज समायोजन… पॉइंटिंग डिवाइस सेटिंग्स के तहत बटन और मल्टी-फिंगर फीचर्स की तलाश करें।
5. संदर्भ की विकल्प - सूची
अधिकांश टचपैड एक राइट-क्लिक बटन के साथ आते हैं, जिसका आप उपयोग कर सकते हैं, लेकिन यदि आपके पास एक नहीं है, यदि यह टूटा हुआ है, या यदि आप इसे उपयोग नहीं करना चाहते हैं, तो आप बस कर सकते हैं दो उंगलियों का उपयोग करें और टैप करें. यह वेब लिंक पर या फाइल एक्सप्लोरर में फाइलों पर संदर्भ मेनू लाने के लिए बहुत अच्छा काम करता है।
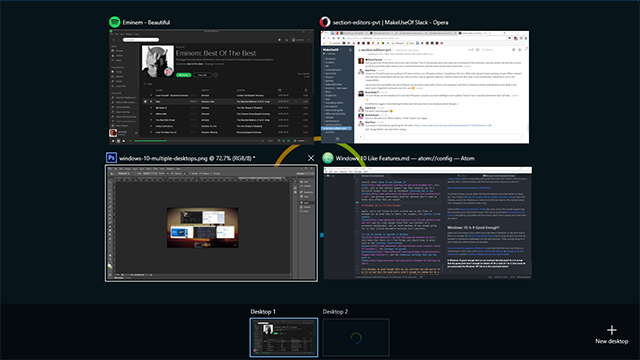
6. सभी विंडोज दिखाएं
विंडोज 10 में नया टास्क व्यू फीचर सभी खुली खिड़कियों का त्वरित अवलोकन प्राप्त करने का एक शानदार तरीका है, और ऑल्ट-टैब के साथ सब कुछ के माध्यम से साइकिल चलाने के बजाय आपको जिस खिड़की की आवश्यकता है उसे चुनना आसान है। टास्क व्यू विशेष रूप से उपयोगी है यदि आप कई वर्चुअल डेस्कटॉप का उपयोग करते हैं 10 आश्चर्यजनक कारण आप विंडोज 10 को क्यों पसंद करेंगेइन दिनों विंडोज 10 पर नफरत करना लगभग अच्छा है। विंडोज 10 लाएगा कि आपको सभी लाभों से वंचित न करें! हम आपको दिखाते हैं कि आप क्या याद कर रहे हैं। अधिक पढ़ें .
टास्क व्यू को बहुत तरीकों से लाया जा सकता है, लेकिन कोई भी तरीका इससे सरल नहीं है ऊपर की ओर स्वाइप करने के लिए तीन उंगलियों का उपयोग करना. जिस विंडो को आप स्विच करना चाहते हैं उसे टैप करें, या किसी भी विंडो को चुने बिना टास्क व्यू को बंद करने के लिए तीन उंगलियों से स्वाइप करें।
7. सभी विंडोज को छोटा करें
शो डेस्कटॉप फ़ीचर कई विंडोज़ संस्करणों के लिए आसपास रहा है, लेकिन अब इसे एक्सेस करने का एक नया तरीका है: नीचे की ओर स्वाइप करने के लिए तीन उंगलियों का उपयोग करें और सभी खुली खिड़कियां अस्थायी रूप से कम से कम हो जाएंगी। उन्हें पुनर्स्थापित करने के लिए ऊपर की ओर स्वाइप करने के लिए तीन उंगलियों का उपयोग करें।
आप भी उपयोग कर सकते हैं इस निफ्टी विंडोज कुंजी शॉर्टकट 13 निफ्टी "विंडोज कुंजी" ट्रिक्स आपको अब तक पता होना चाहिएविंडोज की का उपयोग बहुत सी साफ-सुथरी चीजों को करने के लिए किया जा सकता है। यहां सबसे उपयोगी शॉर्टकट हैं जो आपको पहले से ही उपयोग करने चाहिए। अधिक पढ़ें ऐसा ही करने के लिए, लेकिन अगर आप पहले से ही टचपैड पर हैं, तो जब आप के पास नहीं है तो कीबोर्ड पर क्यों जाएं?
8. अगला एप्लिकेशन पर जाएं
ऑल्ट-टैब का उपयोग करके खुले अनुप्रयोगों के माध्यम से चक्र करने की क्षमता उनमें से एक है हर विंडोज यूजर को कीबोर्ड शॉर्टकट जानना चाहिए विंडोज कीबोर्ड शॉर्टकट 101: अंतिम गाइडकीबोर्ड शॉर्टकट आपको घंटों का समय बचा सकता है। सार्वभौमिक विंडोज कीबोर्ड शॉर्टकट, विशिष्ट कार्यक्रमों के लिए कीबोर्ड ट्रिक्स और अपने काम को तेज करने के लिए कुछ अन्य युक्तियां मास्टर करें। अधिक पढ़ें . मैं हर दिन दर्जनों बार इसका उपयोग करता हूं और मैं इसके बिना रहने की कल्पना नहीं कर सकता।
लेकिन अब ऐसा करने का एक आसान तरीका है: तीन उंगलियों का उपयोग करें और बाईं या दाईं ओर स्वाइप करें ठीक यही काम करने के लिए। बाएं चक्र पीछे की ओर जबकि दायां चक्र आगे।
9. Cortana या क्रिया केंद्र सक्रिय करें
आप बहुत कुछ कर सकते हैं विंडोज 10 पर कोरटाना के साथ शांत सामान विंडोज 10 में आप कॉर्टाना के साथ 6 सबसे अच्छी चीजें नियंत्रित कर सकते हैंCortana आपको विंडोज 10 पर हाथों से मुक्त होने में मदद कर सकता है। आप उसे अपनी फ़ाइलों और वेब को खोजने, गणना करने या मौसम के पूर्वानुमान को खींचने दे सकते हैं। यहाँ हम उसके कुछ कौशल को कवर करते हैं। अधिक पढ़ें , जैसे वेब खोजना या अपने संगीत को नियंत्रित करना। वहाँ भी है नया और जबरदस्त एक्शन सेंटर विंडोज 10 सेटिंग्स गाइड: कुछ भी और सब कुछ कैसे करेंक्या आप विंडोज 10 में सेटिंग्स ऐप के आसपास अपना रास्ता जानते हैं? यहां वह सब कुछ है जो आपको जानना चाहिए। अधिक पढ़ें त्वरित सेटिंग्स प्रबंधन के लिए। इन दोनों को ए से एक्सेस किया जा सकता है तीन अंगुलियों का उपयोग करके एकल नल.
विंडोज 10 की टचपैड सेटिंग्स आपको यह तय करने की अनुमति देती है कि यह इशारा कॉर्टाना को सक्रिय करता है या एक्शन सेंटर खोलता है। यदि आप या तो नहीं चाहते हैं, तो याद रखें कि आप कर सकते हैं आसानी से Cortana को निष्क्रिय करें Cortana को कैसे सेट करें और विंडोज 10 में उसे हटा देंऑफिस के बाद से Cortana Microsoft का सबसे बड़ा उत्पादकता उपकरण है। हम आपको दिखाएंगे कि विंडोज 10 के डिजिटल असिस्टेंट के साथ शुरुआत कैसे करें या बेहतर गोपनीयता के लिए कोरटाना को कैसे बंद करें। अधिक पढ़ें और रजिस्ट्री को ट्वीक करें क्रिया केंद्र अक्षम करें 5 विंडोज 10 रजिस्ट्री सुधार और अनलॉक सुविधाओं के लिए बोलते हैंरजिस्ट्री संपादक विंडोज 10 की कुछ छिपी हुई विशेषताओं को सक्षम करने का एकमात्र तरीका है। यहां हम आपको आसान विषय दिखाएंगे जैसे कि डार्क थीम को सक्षम करना या फ़ोल्डरों को छिपाना। अधिक पढ़ें .

टचस्क्रीन जेस्चर
यदि आपके पास एक टचस्क्रीन डिवाइस है, जैसे कि टैबलेट, तो आप निम्नलिखित इशारों का उपयोग कर सकते हैं। यह देखने के लिए कि क्या आप टचस्क्रीन सक्षम हैं, खोलें समायोजन, चुनते हैं पीसी सेटिंग बदलें, चुनते हैं पीसी और उपकरणों, और चयन करें पीसी जानकारी, जो आपको बताना चाहिए कि क्या आपके पास टचस्क्रीन है।
1. स्क्रॉल
माउस की स्क्रॉलिंग कार्यक्षमता का अनुकरण करने के लिए, बस जिस दिशा में आप स्क्रॉल करना चाहते हैं, उसे टैप करने और खींचने के लिए एक उंगली का उपयोग करें. यह एक सार्वभौमिक इशारा है। यह किसी भी ऐप में काम करता है, चाहे क्षैतिज या लंबवत।
2. खींचें और छोड़ें
माउस के ड्रैग-एंड-ड्रॉप कार्यक्षमता की नकल करने के लिए, बस स्क्रॉल करने की विपरीत दिशा में खींचने के लिए एक उंगली का उपयोग करें किसी वस्तु को नापसंद करना। उदाहरण के लिए, यदि कोई सूची ऊपर और नीचे स्क्रॉल करती है, तो उसे हटाने के लिए आइटम बग़ल में खींचें, फिर आप इसे जहाँ चाहें वहाँ छोड़ सकते हैं।
3. संदर्भ की विकल्प - सूची
बस राइट-क्लिक करें संदर्भ मेनू की नकल करने के लिए संबंधित आइटम पर टैप और होल्ड करने के लिए एक उंगली का उपयोग करें. यह या तो आपके द्वारा किए गए कार्यों का एक मेनू खोल देगा, या यह आपके द्वारा चुने गए आइटम के बारे में अधिक जानकारी के साथ प्रस्तुत करेगा।
4. कार्रवाई केंद्र
कार्रवाई केंद्र खोलने के लिए, एक उंगली का उपयोग करें और दाहिने किनारे से स्वाइप करें. आप एक्शन सेंटर को विंडोज 8 से अब डिफ्रेंट चार्म्स बार के उत्तराधिकारी के रूप में सोच सकते हैं: यह विभिन्न सिस्टम सेटिंग्स तक पहुंचने और बदलने का एक त्वरित तरीका है।
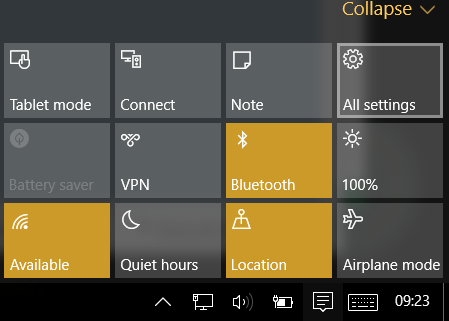
5. टास्क व्यू लाओ
सभी खुले एप्लिकेशन देखने के लिए, एक उंगली का उपयोग करें और बाएं किनारे से स्वाइप करें. यह टास्क व्यू लाता है, जो आपको सभी खुली खिड़कियां दिखाता है। उन विंडो को टैप करें जिन्हें आप आगे लाना चाहते हैं या टास्क व्यू को बंद करने के लिए किसी खाली जगह को स्पर्श करें.
विंडो को स्नैप, मूव या बंद करने के लिए, लंबे समय तक टैप करें और आइटम जारी करें संबंधित मेनू लाने के लिए।
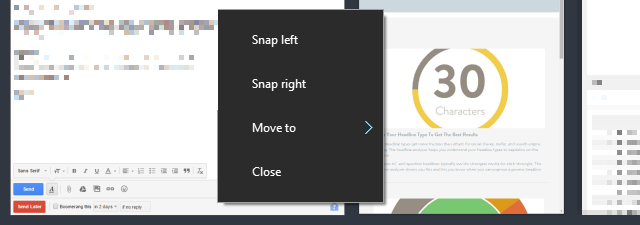
ध्यान दें कि यह सुविधा केवल तभी काम करेगी जब आपका स्क्रीन रिज़ॉल्यूशन कम से कम 1024 x 768 हो।
6. ऐप कमांड्स
कुछ ऐप्स में ऐप-विशिष्ट कमांड होते हैं जिन्हें आप एक्सेस कर सकते हैं शीर्ष किनारे या निचले किनारे से स्वाइप करने के लिए एक उंगली का उपयोग करना. उदाहरण आदेशों में ब्राउज़रों के लिए ताज़ा और पाठ संपादकों के लिए नया शामिल है। हर ऐप में उपयोगी नहीं है, लेकिन कुछ खास में बहुत उपयोगी है।
7. करेंट ऐप बंद करें
वर्तमान में खोले गए एप्लिकेशन को बंद करने के लिए, आप कर सकते हैं एक उंगली का उपयोग शीर्ष किनारे से नीचे की ओर नीचे की ओर करने के लिए सभी तरफ स्वाइप करने के लिए करें. ऐप को बंद करना संसाधनों को मुक्त करता है और आपके सिस्टम को खराब होने से बचाता है, जिससे प्रदर्शन धीमा हो सकता है।
ध्यान दें कि यह सुविधा केवल टेबलेट मोड में काम करती है।
8. ज़ूम
अधिकांश आधुनिक स्मार्टफ़ोनों पर पाई जाने वाली ज़ूमिंग कार्यक्षमता का अनुकरण करने के लिए, बस दो उंगलियों का उपयोग करें और उन्हें बाहर की ओर चुटकी लें (ज़ूम इन) या उन्हें अंदर की ओर पिनअप करें (ज़ूम आउट)।
9. घुमाएँ
दो उंगलियों का उपयोग करें और उन्हें एक सर्कल में स्पिन करें आपके द्वारा चयनित किसी भी आइटम को घुमाने के लिए। ध्यान रखें कि सभी वस्तुओं को घुमाया नहीं जा सकता है, लेकिन यह कभी-कभी स्क्रीन को घुमाने के लिए भी काम करता है, यह निश्चित रूप से ऐप पर निर्भर करता है।
क्या आप माउस या टच पर्सन हैं?
यहां तक कि इन सभी शांत टचपैड और टचस्क्रीन इशारों के साथ, आप अभी भी महसूस कर सकते हैं कि आप एक माउस के साथ और अधिक कर सकते हैं। मैं व्यक्तिगत रूप से ऐसा महसूस करता हूं, लेकिन मैं इस बात से इनकार नहीं कर सकता कि ये इशारे वास्तव में उपयोगी हैं, इसलिए इन्हें न उड़ाएं। कम से कम उन्हें एक कोशिश दे!
यदि आप अभी तक विंडोज 10 पर नहीं हैं, तो ये इशारे नहीं हो सकते हैं उन्नयन करने के लिए एक कारण के लिए पर्याप्त है क्या आपको विंडोज 10 में अपग्रेड करना चाहिए?विंडोज 10 आ रहा है, लेकिन क्या आपको अपग्रेड करना चाहिए? लगभग हर बदलाव की तरह यह ज्यादातर अच्छा है, लेकिन कमियां भी आती हैं। हमने उन्हें आपके लिए संक्षेप में प्रस्तुत किया है, ताकि आप अपना मन बना सकें। अधिक पढ़ें , लेकिन इन सब में फेंक दो आश्चर्यजनक चीजें जो आप विंडोज 10 के बारे में प्यार करेंगे 10 आश्चर्यजनक कारण आप विंडोज 10 को क्यों पसंद करेंगेइन दिनों विंडोज 10 पर नफरत करना लगभग अच्छा है। विंडोज 10 लाएगा कि आपको सभी लाभों से वंचित न करें! हम आपको दिखाते हैं कि आप क्या याद कर रहे हैं। अधिक पढ़ें और आपको अधिक लंबे समय तक विरोध करना मुश्किल हो सकता है।
अब विंडोज 10 में अपग्रेड करें आज अपना लॉन्च डे बनाओ: अब विंडोज 10 प्राप्त करें!आप विंडोज 10 स्थापित करने के लिए उत्सुक हैं। दुर्भाग्य से, आप इनसाइडर प्रीव्यू से चूक गए और अब कुछ समय लग रहा है जब तक अपग्रेड आपको रोल आउट नहीं किया जाएगा। अब विंडोज 10 कैसे प्राप्त करें! अधिक पढ़ें जबकि आप अभी भी मुफ्त में कर सकते हैं!
तो आप कैसे हैं? क्या आप टचपैड, टचस्क्रीन, या भरोसेमंद पुराने चूहों को पसंद करते हैं? हमारे साथ साझा करने के लिए कोई अन्य सुझाव मिला? हमें नीचे टिप्पणियों में बताएं!
छवि क्रेडिट: टचपैड शटरस्टॉक के माध्यम से थानावत TEAWPIYAKUL, टच स्क्रीन शटरहॉक के माध्यम से मिहाई सिमोनिया द्वारा
जोएल ली ने बी.एस. कंप्यूटर विज्ञान और पेशेवर लेखन अनुभव के छह वर्षों में। वह MakeUseOf के लिए चीफ एडिटर हैं।


