विज्ञापन
यदि आप एक एवरनोट उपयोगकर्ता हैं, तो आपको संभवतः आपके खाते में सहेजी गई एक टन जानकारी मिली है, यदि वह खो गई है, तो यह एक तबाही होगी।
दी गई, एवरनोट आपके मशीन पर और साथ ही अपने सर्वर पर स्थानीय रूप से आपके नोटों को संग्रहीत करता है। इसका मतलब यह है कि यदि आप गलती से अपने पीसी से एवरनोट को हटा देते हैं, तो आप आसानी से अपने नोटबुक के नवीनतम सिंक किए गए संस्करण को अपने अगले एवरेस्ट इंस्टॉल पर डाउनलोड कर सकते हैं। आप कुछ ही समय में फिर से उठेंगे और चलेंगे।
लेकिन क्या यह वास्तव में पर्याप्त है? ठीक है, शायद नहीं:
- यदि आप गलती से एवरनोट में ट्रैश फ़ोल्डर से नोट हटा देते हैं, तो वे नोट अप्राप्य हैं (एवरनोट समर्थन द्वारा भी)।
- यदि एवरनोट कभी भी मौजूद रहता है (कहते हैं, Google कंपनी को खरीदता है, केवल इसे बंद करने के लिए, क्योंकि Google), आपके नोट हमेशा के लिए चले जा सकते हैं।
- यदि एवरनोट के सर्वर में कभी भी कोई दुर्घटना हुई (या गंभीर रूप से हैक हो गई थी), तो आप अपने नोटों को अलविदा कह सकते हैं।
हालांकि, इन परिदृश्यों की संभावना नहीं है, कार्रवाई का सबसे सुरक्षित कोर्स नियमित रूप से आपके एवरनोट सामग्री को वापस करना है। जब तक आपके पास वे बैकअप हैं, तब तक आपके सभी नोट हमेशा पुनर्प्राप्त होने चाहिए।
1. नोट इतिहास (बिल्कुल बैकअप नहीं)
यदि आप ए एवरनोट प्रीमियम उपयोगकर्ता, आपको नोट इतिहास सुविधा के बारे में जानना होगा। यदि आप कभी भी गलती से नोट के एक हिस्से को हटा देते हैं, और आपको उस सामग्री को वापस प्राप्त करने की आवश्यकता होती है, तो यह सबसे सुविधाजनक विकल्प है।
नोट के पिछले संस्करण को पुनः प्राप्त करने के लिए, बस प्रश्न में नोट पर जाएं, क्लिक करें मैं टूलबार में आइकन, फिर क्लिक करें इतिहास देखे. उस नोट के संस्करण को चुनें जिसे आप एवरनोट में वापस आयात करना चाहते हैं। यह इत्ना आसान है।
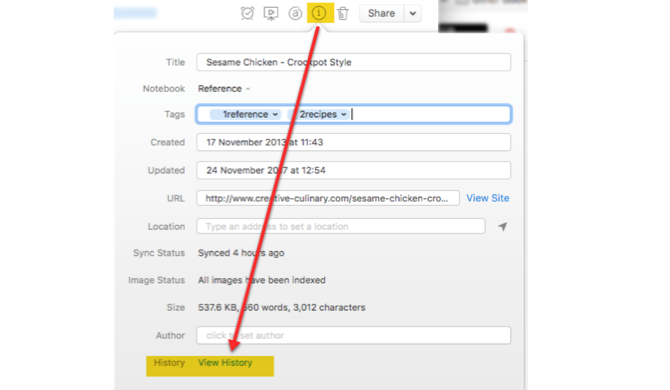
हालांकि यह वास्तव में एक विफल-प्रूफ बैकअप नहीं है। आप अभी भी पूरी तरह से आपके लिए इस डेटा को संग्रहीत करने के लिए एवरनोट पर निर्भर हैं। एक विश्वसनीय बैकअप सुनिश्चित करने के लिए अपने में है अपना हाथ, पढ़ते रहो।
2. एवरनोट के एक्सपोर्ट फीचर (आसान) का उपयोग करें
यह आपके लिए अब तक का सबसे अच्छा विकल्प है। विंडोज और मैक के लिए एवरनोट में डेस्कटॉप ऐप के भीतर एक अंतर्निहित निर्यात सुविधा है। यह आपको अलग-अलग या कई नोट्स, या यहां तक कि पूरे नोटबुक (एक बार में) निर्यात करने देता है। यदि आप नियमित रूप से उन निर्यातों को क्लाउड सेवा या बाहरी ड्राइव पर सहेजते हैं, तो आप यह सुनिश्चित करने के लिए अपने रास्ते पर अच्छी तरह से हैं कि आप अपना डेटा नहीं खो सकते हैं।
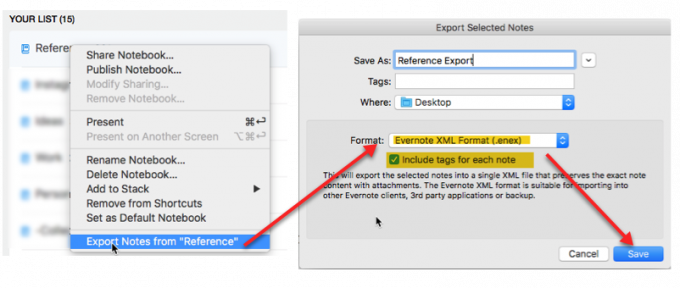
विंडोज पर
- एक नोट निर्यात करें: चुनें फ़ाइल> निर्यात नोट
- एक नोटबुक निर्यात करें: दाएँ क्लिक करें एक नोटबुक पर और चुनें निर्यात नोट्स।
- .ENEX में फ़ाइल के रूप में निर्यात का चयन करें प्रारूप विकल्प बॉक्स से प्रारूप।
- चुनते हैं विकल्प और जाँच करें टैग डिब्बा।
मैक पर
- एक नोट निर्यात करें: फ़ाइल> निर्यात नोट चुनें
- एक नोटबुक निर्यात करें: दाएँ क्लिक करें एक नोटबुक पर और चुनें निर्यात नोट्स।
- तीर पर क्लिक करें स्वरूप फ़ील्ड पर और चयन करें एवरनोट XML स्वरूप (.enex) ड्रॉपडाउन सूची से।
- चेक प्रत्येक नोट के लिए टैग शामिल करें विकल्प।
इन .ENEX फ़ाइलों को स्वरूपित किया जाता है ताकि आपके नोट्स (और टैग) को कभी भी एवरनोट में आसानी से बहाल किया जा सके। वे नोट लिंक या नोटबुक स्टैक का बैकअप नहीं लेते हैं। समय आने पर आपको इन्हें फिर से जोड़ना होगा।
दुर्भाग्य से, आप एक समय में केवल एक नोटबुक निर्यात कर सकते हैं। अगर तुम इस स्केलेबल सिस्टम का उपयोग करके एवरनोट को व्यवस्थित करें एवरनोट को व्यवस्थित करने का सबसे अच्छा तरीका: टैग का उपयोग करेंक्या आपका एवरनोट बहुत बड़ा गड़बड़ है? हम आपको एक साधारण ट्वीक दिखाते हैं जो आपको अपने नोटों को व्यवस्थित करने में मदद करेगा जैसे पहले कभी नहीं था। अधिक पढ़ें , आपके पास केवल कुछ नोटबुक हैं। कोई बड़ी बात नहीं। लेकिन अगर आपके पास बहुत सारी नोटबुक हैं, तो इसमें कुछ समय लग सकता है।
ध्यान दें: केवल HTML फ़ाइल के रूप में निर्यात करने का चयन करें यदि आप चाहते हैं कि बैकअप एवरनोट के स्वतंत्र रूप से काम करे। इस फ़ाइल को किसी अन्य सेवा में आयात करना अधिक जटिल होगा। साथ ही, इसमें नोटों को दिए गए कोई भी टैग शामिल नहीं होंगे।
एक .ENEX फ़ाइल से पुनर्स्थापित करना
एवरनोट के भीतर फ़ाइल> आयात, और .ENEX फ़ाइलों को चुनें जिन्हें आप आयात करना चाहते हैं। जाँच अवश्य करें आयात टैग बॉक्स, फिर क्लिक करें खुला हुआ. आपके नोट्स एक नई नोटबुक में आयात होंगे।
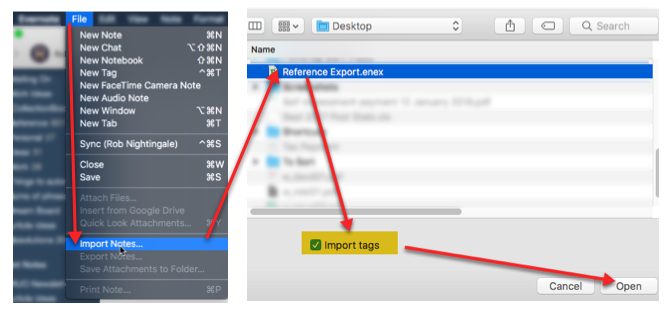
फिर आप इन आयातित नोटों को अपनी इच्छानुसार किसी भी नोटबुक में कॉपी या स्थानांतरित कर सकते हैं।
3. स्वचालित बैकअप (मुश्किल) का उपयोग करें
यह बिना यह कहे चला जाता है कि आपको अपने पूरे पीसी का बैकअप आपदा के मामले में लेना चाहिए। इसके लिए विंडोज के पास है बैकअप और पुनर्स्थापना विंडोज बैकअप और रीस्टोर गाइडआपदाएँ आती हैं। जब तक आप अपना डेटा खोने के लिए तैयार नहीं होते, तब तक आपको एक अच्छा विंडोज बैकअप रूटीन चाहिए। हम आपको दिखाएंगे कि कैसे बैकअप तैयार करें और उन्हें पुनर्स्थापित करें। अधिक पढ़ें . मैक उपयोगकर्ताओं है टाइम मशीन टाइम मशीन बैकअप से डेटा को पुनर्स्थापित करने के 3 तरीकेटाइम मशीन का उपयोग करके अपने मैक को कैसे पुनर्स्थापित करें, इसके लिए कई तरीके हैं, जिसमें "टाइम मशीन बैकअप के लिए खोज" के बारे में क्या करना है। अधिक पढ़ें .
यदि आप नियमित रूप से अपने पीसी पर सब कुछ कर रहे हैं, तो आपके एवरनोट डेटाबेस को डिफ़ॉल्ट रूप से शामिल किया जाना चाहिए।
यदि आप केवल कुछ फ़ोल्डर्स का बैकअप ले रहे हैं, तो आप यह सुनिश्चित करना चाहेंगे कि आपका एवरनोट डेटाबेस भी शामिल हो। इसके लिए, आपको अपने बैकअप एप्लिकेशन को अपने एवरनोट डेटाबेस में इंगित करना होगा।

विंडोज पर
आप के माध्यम से अपने डेटाबेस स्थान पा सकते हैं उपकरण> विकल्प> सामान्य> सदाबहार स्थानीय फ़ाइलें. डिफ़ॉल्ट स्थान है: C: \ Users [उपयोगकर्ता नाम] \ Evernote
मैक पर
आप पकड़ कर अपना डेटाबेस स्थान पा सकते हैं विकल्प एवरनोट के भीतर, फिर क्लिक करना सहायता> समस्या निवारण> डेटाबेस फ़ोल्डर खोलें.
इस फ़ोल्डर में कुछ भी बदलने की जरूरत नहीं है!
ध्यान रखें कि आपके स्थानीय डेटाबेस के पास कहीं भी जाना व्यापक रूप से एवरनोट द्वारा हतोत्साहित किया जाता है। छोटे परिवर्तन एक डेटाबेस को अनुपयोगी बना सकते हैं। साथ ही, इस डेटाबेस बैकअप से अपने खाते को पुनर्स्थापित करना बहुत जटिल है।
अपने जोखिम पर निम्नलिखित निर्देशों का पालन करें।
स्वचालित बैकअप से पुनर्स्थापित करना
एवरनोट सपोर्ट ने हमें बताया कि यदि आपको कभी बैकअप और रिस्टोर या टाइम मशीन के माध्यम से स्वचालित बैकअप से डेटाबेस फ़ोल्डर को पुनर्स्थापित करने की आवश्यकता होती है, तुम्हे करना चाहिए एक समर्थन टिकट जमा करें, और एवरनोट की सहायता टीम आपको प्रक्रिया के माध्यम से मार्गदर्शन करेगी।
इस प्रक्रिया के जटिल होने के दो मुख्य कारण हैं:
- एवरनोट हमेशा अपने सबसे हाल के ऑनलाइन सिंक को प्राथमिकता देता है। इसलिए, यदि आप बस अपने मौजूदा डेटाबेस पर पहले से समर्थित डेटाबेस को चिपकाते हैं, जब आप इंटरनेट से कनेक्ट होते हैं, तो एवरनोट उस डेटाबेस को अपने सर्वर पर संग्रहीत एक के साथ अधिलेखित कर देगा।
- एवरनोट डेटाबेस बहुत जटिल हैं। आप केवल एक व्यक्तिगत नोट या नोटबुक को पुनर्स्थापित नहीं कर सकते। आपको संपूर्ण डेटाबेस को पुनर्स्थापित करना होगा।
यदि आप कभी भी स्वयं ऐसा करना चाहते हैं (अनुशंसित नहीं), तो यह वह प्रक्रिया है जो एवरनोट सपोर्ट ने हमें दी है:
- अपने कंप्यूटर को इंटरनेट से डिस्कनेक्ट करें (यह बहुत महत्वपूर्ण है) यह सुनिश्चित करने के लिए कि एवरनोट आपके पुनर्स्थापन को अधिलेखित नहीं करता है।
- डेटाबेस फ़ोल्डर में जाएं।
विंडोज उपयोगकर्ताओं के लिए: उपकरण> विकल्प> सामान्य> सदाबहार स्थानीय फ़ाइलें.
Mac उपयोगकर्ताओं के लिए: दबाएं और दबाए रखें विकल्प अपने कीबोर्ड पर कुंजी, फिर चुनें सहायता> समस्या निवारण> डेटाबेस फ़ोल्डर खोलें. - डेटाबेस फ़ोल्डर विंडो को खुला रखें, फिर एवरनोट से बाहर निकलें एवरनोट> एवरनोट से बाहर निकलें.
- डेटाबेस के वर्तमान स्थान से अपने कंप्यूटर के डेस्कटॉप पर क्रमांकित फ़ोल्डर को स्थानांतरित करें।
- चरण 4 में डेटाबेस स्थान में बैकअप (पुनर्स्थापना और पुनर्स्थापना या टाइम मशीन से) बैकअप डेटाबेस फ़ोल्डर ले जाएँ।
- ओपन एवरनोट।
- आपके द्वारा सहेजे जाने वाले किसी भी नोटबुक को निर्यात करें नोटबुक को राइट-क्लिक करें नाम और चयन निर्यात, फिर चयन .ENEX प्रारूप, सुनिश्चित करने के लिए निर्यात टैग। यह उन सभी नोटों और नोटबुक्स के लिए करें जिन्हें आप पुराने डेटाबेस से प्राप्त करना चाहते हैं (कुछ भी गलत होने पर इसे सुरक्षित रखें)।
- इंटरनेट पर पुनः कनेक्ट करें और अपने डेटाबेस को एवरनोट वेब से अपने पुराने डेटाबेस में वापस सिंक करें।
- चरण 7 से .ENEX फ़ाइलों को आयात करें फ़ाइल> आयात करें.
इस प्रक्रिया के साथ, आप अस्थायी रूप से एक पुराने डेटाबेस को पुनर्स्थापित कर रहे हैं, और उन नोटों को हथियाने के लिए जिन्हें आप स्थायी रूप से पुनर्स्थापित करना चाहते हैं। जब एवरनोट ने वेब पर संस्करण में वापस सिंक किया है, तो आप उन नोटों को आयात करते हैं जिन्हें आप पुनर्स्थापित करना चाहते हैं।
यह क्लूनी है, लेकिन आपके डेटाबेस के गंभीर रूप से खो जाने या दूषित होने की स्थिति में यह अंतिम उपाय है। आपको हर बार यह सुनिश्चित करना होगा कि आप हर बार अपने पीसी का बैकअप लेने के बाद अपने एवरनोट डेटाबेस का बैकअप लें।
अपने डेटा को सुरक्षित रखना
हममें से प्रत्येक के पास अपने उपकरणों पर इतना मूल्यवान डेटा संग्रहीत है, और एवरनोट के भीतर, यह जानना महत्वपूर्ण है कि ये सुरक्षित रूप से समर्थित हैं।
जगह में एक उचित प्रणाली के साथ, आप अपने सुनिश्चित कर सकते हैं तस्वीरें सुरक्षित रखी जाती हैं इन 8 उपकरणों के साथ स्वचालित रूप से अपनी तस्वीरों का बैक अप लेंसुनिश्चित नहीं हैं कि कौन से सबसे अच्छे उपकरण हैं जो आपको स्वचालित रूप से अपने पीसी पर सभी फ़ोटो का बैकअप बनाने की अनुमति देते हैं? चिंता न करें, हमने अपना शीर्ष आठ सूचीबद्ध किया है। अधिक पढ़ें , WhatsApp संदेश व्हाट्सएप मैसेज को गूगल ड्राइव पर कैसे बैक करेंनवीनतम व्हाट्सएप अपडेट से Google ड्राइव में स्वचालित बैकअप करना आसान हो जाता है। इसे कैसे प्राप्त करें। अधिक पढ़ें बैक-अप कर रहे हैं, ईमेल सुरक्षित रूप से संग्रहीत किए जाते हैं अपने Microsoft आउटलुक ईमेल सरल बनाया समर्थनपुराने ईमेल का बैकअप लेना जटिल लग सकता है, लेकिन यह होना जरूरी नहीं है, खासकर यदि आप Microsoft आउटलुक का उपयोग कर रहे हैं। हम आपको बताते हैं कि ईमेल को संग्रहीत करने और संग्रहीत करने की प्रक्रिया कितनी सरल हो सकती है। अधिक पढ़ें , और निश्चित रूप से, आपके एवरनोट नोट्स आपके ही हाथों में हैं।
यदि आप किसी भी तरह की सेवाओं का उपयोग करते हैं या अपना डेटा खो देते हैं, तो यह आपकी सुरक्षा करेगा। जैसा कि वे कहते हैं, माफ करना सुरक्षित होना बेहतर है।
क्या आप नियमित रूप से अपने एवरनोट नोट्स का बैकअप लेते हैं? यदि नहीं, तो क्यों?
रॉब नाइटिंगेल के पास यॉर्क विश्वविद्यालय, यूके से दर्शनशास्त्र में डिग्री है। उन्होंने पांच वर्षों तक सोशल मीडिया मैनेजर और सलाहकार के रूप में काम किया है, जबकि कई देशों में कार्यशालाएं दी हैं। पिछले दो वर्षों के लिए, रोब एक प्रौद्योगिकी लेखक भी रहे हैं, और मेकयूसेफ के सोशल मीडिया मैनेजर और न्यूज़लेटर संपादक हैं। आप आमतौर पर उसे…
