विज्ञापन
माइक्रोसॉफ्ट वर्ड बिल्ट-इन स्पेल चेकर और व्याकरण चेकर के साथ आता है। यह शब्दकोशों के लिए मजबूत समर्थन भी प्रदान करता है।
यह देखते हुए कि अब हम एक डिजिटल प्रारूप में इतनी सामग्री का उत्पादन करते हैं, उपकरण उपयोगी हैं। आप बहुत अधिक हैं वर्तनी की गलतियाँ करने की संभावना 5 चतुर लेखन उपकरण महत्वपूर्ण दस्तावेजों को प्रूफ करने के लिएअच्छा लेखन किसी भी नौकरी के साथ आता है। आपको प्रत्येक ईमेल और आपके द्वारा भेजे गए सभी दस्तावेजों के साथ एक छाप बनाने की आवश्यकता है। आपको एक उत्कृष्ट लेखक होने की आवश्यकता नहीं है क्योंकि ये उपकरण आपकी सहायता करते हैं। अधिक पढ़ें पेन के बजाय कीबोर्ड का उपयोग करते समय।
उपकरण अधिकतर समय स्वचालित रूप से काम करते हैं, लेकिन उन्हें अनुकूलित करने के कई तरीके हैं। उदाहरण के लिए, आप कर सकते हैं अपने टाइपिंग को गति देने के लिए स्वतः सुधार का उपयोग करें विंडोज में हर जगह ऑटोकार्ट को कैसे इनेबल करेंहम अपने फोन पर स्वतः पूर्ण प्यार करते हैं, लेकिन क्या होगा अगर आप इसे विंडोज भर में प्राप्त कर सकते हैं? अधिक पढ़ें . और शब्दकोश मेनू चतुर सुविधाओं और छिपे हुए विकल्पों के साथ पैक किए गए हैं।
इस लेख में, हम यह बताने जा रहे हैं कि वर्तनी और व्याकरण चेकर्स का उपयोग कैसे किया जाए, फिर शब्दकोश सुविधा पर अधिक विस्तृत नज़र डालें।
स्पेलिंग और ग्रामर चेक कैसे करें
Microsoft Word आपके दस्तावेज़ में वर्तनी और व्याकरण की जाँच करने के कई तरीके प्रदान करता है। आओ हम इसे नज़दीक से देखें
इन-लाइन वर्तनी जाँच
डिफ़ॉल्ट रूप से, Word इन-लाइन वर्तनी जाँच का उपयोग करेगा। आपके द्वारा गलत वर्तनी वाले शब्द उनके नीचे एक लाल रेखा के साथ दिखाई देंगे। त्रुटि को ठीक करने के लिए, शब्द पर राइट-क्लिक करें और उस शब्द का चयन करें जिसका अर्थ आप पॉप-अप मेनू से टाइप करना चाहते हैं।
बेशक, शब्द मौजूद हर शब्द को नहीं जानता है एरर्स के रूप में माइक्रोसॉफ्ट वर्ड को सही शब्दों को कैसे रोकेंMicrosoft Word ऐसे शब्दों को रेखांकित करता है जो त्रुटियां भी नहीं हैं। यहां बताया गया है कि ऐसा होने से कैसे रोकें। अधिक पढ़ें - विशेष रूप से चीजों के नाम।
सही शब्द "गलत वर्तनी" को अनदेखा करने के लिए, क्लिक करें सभी की अनदेखी करें. यदि आप शब्द का उपयोग करने की योजना बना रहे हैं, तो क्लिक करें शब्दकोश में जोड़ें और शब्द भविष्य में शब्द को याद रखेगा।
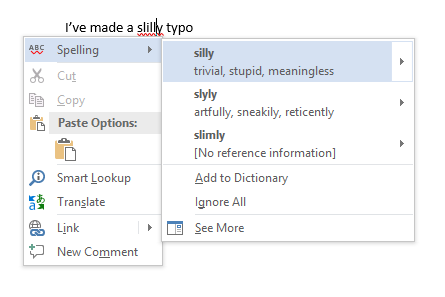
इन-लाइन ग्रामर चेकिंग
व्याकरण जाँच उसी तरह काम करती है, लेकिन व्याकरण की त्रुटियों को एक नीली रेखा के साथ चिह्नित किया जाएगा। वर्तनी और व्याकरण जाँच के लिए सेटिंग प्रबंधित करने के लिए, पर जाएँ फ़ाइल> विकल्प> प्रूफिंग.
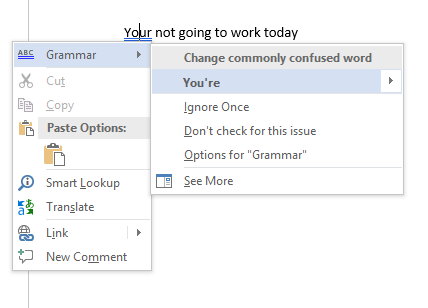
मैनुअल वर्तनी और व्याकरण जाँच
संपूर्ण दस्तावेज़ की जाँच करने के लिए, क्लिक करें समीक्षा टैब और फिर हिट वर्तनी और व्याकरण बटन। वैकल्पिक रूप से, आप बस कर सकते हैं कीबोर्ड शॉर्टकट दबाएं वर्ड, एक्सेल और पावरपॉइंट के लिए 60 आवश्यक माइक्रोसॉफ्ट ऑफिस कीबोर्ड शॉर्टकटकार्यालय में सैकड़ों कीबोर्ड शॉर्टकट उपलब्ध हैं, लेकिन ये सबसे महत्वपूर्ण हैं जिन्हें आपको जानना चाहिए क्योंकि वे आपको बहुत समय बचाएंगे। अधिक पढ़ें F7.
शब्द व्यक्तिगत रूप से आपकी गलतियों से गुजरेगा और आपको उन्हें ठीक करने की अनुमति देगा। मैन्युअल रूप से स्क्रीन पर प्रत्येक त्रुटि को खोजने की तुलना में इस दृष्टिकोण का उपयोग करना बहुत तेज़ है, इसलिए जब आप लंबे दस्तावेज़ों पर काम कर रहे हों तो इसे तैनात किया जाना चाहिए।
वर्तमान दस्तावेज़ में "अनदेखा" शब्दों को अनदेखा करने के लिए, इस प्रकार वर्ड को फिर से गलत वर्तनी के रूप में चिह्नित करते हैं, नेविगेट करने के लिए फ़ाइल> विकल्प> प्रूफिंग और पर क्लिक करें दस्तावेज़ रीचेक करें.
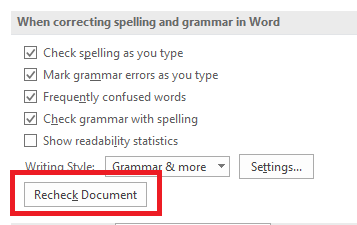
अपनी भाषा बदलें
आप एक अलग भाषा में वर्तनी और व्याकरण जांच चलाना चाहते हो सकते हैं। ऐसा करने के लिए, क्लिक करें समीक्षा टैब का चयन करें भाषा: हिन्दी बटन, और पर क्लिक करें प्रूफिंग भाषा सेट करें.
आपके द्वारा इंस्टॉल की गई भाषाओं में उनके नाम के बाईं ओर थोड़ा आइकन होगा, यह दर्शाता है कि आप उन्हें तुरंत स्विच कर सकते हैं।
आप यहां से भविष्य के दस्तावेजों के लिए अपनी डिफ़ॉल्ट भाषा के रूप में एक भाषा भी निर्धारित कर सकते हैं।
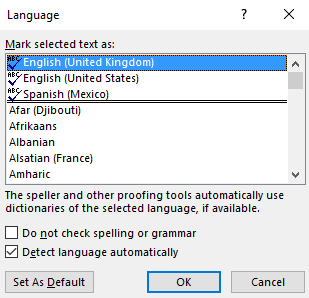
वर्तनी परीक्षक को अक्षम करें
आप उन दस्तावेज़ों पर काम करते समय पूरी तरह से वर्तनी जाँचक को निष्क्रिय कर सकते हैं जिनमें बहुत सारे शब्द होते हैं जिन्हें ऐप समझ नहीं पाता है।
वर्तनी जाँच को अक्षम करने के लिए, क्लिक करें फ़ाइल> विकल्प> प्रूफिंग. नीचे स्क्रॉल करें वर्ड में स्पेलिंग और ग्रामर को सही करते समय अनुभाग को चेकबॉक्स के बगल में स्थित करें और चिह्नित करें जाँचआप लिखते ही वर्तनी.
जब आप काम कर रहे हों तो यह आपके दस्तावेज़ों पर लाल और नीली रेखाओं को पॉप करने से रोकेगा। इसके बजाय, वर्ड केवल वर्तनी की जाँच करेगा जब आप क्लिक करेंगे वर्तनी और व्याकरण बटन।
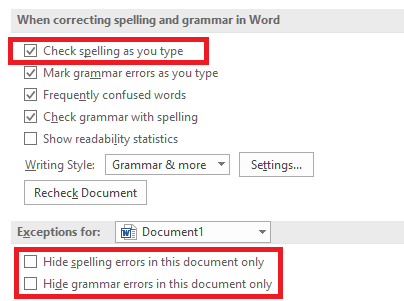
वैकल्पिक रूप से, आप उस वर्तनी परीक्षक और / या व्याकरण परीक्षक को पूरी तरह से अक्षम कर सकते हैं जिस दस्तावेज़ पर आप काम कर रहे हैं। वापस जाओ फ़ाइल> विकल्प> प्रूफिंग, विंडो के नीचे स्क्रॉल करें, और बगल में स्थित चेकबॉक्स को चिह्नित करें केवल इस दस्तावेज़ में वर्तनी त्रुटियों को छिपाएँ तथा इस दस्तावेज़ में व्याकरण की त्रुटियों को छिपाएँ जैसी ज़रूरत।
अन्त में, आप वर्तनी-जाँच को प्रति-पैराग्राफ के आधार पर नियंत्रित कर सकते हैं। कुछ पाठ का चयन करें, और उसके बाद क्लिक करें प्रूफिंग भाषा सेट करें के तहत बटन समीक्षा> भाषा. चयनित पाठ के लिए वर्तनी-जांच को अक्षम करने के लिए संवाद बॉक्स में विकल्पों का उपयोग करें।
स्वत: सुधार
स्वतः सुधारने की सुविधा स्वचालित रूप से वर्तनी शब्दों के साथ आपके द्वारा लिखे गए शब्दों को बदल सकती है। यह डिफ़ॉल्ट रूप से सक्षम है, "वास्तव में" के साथ "वास्तव में" जैसे सामान्य गलत वर्तनी की जगह। आप स्वतः सुधार को अक्षम कर सकते हैं या स्वचालित रूप से सुधारे गए शब्दों की सूची का प्रबंधन कर सकते हैं और अपना खुद का जोड़ सकते हैं।
यह आपको टाइपिंग में तेजी लाने की भी अनुमति देता है - उदाहरण के लिए, यदि आप अक्सर एक वाक्य लिखें जैसे "हेलो, मेरा नाम बॉब स्मिथ है," आप "हेलो" को "हैलो" कहते हैं, जब आप इसे टाइप करते हैं, तो एक स्वतः सुधार नियम बना सकते हैं। इस रूप में जाना जाता है पाठ का विस्तार पाठ विस्तार क्या है और यह आपको समय बचाने में कैसे मदद कर सकता है?यदि आप अपने आप को टाइपिंग में बिताए समय का एक छोटा सा हिस्सा भी बचा सकते हैं, तो आप हर हफ्ते अपना समय बचा सकते हैं। यह वास्तव में पाठ विस्तार के लिए है। अधिक पढ़ें .
AutoCorrect को प्रबंधित करने के लिए, क्लिक करें फ़ाइल> विकल्प> प्रूफिंग> स्वतः सुधार विकल्प.
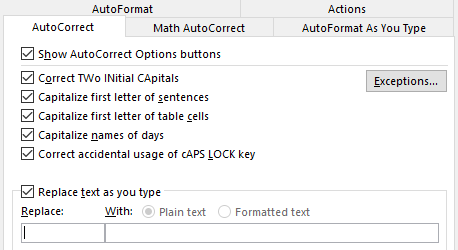
पावरपॉइंट, एक्सेल और अन्य कार्यालय अनुप्रयोग
पावरपॉइंट इन-लाइन वर्तनी जाँच का भी उपयोग करता है और सब कुछ उसी के बारे में काम करता है। हालाँकि, Microsoft Excel - जिसका उपयोग अक्सर अन्य प्रकार के डेटा के लिए किया जाता है - यह आपको त्रुटियों के बारे में स्वचालित रूप से सूचित नहीं करता है।
Excel में, आपको नेविगेट करके मैन्युअल स्पेल चलाना होगा समीक्षा> वर्तनी रिबन पर।
एक शब्दकोश पावर उपयोगकर्ता बनना
अब तक, हमने केवल कस्टम शब्दकोश में शब्दों को जोड़ने का तरीका देखा है (यदि आप निश्चित नहीं हैं तो "इन-लाइन वर्तनी जाँच" अनुभाग पर वापस जाएँ)। लेकिन शब्दकोश केवल असामान्य वर्तनी के कैटलॉग होने से कहीं अधिक उपयोगी है।
यदि आप एक शब्दकोश शक्ति उपयोगकर्ता बन जाते हैं, तो यह आपके वर्तनी जाँच उपकरण को एक नए स्तर पर ले जा सकता है। और आप नहीं यहां तक कि Cortana का उपयोग करने की आवश्यकता है.
आइए कुछ शब्दकोश की सबसे रोमांचक विशेषताओं पर नज़र डालें।
अपने कस्टम शब्दकोश से शब्द निकालें
अपने कस्टम शब्दकोश को कभी-कभी साफ करने में कुछ समय बिताना समझदारी है। हो सकता है कि आपने गलती से कुछ शब्द जोड़े हों, या किसी विशिष्ट परियोजना से संबंधित बहुत सारे कस्टम शब्द हैं जिनकी आपको अब आवश्यकता नहीं है।
अपने कस्टम शब्दकोश से शब्दों को हटाने के लिए, पर जाएँ फ़ाइल> विकल्प> प्रूफिंग और पर क्लिक करें कस्टम शब्दकोश में Microsoft Office प्रोग्राम्स में स्पेलिंग को सही करते समय अनुभाग।
उस शब्द को हाइलाइट करें जिसे आप किसी शब्द से निकालना चाहते हैं और उस पर क्लिक करें संपादित करें. इसके बाद सेलेक्ट करें शब्द संपादित करें, उस शब्द को हाइलाइट करें जिसे आप मिटाना चाहते हैं, और क्लिक करें हटाएं. शब्दकोश को पूरी तरह से पोंछने के लिए, पर क्लिक करें सभी हटा दो.
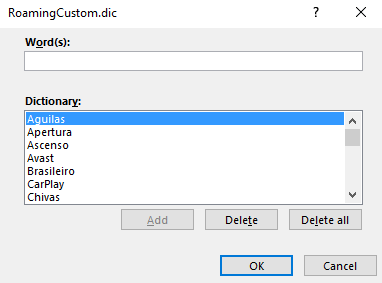
दो कस्टम शब्दकोश
जब आप नेविगेट करते हैं फ़ाइल> विकल्प> प्रूफिंग> कस्टम शब्दकोश, आप दो कस्टम शब्दकोशों देखेंगे: CUSTOM.dic तथा RoamingCustom.dic.
बाद वाले शब्दों को क्लाउड में सहेजता है, जिसका अर्थ है कि आपका शब्दकोश आपके द्वारा लॉग किए गए अन्य कंप्यूटरों पर उपलब्ध है। CUSTOM.dic में शब्द केवल आपकी स्थानीय मशीन पर उपलब्ध हैं।
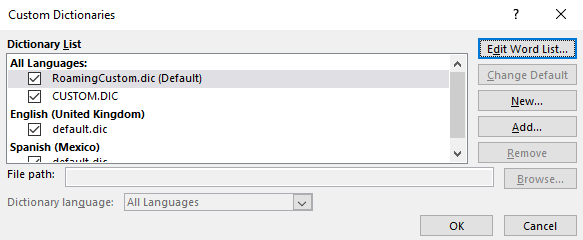
नए शब्दकोश को जोड़ना
मोटे तौर पर, दो कारण हैं कि आप एक नया कस्टम शब्दकोश क्यों जोड़ना चाहते हैं। आप शायद एक अलग भाषा में लिखना चाहते हैं, या आपको विशेष शब्दों (जैसे चिकित्सा शब्दावली) की एक लंबी सूची को जोड़ने की आवश्यकता है।
यदि आप केवल अन्य भाषाओं के लिए शब्दकोश जोड़ना चाहते हैं, तो जाएं फ़ाइल> विकल्प> भाषा. में अतिरिक्त संपादन भाषाएँ जोड़ें ड्रॉप-डाउन मेनू, अपनी इच्छित बोली चुनें। जब भाषा ऊपर बॉक्स में दिखाई दे, तो पर क्लिक करें स्थापित नहीं है संबंधित फ़ाइलों को डाउनलोड करने के लिए।
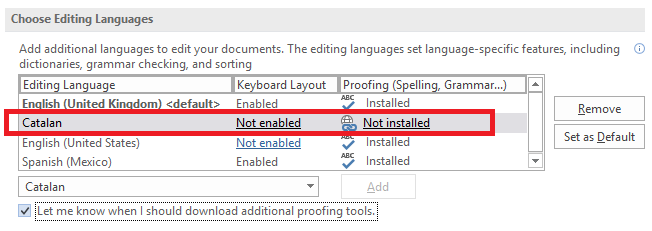
तृतीय-पक्ष शब्दकोश जोड़ने के लिए, पर जाएं फ़ाइल> विकल्प> प्रूफिंग> कस्टम शब्दकोश और पर क्लिक करें जोड़ना. नई विंडो में, उस शब्द को DIC फ़ाइल में जोड़ें जिसे आप जोड़ना चाहते हैं।
किसी शब्दकोश को हटाने के लिए, उसके नाम पर प्रकाश डालें और क्लिक करें हटाना.
कस्टम शब्दकोशों पर ध्यान न दें
यदि आपके पास बहुत सारे कस्टम शब्दकोश हैं, तो कई बार ऐसा हो सकता है कि आप वर्तनी जाँचक को अनदेखा करना चाहते हैं।
अपने कस्टम शब्दकोशों को अनदेखा करने के लिए Word को बाध्य करना आसान है और केवल सुधार के लिए मुख्य शब्दकोश का उपयोग करें। के लिए जाओ फ़ाइल> विकल्प> प्रूफिंग और बगल में स्थित चेकबॉक्स को चिह्नित करें केवल मुख्य शब्दकोश से सुझाव दें.
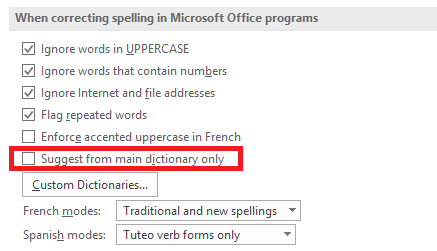
शब्दकोश से शब्दों को बाहर निकालें
वर्तनी चेकर्स की सबसे बड़ी खराबी में से एक है टाइपो को स्पॉट करने में असमर्थता अगर नया शब्द अभी भी डिक्शनरी में है।
उदाहरण के लिए, आप कितनी बार गलती से "बाद में" या "मुकदमा" करने के बजाय "उपयोग" करने के बजाय "बाद" टाइप करते हैं? वर्ड आपके ध्यान में नहीं आया क्योंकि "बाद" और "मुकदमा" दोनों वास्तविक शब्द हैं।
यदि आप अपने आप को नियमितता के साथ समान त्रुटियां करते हुए पाते हैं, तो आप गलत शब्दों को शब्दकोश से बाहर कर सकते हैं। यह वर्ड को हमेशा गलत के रूप में चिह्नित करने के लिए मजबूर करता है।
किसी शब्द को बाहर करने के लिए, पर नेविगेट करें C: \ Users \ [उपयोगकर्ता नाम] \ AppData \ रोमिंग \ Microsoft \ UProof. फ़ोल्डर में आपके द्वारा इंस्टॉल किए गए प्रत्येक शब्दकोश के लिए एक बहिष्कृत सूची शामिल है।
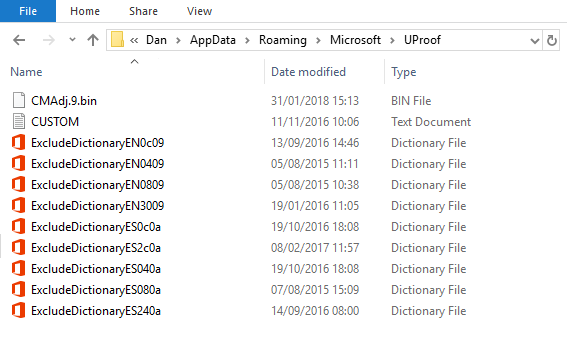
उस फ़ाइल को ढूंढें जो उस शब्दकोश से मेल खाती है जिसे आप शब्द से बाहर करना चाहते हैं। फ़ाइल पर राइट-क्लिक करें और पर जाएं नोटपैड के साथ खोलें.
नोटपैड फ़ाइल में, उन शब्दों को टाइप करें जिन्हें आप बाहर करना चाहते हैं। हर शब्द को एक नई लाइन पर रखें और सुनिश्चित करें कि आप किसी भी एपोस्ट्रोफी के निशान या अन्य विराम चिह्न को शामिल करते हैं। जब आप तैयार हों, तो नेविगेट करें फ़ाइल> सहेजें.
अपने वर्तनी परीक्षक और शब्दकोश टिप्स साझा करें
इस लेख में, हमने Microsoft Word के वर्तनी परीक्षक की सबसे महत्वपूर्ण विशेषताओं के बारे में बताया, फिर आपको ऐप के शब्दकोश सुविधा का उपयोग करने के कुछ सर्वोत्तम तरीकों से परिचित कराया।
याद रखें, आपको वर्तनी परीक्षक और अलगाव में शब्दकोश नहीं देखना चाहिए; वे दोनों वर्ड की प्रूफरीडिंग क्षमताओं के आवश्यक भाग हैं। एक ने दूसरे के बिना कुशलता से काम नहीं किया।
अब यह आपके ऊपर है हम चाहते हैं कि आप वर्तनी परीक्षक और शब्दकोशों के बारे में अपने पसंदीदा सुझाव साझा करें। क्या आप किसी के बारे में जानते हैं छिपी हुई विशेषताएं जीवन को आसान बनाने के लिए 10 अधिक छिपे हुए या अनदेखे माइक्रोसॉफ्ट वर्ड सुविधाएँआप वास्तव में माइक्रोसॉफ्ट वर्ड को कितनी अच्छी तरह जानते हैं? सुना है शोधकर्ता, स्मार्ट चार्ट और पढ़ें जोर से? या क्या आपने रिबन और स्टेटस बार को अनुकूलित किया है? नहीं? पढ़ते रहिये! अधिक पढ़ें ?
मूल रूप से क्रिस हॉफमैन द्वारा लिखित।
दान मेक्सिको में रहने वाला एक ब्रिटिश प्रवासी है। वह MUO की बहन-साइट, ब्लॉक डिकोड्ड के लिए प्रबंध संपादक हैं। विभिन्न समय में, वह MUO के लिए सामाजिक संपादक, रचनात्मक संपादक और वित्त संपादक रहे हैं। आप उसे लास वेगास में हर साल CES में शो फ्लोर पर घूमते हुए पा सकते हैं (पीआर लोग, पहुंचते हैं!), और वह बहुत सारे पीछे-पीछे साइट करता है...

