विज्ञापन
ब्राउज़रों ने इसे आसान बना दिया है म्यूट साइट्स Google Chrome में एक क्लिक के साथ टैब को कैसे म्यूट करेंChrome के नवीनतम फीचर के साथ बैकग्राउंड म्यूजिक के साथ ऑटो-प्लेइंग वीडियो और कष्टप्रद साइटों के खिलाफ लड़ें। अधिक पढ़ें उस वीडियो या ऑडियो सामग्री को अलग-अलग टैब पर, जिस मिनट में आप पृष्ठ लोड करते हैं। यदि आप अपने आप को बहुत सारे पृष्ठों पर घूमते हुए आत्मीयतापूर्ण वीडियो के साथ देख रहे हैं और बस इसे रोकना चाहते हैं, तो ये उपकरण मदद के लिए उधार दे सकते हैं।
क्रोम
साइलेंट साइट साउंड ब्लॉकर आपको अपने Chrome ब्राउज़र से आने वाली ध्वनियों पर पूर्ण नियंत्रण देता है। एक बार जब आप एक्सटेंशन इंस्टॉल करते हैं, तो सभी टैब स्वचालित रूप से म्यूट हो जाते हैं। संदर्भ मेनू लाने के लिए अपने ब्राउज़र में एक्सटेंशन के बटन को राइट-क्लिक करें। इस मेनू से आप साइटों को श्वेतसूची और ब्लैकलिस्ट कर सकते हैं, और आप अस्थायी रूप से क्लिक करके साइटों को अनम्यूट कर सकते हैं केवल इस समय की अनुमति दें.
जब आप एक नई साइट खोलते हैं जो ध्वनि बजा रही होती है, तो एक पॉपअप आपको चार तरीकों से चुनने के लिए संकेत देगा, जिससे आप ऑडियो को संभाल सकते हैं: हमेशा अनुमति दें, एक बार अनुमति दें, एक बार अस्वीकार करें, और कभी भी अनुमति न दें। यदि आप हर बार किसी साइट को लोड करने के लिए नहीं देखना चाहते हैं तो आप इस संकेत को अक्षम भी कर सकते हैं।
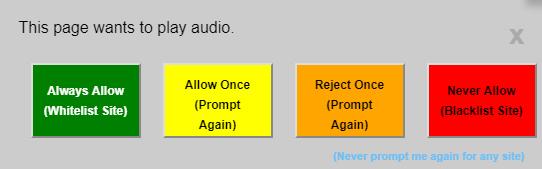
एक्सटेंशन में कई मोड भी हैं, जिससे आप किसी भी समय इसे निष्क्रिय करने के बिना अपने ब्राउज़र को ध्वनि को कैसे नियंत्रित और आसानी से समायोजित कर सकते हैं। ये तरीके हैं:
- केवल श्वेतप्रदर की अनुमति दें
- ब्लॉक को केवल ब्लैकलिस्ट किया गया
- सभी साइट्स पर सन्नाटा
- सभी साइटों को अनुमति दें
एक्सटेंशन के विकल्पों में जाने से आप उन साइटों को आसानी से जोड़ और हटा सकते हैं जिन्हें श्वेत सूची में रखा गया है या जिन्हें ब्लैक लिस्ट किया गया है।
फ़ायरफ़ॉक्स
फ़ायरफ़ॉक्स ऐड-ऑन डिफ़ॉल्ट रूप से साइटें म्यूट करें यह क्रोम समकक्ष की तुलना में कम मजबूत है, लेकिन इसमें सबसे महत्वपूर्ण विशेषता है जो आप इस तरह से एक टूल से बाहर करना चाहेंगे: श्वेतसूची की क्षमता। एक बार जब आप ऐड-ऑन स्थापित करते हैं, तो आपको कुछ भी नहीं करना है। सभी साइटें अपने आप म्यूट हो जाएंगी।
आप अपने फ़ायरफ़ॉक्स ऐड-ऑन पर जाकर, क्लिक करके श्वेतसूची साइटें बना सकते हैं एक्सटेंशन और ऐड-ऑन की अपनी सूची में डिफ़ॉल्ट रूप से म्यूट साइटें ढूंढें। क्लिक करें विकल्प और आप एक-एक करके श्वेतसूची में प्रविष्ट करना शुरू कर सकते हैं।
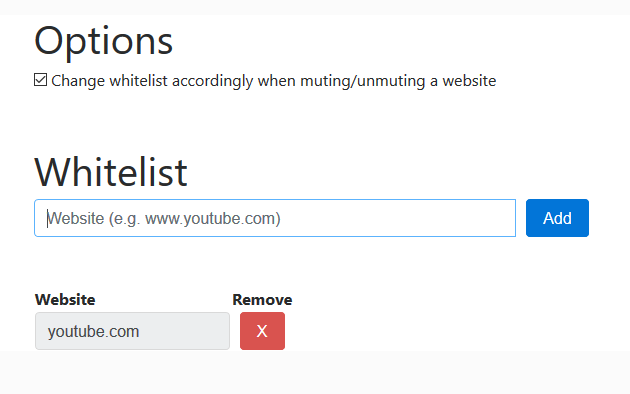
सफारी
सफारी पर, यह विकल्प वास्तव में OS X El Capitan चलाने वालों के लिए एक मूल विशेषता है। बस एक नया टैब खोलें और सभी टैब को ध्वनि बजाने के लिए म्यूट करने के लिए एड्रेस बार में नीले स्पीकर आइकन पर क्लिक करें।
अपने टैब अनम्यूट करने के लिए, बस उसी आइकन पर फिर से क्लिक करें। व्यक्तिगत टैब अनम्यूट करने के लिए, आप उस टैब पर स्पीकर आइकन पर क्लिक कर सकते हैं। हर बार जब आप सफ़ारी को पुनरारंभ करते हैं तो आपको यह चरण दोहराना होगा।
आप नीचे दिए गए वीडियो में कार्रवाई की प्रक्रिया देख सकते हैं:
ओपेरा
ओपेरा के साथ, सभी खुले टैब में ध्वनि को म्यूट करने के लिए, किसी भी टैब पर राइट-क्लिक करें और क्लिक करें अन्य टैब म्यूट करें. आप तब चुनिंदा रूप से टैब अनम्यूट कर सकते हैं जब आपको आवश्यकता होती है, या मूल टैब पर वापस जाएं और क्लिक करें अन्य टैब अनम्यूट करें. इस पद्धति में कुछ गंभीर कमियां हैं। तथ्य के बाद आपके द्वारा खोले गए किसी भी टैब को म्यूट नहीं किया जाएगा, और आपको ओपेरा को पुनरारंभ करने पर हर बार इसे दोहराना होगा।
माइक्रोसॉफ्ट बढ़त
एज डॉन का उपयोग करने वाले विंडोज 10 उपयोगकर्ताओं को टैब को म्यूट करने का एक तरीका दिखाई नहीं देता है, केवल पहले से ही जाने दें। हालांकि, वे एक फ्री ऐप का उपयोग कर सकते हैं कान की तुरही एक समान परिणाम प्राप्त करने के लिए।
जब आप ऐप खोलेंगे, तो यह सिस्टम ट्रे में खुलेगा। कान तुरही आइकन पर क्लिक करें, और आप अपने सभी खुले कार्यक्रमों के लिए वॉल्यूम नियंत्रण देखेंगे। आप माइक्रोसॉफ्ट एज, या किसी भी अन्य ब्राउज़र या ऐप का उपयोग करके विंडोज 10 पर वॉल्यूम घटा सकते हैं।
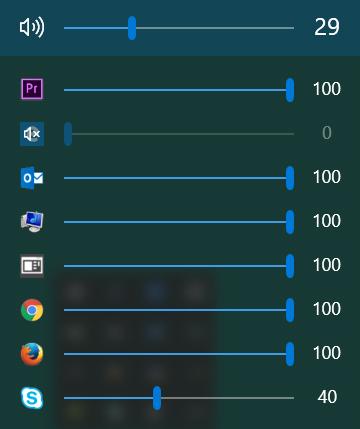
यदि आप एज में कुछ खेलना चाहते हैं, तो आपको ईयर ट्रम्पेट में ब्राउज़र को अनम्यूट करना होगा, क्योंकि टैब को म्यूट करने का कोई तरीका नहीं है।
क्या आप उन साइटों को स्वचालित करना पसंद करते हैं जो ऑटोप्ले वीडियो हैं? इन समस्याओं से निपटने के लिए आपके पसंदीदा उपकरण क्या हैं? हमें टिप्पणियों में बताएं।
छवि क्रेडिट: Shutterstock.com के माध्यम से Rawpixel.com
नैन्सी वाशिंगटन डीसी में रहने वाले एक लेखक और संपादक हैं। वह पहले नेक्स्ट वेब पर मध्य पूर्व की संपादक थीं और वर्तमान में संचार और सोशल मीडिया आउटरीच पर डीसी-आधारित थिंक टैंक में काम करती हैं।


