विज्ञापन
तुम बस नहीं कर सकते सुंदर Microsoft Word दस्तावेज़ बनाएं तालिकाओं पर कोनों को काटकर। Microsoft Word पर, तालिकाएँ हैं आवश्यक स्वरूपण उपकरण। Microsoft Office ने Microsoft में मूल तालिकाओं को बनाना और प्रारूपित करना आसान बना दिया है Office 365 के लिए शब्द, शब्द 2019, शब्द 2016, और शब्द 2013।
हमने जितनी भी टेबल को कवर किया है, हम उसे पसंद नहीं करेंगे। यह सही करने का समय है कि तालिकाओं को ठीक से प्रारूपित करने के तरीके पर सवाल पूछने वाले लोगों की संख्या जमा हो रही है। हो सकता है कि ये आठ टेबल टिप्स ऐपेटाइज़र हो सकते हैं।
वैसे, यह संभव है Microsoft Word की एक निःशुल्क प्रति प्राप्त करें हाँ, मुफ्त के लिए माइक्रोसॉफ्ट वर्ड प्राप्त करें: यहाँ है कैसेपूर्ण Microsoft Word अनुभव के लिए भुगतान नहीं करना चाहते हैं? चिंता न करें, यहाँ कुछ तरीके दिए गए हैं जिनसे आप Microsoft Word का मुफ्त में उपयोग कर सकते हैं। अधिक पढ़ें , आपको एक चाहिए।
1. Microsoft Word में टेबल कैसे बनाये
तालिकाओं का उपयोग करना और यहां तक कि डेटा के अनुसार मक्खी पर उन्हें बदलना माइक्रोसॉफ्ट वर्ड 2019 और ऑफिस 365 जैसे वर्ड के नए संस्करणों में कहीं अधिक आसान हो गया है। सहज स्वरूपण सुविधाएँ आपको एक तालिका कैसे दिखती हैं, इस पर बेहतर (और तेज़) नियंत्रण प्रदान करती हैं। लेकिन पहले के लिए सिर
रिबन> सम्मिलित करें> तालिका> तालिका सम्मिलित करें अपनी पहली तालिका बनाने के लिए।यह आपको अपनी पहली तालिका बनाने के लिए पाँच विकल्प देता है।
शुरू करने का सबसे तेज़ तरीका है त्वरित तालिकाएँ. अंतर्निहित डिज़ाइन आपको डिज़ाइन कौशल की कमी से बचाते हैं। आप अपनी खुद की पंक्तियों और स्तंभों को जोड़कर या उन लोगों को हटा सकते हैं जिन्हें आप की जरूरत नहीं है।
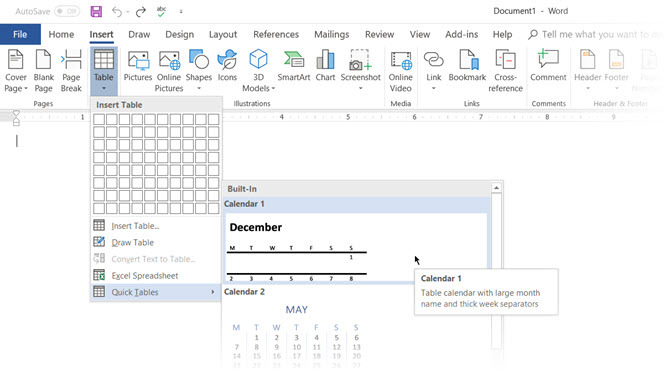
Word में तालिका बनाने का एक और त्वरित तरीका है नियंत्रण डालें सुविधा। आप एक क्लिक के साथ एक नया कॉलम या पंक्ति बना सकते हैं। एक मेज पर माउस मँडराएँ। दो मौजूदा स्तंभों या पंक्तियों के बीच आपकी पट्टी के ठीक बाहर एक पट्टी दिखाई देती है। दिखाई देने पर उस पर क्लिक करें, और उस स्थिति में एक नया कॉलम या पंक्ति डाली जाएगी।
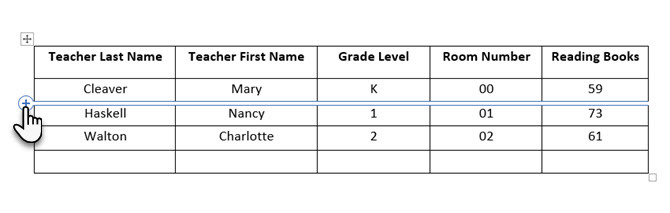 जब आप किसी पंक्ति को चारों ओर ले जाना या क्रमबद्ध करना चाहते हैं, के संयोजन का उपयोग करें Alt + Shift + ऊपर तीर तथा Alt + Shift + डाउन एरो पंक्ति को ऊपर या नीचे करने के लिए। उन सभी को पहले चुनकर सन्निहित पंक्तियों को स्थानांतरित करें।
जब आप किसी पंक्ति को चारों ओर ले जाना या क्रमबद्ध करना चाहते हैं, के संयोजन का उपयोग करें Alt + Shift + ऊपर तीर तथा Alt + Shift + डाउन एरो पंक्ति को ऊपर या नीचे करने के लिए। उन सभी को पहले चुनकर सन्निहित पंक्तियों को स्थानांतरित करें।
पेज पर अपनी तालिका कैसे रखें?
तालिका पर राइट-क्लिक करें और चुनें तालिका गुण संदर्भ मेनू से। तालिका गुण संवाद बॉक्स डेटा और इसके प्रदर्शन पर सटीक नियंत्रण के लिए है। तालिका के आकार, संरेखण और इंडेंटेशन को नियंत्रित करें।
डिफ़ॉल्ट रूप से, Word बाईं ओर एक तालिका संरेखित करता है। यदि आप पृष्ठ पर किसी तालिका को केंद्र में रखना चाहते हैं, तो चुनें तालिका टैब। पर क्लिक करें संरेखण> केंद्र.
बाएं से इंडेंट आंकड़ा बाएं मार्जिन से तालिका की दूरी को नियंत्रित करता है।
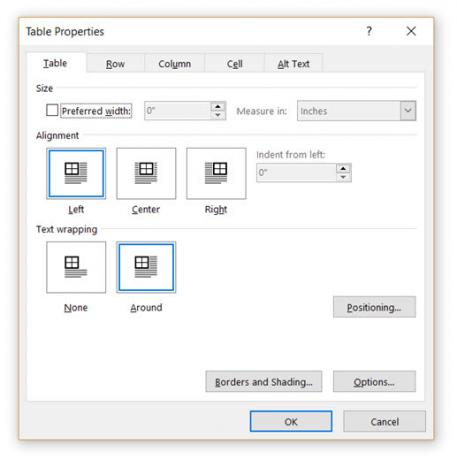
नेत्रहीन सौंदर्य के लिए इसके चारों ओर पाठ के अनुसार तालिका रखें। टेक्स्ट को हैंडल से खींचकर टेबलों के चारों ओर लपेटें। पाठ रैपिंग से स्वचालित रूप से परिवर्तन होते हैं कोई नहीं सेवा चारों ओर. वहाँ से टेबल पोजिशनिंग संवाद बॉक्स, आप सेट कर सकते हैं आसपास के पाठ से दूरी तालिका के प्रत्येक पक्ष के लिए।
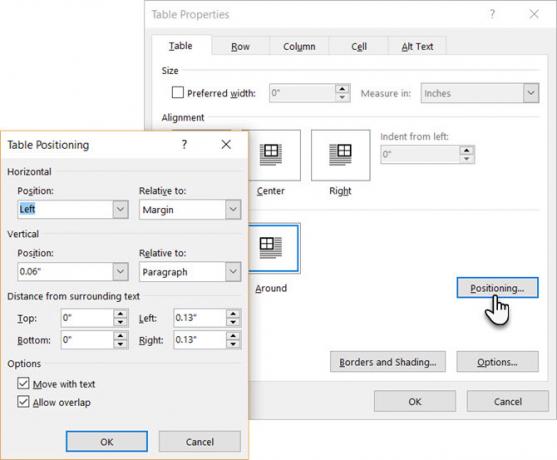
चुनते हैं पाठ के साथ ले जाएँ यदि पाठ सीधे तालिका डेटा से संबंधित है। तालिका ऊर्ध्वाधर रूप से इसके चारों ओर संबंधित पैराग्राफ से जुड़ी हुई है। यदि तालिका डेटा पूरे दस्तावेज़ पर लागू होता है, तो आप विकल्प को अनियंत्रित रख सकते हैं।
2. शासक का उपयोग करें
टेबल को आकार देना और उन्हें सही ढंग से स्थिति देना अपने आप में एक कला है। यदि आपको अपनी पंक्तियों और स्तंभों को आकार देने के लिए सटीक मापों की आवश्यकता है-शासक का उपयोग करें.
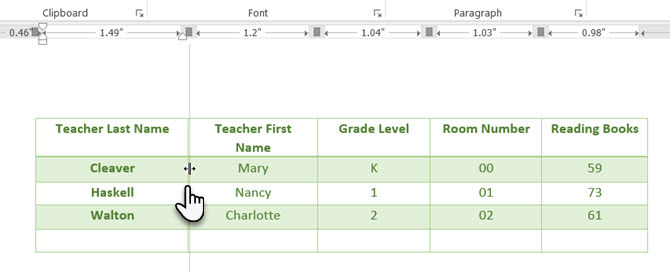
एक बॉर्डर पर माउस घुमाएँ। जब डबल-तीर पॉइंटर दिखाई देता है, तो बॉर्डर पर क्लिक करें और ALT कुंजी दबाए रखें। माइक्रोसॉफ्ट वर्ड दिखाता है शासक पर विशिष्ट माप यह टिप आपको Microsoft Word में शासक मापें देता हैजब आप शासक-आधारित सेटिंग्स सेट करना चाहते हैं, जैसे टैब इंडेंट आकार, माउस-ड्रैगिंग में कभी-कभी परिशुद्धता की कमी होती है - जब तक आप इस त्वरित टिप का उपयोग नहीं करते हैं। अधिक पढ़ें . अपने माप को फिट करने के लिए पंक्तियों और स्तंभों को स्थानांतरित करें।
3. पाठ को तालिका में बदलें (और इसके विपरीत)
सारणीबद्ध डेटा इसकी संरचना की जानकारी देता है। यदि गैर-सारणीबद्ध डेटा को संभालने के लिए वर्ड में कुछ नहीं होता तो यह निराशाजनक होता। आप इन्सर्ट टेबल कमांड से डेटा को तुरंत टेबल में बदल सकते हैं।
पाठ का चयन करें। के लिए जाओ रिबन> सम्मिलित करें> तालिका> तालिका सम्मिलित करें
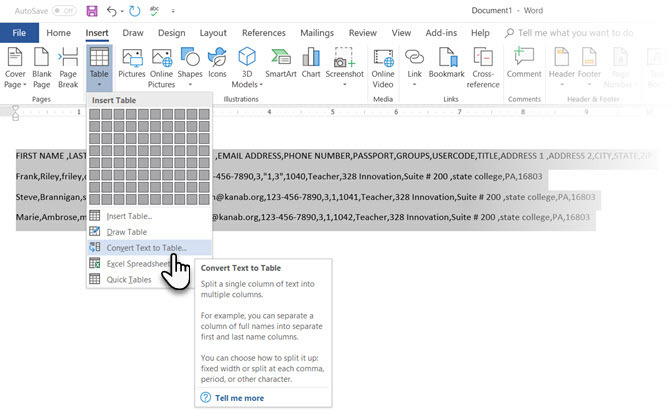
Microsoft Word पाठ विभाजकों पर विचार करके पंक्तियों और स्तंभों की आवश्यक संख्या निर्धारित करता है और फिर सामग्री को स्वतः फिट करता है। पाठ को तालिका में बदलें यदि पिछला ऑपरेशन सही से काम नहीं करता है तो संवाद बॉक्स आपको अधिक नियंत्रण की अनुमति देता है। आप यह भी चुन सकते हैं कि पृष्ठ पर तालिका की सामग्री को कैसे फिट किया जाए।
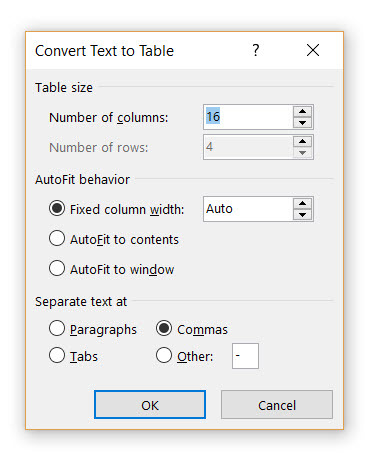
आप यह बता सकते हैं कि Microsoft Word को डेटा को पंक्तियों और स्तंभों में कैसे अलग करना चाहिए। अनुच्छेद, टैब, अल्पविराम, या कोई अन्य परिसीमन चरित्र। यह आपको CSV फ़ाइलों या सादे TXT फ़ाइलों से गैर-सारणीबद्ध डेटा को आसानी से आयात करने और उन्हें स्वरूपित तालिकाओं में बदलने की अनुमति देता है।
तालिका को पाठ में बदलें
यदि कोई व्यक्ति आपको कॉमा से अलग किए गए मान या किसी अन्य डिलिनेटर के साथ फाइल भेजने के लिए कहता है, तो रिवर्स प्रक्रिया इंजीनियर। तालिका के ऊपर "चाल" हैंडल पर क्लिक करके संपूर्ण तालिका का चयन करें।
के लिए जाओ रिबन> तालिका उपकरण> लेआउट> में डेटा समूहक्लिक करें पाठ में परिवर्तित करें.
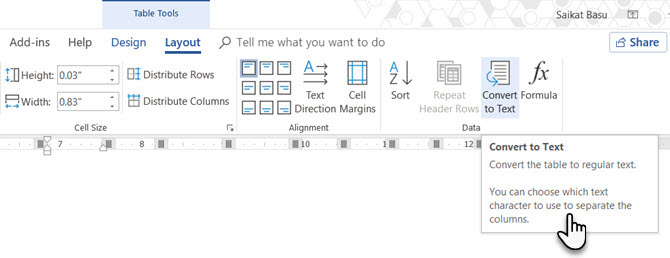
सरल पाठ उबाऊ हो सकता है। जब आपके पास मौका हो, तो डेटा तालिका को किसी एक के बजाय अधिक दृश्य चार्ट में परिवर्तित करें Microsoft Word में उपयोग की जाने वाली सुविधाएँ माइक्रोसॉफ्ट वर्ड के 10 हिडन फीचर्स जो आपके जीवन को बना देंगे आसानMicrosoft Word ऐसा उपकरण नहीं होगा जो उसकी उत्पादक विशेषताओं के बिना हो। यहां कई विशेषताएं हैं जो हर दिन आपकी मदद कर सकती हैं। अधिक पढ़ें .
4. ऑटो-फिल कॉलम नंबर
Microsoft Excel ऑटो-फिलिंग को संख्याओं का अनुक्रम बहुत आसान बनाता है। Microsoft Word नहीं है और आपको मैन्युअल नौकरी का सहारा लेना पड़ सकता है। एक सरल तरीका है।
यदि यह मौजूद नहीं है तो सीरियल नंबर के लिए एक नया कॉलम बनाएं। कॉलम के ऊपर माउस को रखकर इस कॉलम का चयन करें।
चयनित कॉलम के साथ, पर जाएं होम> अनुच्छेद> दबाएं नंबरिंग क्रमांकित सूची सम्मिलित करने के लिए बटन।
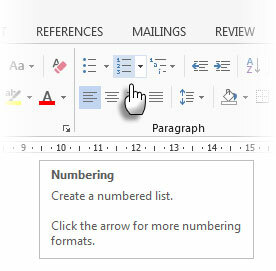
कॉलम में स्वचालित रूप से एक नंबर अनुक्रम डाला जाता है।
5. फ्रीज उन टेबल्स!
Microsoft Word टेबल नए डेटा को समायोजित करने के लिए अपने आयाम को बदलते हैं। ऐसा समय भी हो सकता है जब आप नहीं चाहते कि टेबल नया आकार डाले, तब भी आकार में परिवर्तन न हो। वह है- "फ्रीज" कोशिकाओं का आकार।
पहला कदम कोशिकाओं के लिए एक निश्चित आकार निर्दिष्ट करना है। के लिए जाओ तालिका गुण> पंक्ति> में एक मान दर्ज करें ऊँचाई निर्दिष्ट करें डिब्बा। के लिये रो ऊंचाई है चुनते हैं बिल्कुल सही ड्रॉपडाउन से।
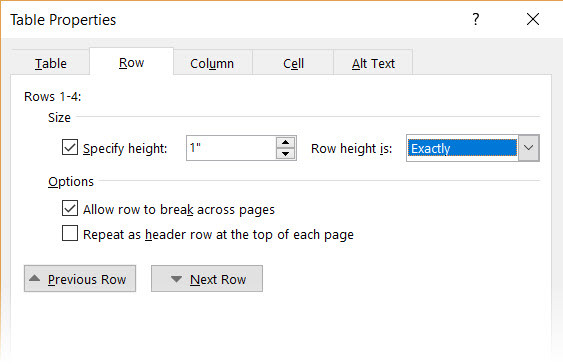
अब, चयन करें तालिका टैब> क्लिक करें विकल्प बटन> अनचेक करें स्वचालित रूप से फ़िट सामग्री का आकार बदलें चेक बॉक्स।
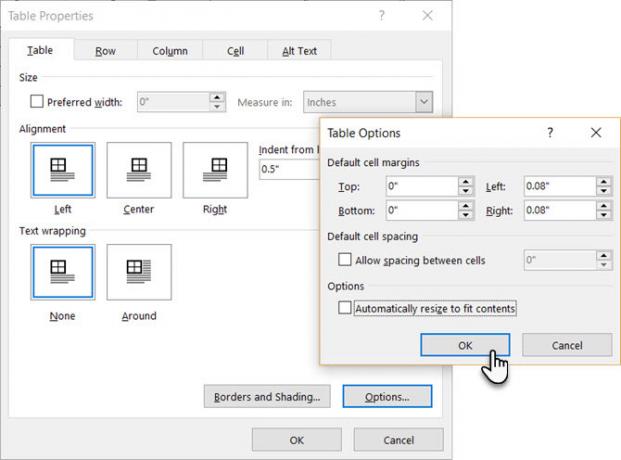
क्लिक करें ठीक तालिका गुण संवाद बॉक्स से बाहर निकलने के लिए दो बार।
यह भी छवि को समायोजित करने के लिए सेल के विस्तार के बिना एक सेल में एक छवि डालने की समस्या को हल करता है। यदि छवि सेल में उपलब्ध स्थान से बड़ी है, तो यह सेल के भीतर फिट होने के लिए क्रॉप हो जाती है।
6. कॉलम में पंक्तियों को बदलें
ऐसी स्थितियां हैं जहां आपको पंक्तियों को कॉलम और कॉलम को पंक्तियों में बदलना होगा। एक संभावित परिदृश्य वह है जहां स्तंभों की संख्या पृष्ठ मार्जिन से अधिक है। पंक्तियों के चारों ओर पंक्तियों को बदलना और इसके विपरीत को कहा जाता है स्थानांतरण.
बुरी खबर यह है कि वर्ड में अभी तक इसे हैंडल करने के लिए इनबिल्ट विधि नहीं है। Microsoft सुझाव देता है कि आप अपनी तालिका को Microsoft Excel में कॉपी-पेस्ट करें और उसका उपयोग करें खिसकाना आदेश। ट्रांसपोज़्ड टेबल को अब माइक्रोसॉफ्ट वर्ड में कॉपी-पेस्ट किया जा सकता है।
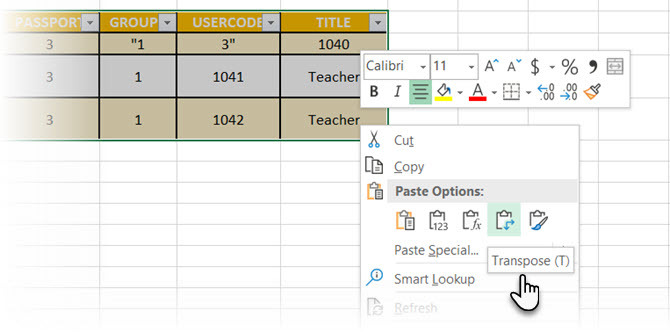
Dann दिखाता है कि Excel में यह छोटा ट्यूटोरियल कितना आसान है पंक्तियों को स्तंभों में बदलना एक्सेल क्विक टिप्स: सेल या फ्लिप पंक्तियों या स्तंभों को कैसे पलटेंमाइक्रोसॉफ्ट एक्सेल में इन रणनीतियों का उपयोग जल्दी से पंक्तियों को फ्लिप करने के लिए, पंक्तियों को पंक्तियों में बदल दें, पंक्तियों को फ्लिप करें, और बहुत समय बर्बाद होने से बचाएं! अधिक पढ़ें . साथ ही, इसकी मदद भी लें Microsoft का समर्थन पृष्ठ यदि आप ट्रांसपोज़ कमांड का उपयोग करके किसी समस्या में चलते हैं।
7. परफेक्ट एक्सेल टेबल्स को जीमेल में पेस्ट करें
आपको इस सरल समाधान के लिए एक उपयोग मिलेगा। डिफ़ॉल्ट रूप से, जब आप Microsoft Excel से पेस्ट करते हैं, तो जीमेल स्प्रेडशीट प्रारूप को बरकरार नहीं रखता है। सारणीबद्ध डेटा को एक अलग अनुलग्नक के रूप में भेजे बिना ईमेल करने के लिए, पुल के रूप में माइक्रोसॉफ्ट वर्ड का उपयोग करें।
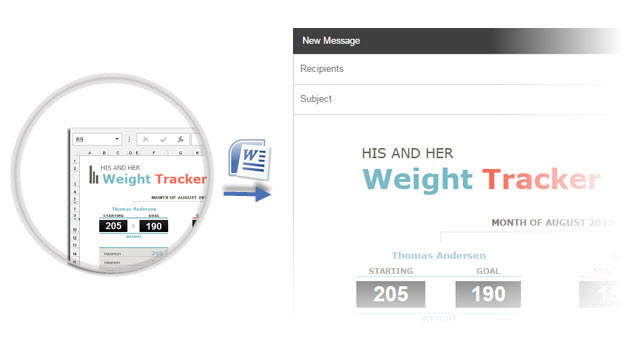
स्रोत स्वरूपण के साथ Microsoft Word दस्तावेज़ में Microsoft Excel तालिका का चयन करें और कॉपी-पेस्ट करें। अब, Microsoft Word से Gmail में कॉपी-पेस्ट करें। जैसा कि आप स्क्रीनशॉट से देख सकते हैं, समस्या हल हो गई है। आपको अधिक भारी स्वरूपित तालिकाओं को थोड़ा मोड़ना पड़ सकता है, लेकिन अधिकांश स्वरूपण को बनाए रखा जाता है।
8. समय बचाने के लिए अपने तालिकाओं का पुन: उपयोग करें
जब आप तालिकाओं का पुन: उपयोग करके बहुत समय बचा सकते हैं पेशेवर रिपोर्ट और दस्तावेज बनाएं Microsoft Word में व्यावसायिक रिपोर्ट और दस्तावेज़ कैसे बनाएँयह मार्गदर्शिका एक पेशेवर रिपोर्ट के तत्वों की जांच करती है और Microsoft Word में आपके दस्तावेज़ की संरचना, स्टाइलिंग और अंतिम रूप की समीक्षा करती है। अधिक पढ़ें . खाली टेबल फॉर्मेट को सेव करें और आवश्यकता पड़ने पर नया डेटा डालें। इस त्वरित बचत के साथ, आपको नए डेटा के लिए लेआउट को फिर से बनाना होगा।
एक तालिका का चयन करें। के लिए जाओ रिबन> सम्मिलित करें> पाठ समूह> क्लिक त्वरित भाग> त्वरित भाग गैलरी में चयन सहेजें.
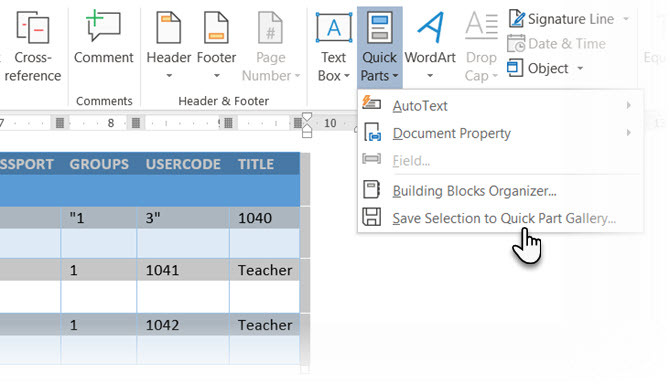
क्विक पार्ट गैलरी में चयन को सहेजने के बाद, आप क्लिक करके चयन का पुन: उपयोग कर सकते हैं जल्दी भागो और गैलरी से चयन का चयन।
उपयोग बिल्डिंग ब्लॉक्स ऑर्गनाइज़र आपके द्वारा बनाई गई किसी भी तालिका का पूर्वावलोकन करने के लिए। आप गुणों को संपादित भी कर सकते हैं और यहां से तालिकाओं को हटा सकते हैं।
क्या माइक्रोसॉफ्ट वर्ड टेबल्स आपको भ्रमित करते हैं?
ये युक्तियाँ हमारे रोजमर्रा के काम में तालिकाओं के दायरे को कवर करने के लिए पर्याप्त नहीं हैं। मैंने आई-कैचिंग टेबल बनाने में डिज़ाइन टैब की भूमिका के बारे में बात नहीं की है। यह अपने आप में एक विषय है। लेकिन यह उस टैब में दृश्य मदद के लिए धन्यवाद पर भ्रमित होने के लिए कम क्षेत्रों में से एक है।
Microsoft Word और Excel के बीच तालिकाएँ एक सामान्य क्षेत्र हैं। माइक्रोसॉफ्ट एक्सेल टेबुलर डेटा के प्रबंधन के लिए है, लेकिन उन्हें दोनों में अच्छी तरह से करना एक है आवश्यक Microsoft कार्यालय कौशल. हर अवसर पर उनका उपयोग करें।
यदि आप एक पेशेवर दस्तावेज़ बना रहे हैं, तो याद रखें एक कवर पृष्ठ जोड़ें Microsoft Word में Custom Cover Page कैसे बनायेंएक मजबूत कवर पेज डिज़ाइन आपके दस्तावेज़ को स्टाइल करने का एक शानदार तरीका है। हम आपको दिखाते हैं कि Microsoft Word में अपना खुद का कवर पेज कैसे बनाया जाए। अधिक पढ़ें .
Saikat बसु इंटरनेट, विंडोज और उत्पादकता के लिए उप संपादक हैं। एमबीए और दस साल के लंबे मार्केटिंग करियर के झंझट को दूर करने के बाद, अब उन्हें दूसरों की कहानी सुनने के कौशल को सुधारने में मदद करने का जुनून है। वह लापता ऑक्सफोर्ड कॉमा के लिए बाहर दिखता है और बुरे स्क्रीनशॉट से नफरत करता है। लेकिन फ़ोटोग्राफ़ी, फ़ोटोशॉप, और उत्पादकता विचार उसकी आत्मा को शांत करते हैं।


