यदि आप एक साथ डाल रहे हैं ठोस PowerPoint प्रस्तुति 9 पावरपॉइंट गलतियाँ सही प्रस्तुतियों से बचने के लिएअपनी पॉवरपॉइंट प्रस्तुति को पेंच करना आसान है। आइए गलतियों पर एक नज़र डालें जो आप संभवतः अपने स्लाइड शो को प्रस्तुत करते समय करते हैं, और उन्हें कैसे ठीक करें। अधिक पढ़ें , एक छोटी वीडियो क्लिप को जोड़ने से लोगों का ध्यान रखने के लिए थोड़ी गति या गतिविधि जोड़ने का एक शानदार तरीका हो सकता है। पावरपॉइंट के हाल के संस्करणों के साथ, यह प्रक्रिया जितनी सरल हो जाती है।
कुछ मामलों में आपको वीडियो के एम्बेड कोड का उपयोग करना होगा। आप YouTube वीडियो का एम्बेड कोड क्लिक करके प्राप्त कर सकते हैं शेयर बटन और क्लिक करें एम्बेड HTML कोड खींचने के लिए लिंक।
चरण 1
- PowerPoint 2013 या 2016 में, पर जाएं सम्मिलित करें टैब पर क्लिक करें वीडियो > ऑनलाइन वीडियो.
- PowerPoint 2010 में, पर जाएँ सम्मिलित करें टैब पर क्लिक करें वीडियो > वेब साइट से वीडियो।
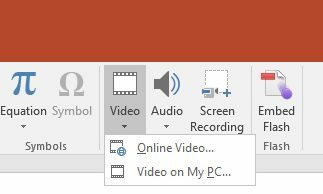
चरण 2
- PowerPoint 2013 या 2016 में, आप एक संवाद बॉक्स देखेंगे, जहाँ आप PowerPoint से YouTube वीडियो खोज सकते हैं, या आप किसी भी वीडियो साइट से एम्बेड कोड पेस्ट कर सकते हैं।
- PowerPoint 2010 में, आपको दिखाई देने वाले संवाद बॉक्स में वीडियो के लिए एम्बेड कोड पेस्ट करना होगा और क्लिक करना होगा सम्मिलित करें.
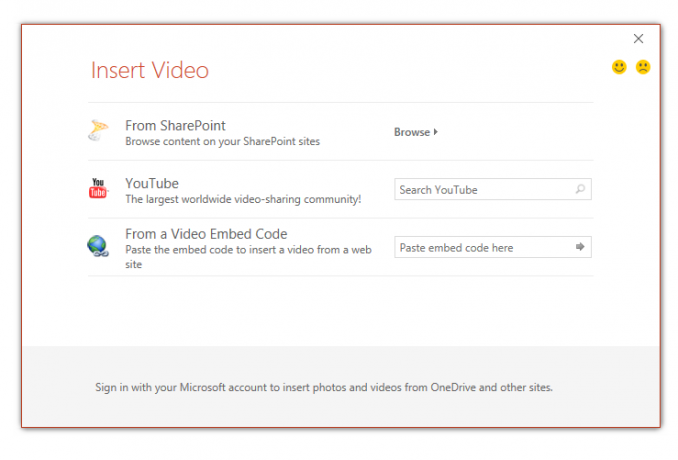 चरण 3
चरण 3
एक बार वीडियो डालने के बाद, आप अपनी प्रस्तुति में जहां चाहें उसे प्रदर्शित करने के लिए उसका आकार बदल सकते हैं और स्थानांतरित कर सकते हैं। यह एक स्क्रीनशॉट की तरह दिखेगा, लेकिन पूर्वावलोकन मोड (कीबोर्ड शॉर्टकट Shift-F5) में, आप वीडियो चला पाएंगे।
आप वीडियो पर राइट क्लिक करके भी क्लिक कर सकते हैं शुरू यह चुनने के लिए कि क्या वीडियो उस स्लाइड को खोलने पर स्वचालित रूप से खेलना शुरू कर देगा या क्या आप वीडियो क्लिक करने के बाद खेलना शुरू करना चाहते हैं।
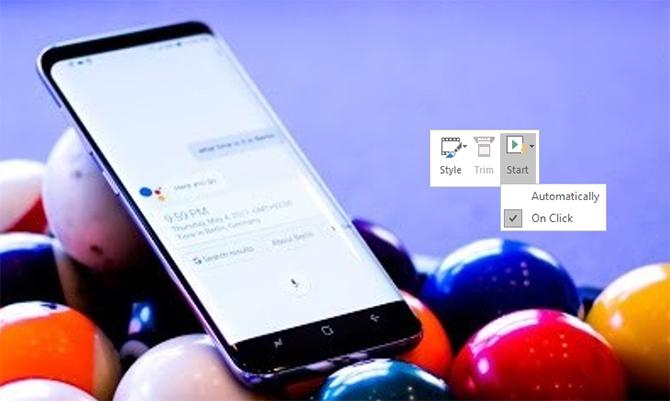
PowerPoint 2007 के बारे में क्या?
PowerPoint 2007 में प्रक्रिया थोड़ी अधिक जटिल है और आपको एक्सेस करने की आवश्यकता होती है डेवलपर कार्यक्रम का टैब।
- दबाएं अधिक नियंत्रण बटन> Shockwave फ़्लैश ऑब्जेक्ट> ठीक है.
- अपने माउस का उपयोग करके, उस आयत को खींचें और खींचें जहाँ आप चाहते हैं कि वीडियो आपकी स्लाइड में दिखाई दे।
- आयत पर राइट-क्लिक करें और चुनें गुण.
- में चलचित्र फ़ील्ड, उस YouTube वीडियो का URL पेस्ट करें जिसका आप उपयोग करना चाहते हैं। URL निकालने में घड़ी? और आगे के स्लैश (/) के साथ समान प्रतीक (=) को बदलें।
- यदि आप चाहते हैं कि वीडियो स्वचालित रूप से, में खेलना शुरू करे खेल रहे हैं क्षेत्र, चुनें सच. यदि आप नहीं चाहते कि यह स्वचालित रूप से चले, तो चुनें असत्य. यदि आप वीडियो को लूप में नहीं चाहते हैं, तो लूप क्षेत्र, चुनें असत्य.
उस प्रक्रिया को कार्रवाई में देखने के लिए, नीचे दिया गया वीडियो देखें:
क्या आप अपने PowerPoint प्रस्तुति में वीडियो का उपयोग करते हैं? एक बेहतरीन पॉवरपॉइंट प्रेजेंटेशन देने के लिए आप किन टिप्स और ट्रिक्स का इस्तेमाल करते हैं? हमें टिप्पणियों में बताएं?
नैन्सी वाशिंगटन डीसी में रहने वाले एक लेखक और संपादक हैं। वह पहले नेक्स्ट वेब पर मध्य पूर्व की संपादक थीं और वर्तमान में संचार और सोशल मीडिया आउटरीच पर डीसी-आधारित थिंक टैंक में काम करती हैं।

