विज्ञापन
Microsoft Word, Microsoft Office दस्तावेज़ों के लिए शोध पत्रों से वास्तविक तथ्य मानक कार्यक्रम है पेशेवर रिपोर्ट Microsoft Word में व्यावसायिक रिपोर्ट और दस्तावेज़ कैसे बनाएँयह मार्गदर्शिका एक पेशेवर रिपोर्ट के तत्वों की जांच करती है और Microsoft Word में आपके दस्तावेज़ की संरचना, स्टाइलिंग और अंतिम रूप की समीक्षा करती है। अधिक पढ़ें . लेकिन कभी-कभी आपके पास एक अन्य कार्यक्रम में डेटा होता है जिसे आपको संदर्भ देने की आवश्यकता होती है; यह Microsoft Excel में हो सकता है, यह एक PDF हो सकता है, यह एक और Word दस्तावेज़ भी हो सकता है। यह जानने के लिए कि उस डेटा को कैसे आयात किया जाए, आपको बहुत समय बचा सकता है।
इस लेख में, हम आपके Microsoft Word दस्तावेज़ों में जानकारी आयात करने के आठ विभिन्न तरीकों को शामिल करेंगे; कुछ रिपोर्ट जैसी चीजों के लिए उपयोगी होंगे, अन्य लोग पत्र और इसी तरह की परियोजनाओं के लिए अच्छे होंगे, और कुछ को कुछ विशिष्ट स्थितियों में समय की बचत होगी जब आपको कुछ की आवश्यकता होती है ग़ैरमामूली 10 सरल माइक्रोसॉफ्ट वर्ड भाड़े हर कोई कर सकता हैMicrosoft Word के बारे में हमारे ज्ञान का परीक्षण हर बार हमें काम करने के लिए एक दस्तावेज़ मिलता है। जिस तरह से साथ सीखा हर छोटी नोक मदद करता है। आपकी दैनिक उत्पादकता के बारे में दस और तरकीबें कैसी हैं? अधिक पढ़ें .
चूंकि Microsoft Excel डेटा को आयात करने के लिए सबसे बहुमुखी संसाधन है, इसलिए हम वहां से शुरू करेंगे।
Microsoft Excel से एक तालिका आयात करें
Microsoft Word में तालिकाओं का प्रारूपण माइक्रोसॉफ्ट वर्ड में परफेक्ट टेबल्स के लिए 8 फॉर्मेटिंग टिप्सMicrosoft Word टेबल आवश्यक स्वरूपण उपकरण हैं। तालिका बनाने का तरीका जानें और इन सरल युक्तियों के साथ इसे पूरी तरह से प्रारूपित करें। अधिक पढ़ें भयानक है। यही कारण है कि Microsoft Excel मौजूद है, है ना? सौभाग्य से, Microsoft की दूरदर्शिता थी कि आप अपने वर्ड डॉक्यूमेंट में एक्सेल से सीधे टेबल को शामिल कर सकते हैं ताकि आप एक्सेल में सभी फॉर्मेटिंग कर सकें, जहां यह बहुत आसान है।
आरंभ करने के लिए, उन कोशिकाओं का चयन करें जिन्हें आप Microsoft Excel में कॉपी करना चाहते हैं, हिट करें संपादित करें> कॉपी करें, और Microsoft Word पर वापस जाएँ।

के लिए जाओ संपादित करें> विशेष पेस्ट करें... (या राइट-क्लिक करें और चुनें स्पेशल पेस्ट करो…) और चयन करें लिंक पेस्ट करे बाएं साइडबार में। में जैसा… मेनू, का चयन करें Microsoft Excel कार्यपत्रक ऑब्जेक्ट, तो मारा ठीक.
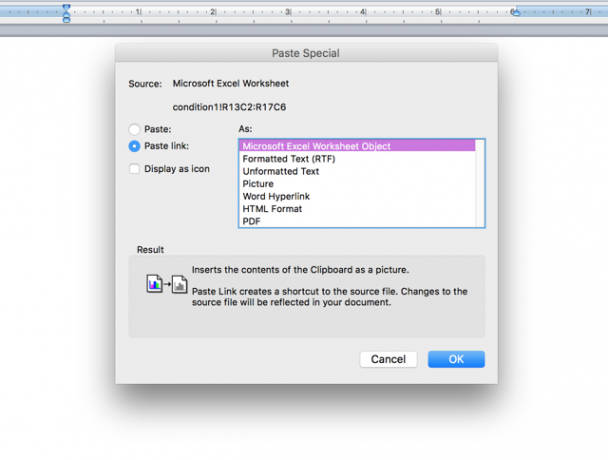
अब आप अपने Microsoft Word दस्तावेज़ में आपके द्वारा चयनित कक्षों को देखेंगे। और क्योंकि आपने चुना है लिंक पेस्ट करे के बजाय पेस्ट करेंजब भी आप अपने Microsoft Excel स्प्रेडशीट में बदलाव करेंगे तो वे सेल अपडेट हो जाएंगे।
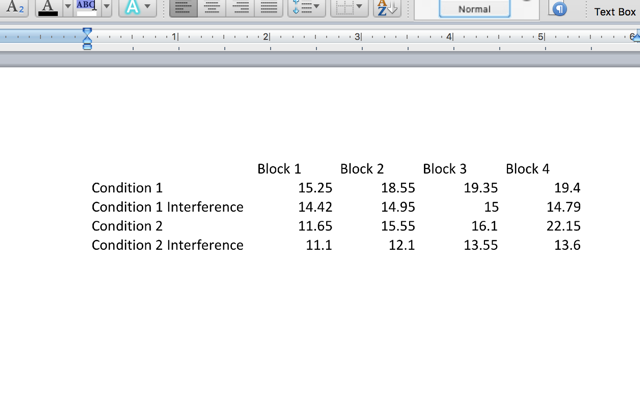
अगर आप सेलेक्ट करते है पेस्ट करें के बजाय लिंक पेस्ट करेजब आप स्प्रैडशीट में परिवर्तन करते हैं तो आपके सेल अपडेट नहीं होते हैं। हालांकि, एक्सेल शीट मौजूद है या नहीं, यह काम करने का फायदा है। इसलिए यदि आपको अपडेट की आवश्यकता नहीं है - यदि आप मुद्रण कर रहे हैं, या आप फ़ाइल को किसी और को ईमेल करने जा रहे हैं और इसे सही डेटा दिखाने की आवश्यकता है, उदाहरण के लिए - आप उपयोग करना चाहते हैं पेस्ट करें.
Microsoft Excel से एकल कक्ष आयात करें
आप अलग-अलग कोशिकाओं के लिए भी उपरोक्त विधि का उपयोग कर सकते हैं:
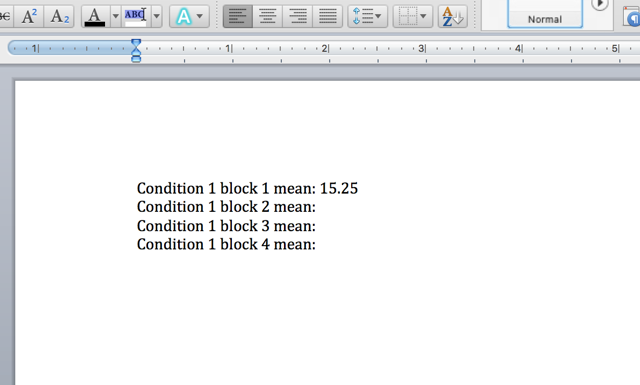
इस मामले में, चयन करने के बजाय Microsoft Excel कार्यपत्रक ऑब्जेक्ट, मैने चुन लिया अनारक्षित पाठ; यही कारण है कि संख्या Microsoft Word दस्तावेज़ के बाकी हिस्सों के समान स्वरूपण के साथ आती है। यह अभी भी उसी तरह से अपडेट किया गया है, लेकिन आपको टेक्स्ट बॉक्स को सही स्थान पर लाने की कोशिश से निपटना नहीं है।
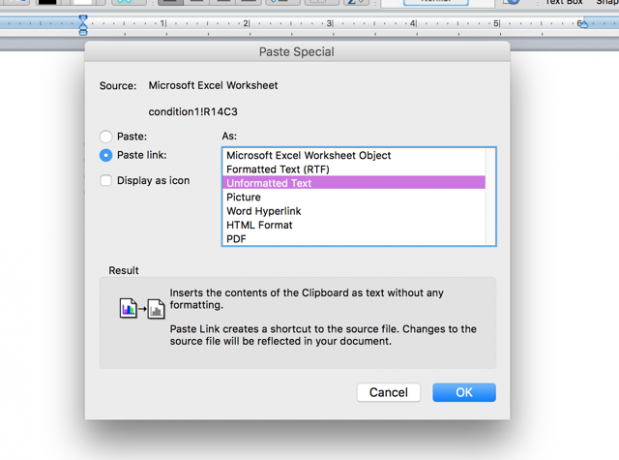
यदि आप स्वरूपण को अपने Word दस्तावेज़ के अनुरूप रखना चाहते हैं, तो आप एक ही तालिका के साथ इस रणनीति का उपयोग कर सकते हैं। यदि यह काम नहीं कर रहा है, या आपको अपने एकल कक्ष से अधिक जटिल व्यवहार की आवश्यकता है, तो आप उपयोग करने का प्रयास कर सकते हैं एक्सेल डेटा को एकीकृत करने के लिए विजुअल बेसिक वर्ड डॉक्यूमेंट में एक्सेल डेटा को कैसे इंटीग्रेट करेंआपके काम के सप्ताह के दौरान, शायद बहुत बार ऐसा होता है कि आप एक्सेल से वर्ड में या अन्य तरीके से अपने आप को कॉपी और पेस्ट करने की जानकारी पाते हैं। इस तरह से लोग अक्सर लिखित रिपोर्ट तैयार करते हैं ... अधिक पढ़ें अपने वर्ड डॉक्यूमेंट में।
Microsoft Excel से ग्राफ़ या चार्ट आयात करें
तालिका आयात करने की तरह, यह Microsoft Excel से Word में ग्राफ़ या चार्ट आयात करने के लिए बहुत सुविधाजनक हो सकता है, ताकि जब भी आप Excel स्प्रेडशीट में परिवर्तन करें तो यह स्वचालित रूप से अपडेट हो जाए। यह विशेष रूप से उपयोगी हो सकता है यदि आपको नियमित रिपोर्ट बनाना है जिसमें ग्राफ़ शामिल हैं। सौभाग्य से, Microsoft ने इस प्रक्रिया को बेहद आसान बना दिया है: बस Microsoft Excel से Word में ग्राफ़ को कॉपी और पेस्ट करें।
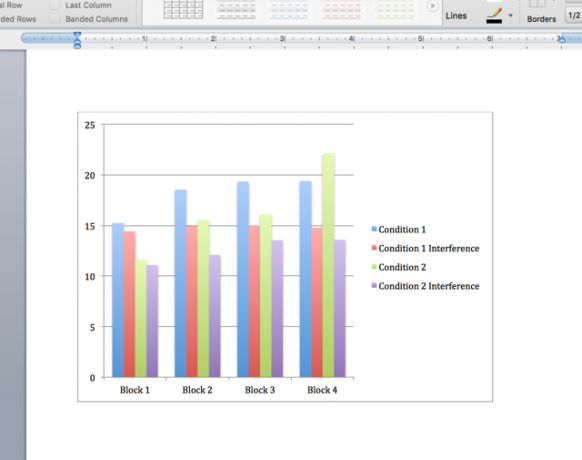
आप फ़ाइल में एम्बेड करने के लिए Microsoft Excel से Word तक ग्राफ़ को क्लिक और ड्रैग भी कर सकते हैं। किसी भी तरह से आप जाते हैं, जब भी आप मूल स्प्रैडशीट में परिवर्तन करते हैं तो चार्ट स्वचालित रूप से अपडेट हो जाएगा।
Microsoft Excel से मेल मर्ज करें
एक मेल मर्ज आपको एक्सेल से डेटा का उपयोग करके माइक्रोसॉफ्ट वर्ड में बड़ी संख्या में पत्र, लेबल, लिफाफे या कुछ और बनाने की सुविधा देता है। ब्रैड के लेख पर कैसे Microsoft Excel और Word के साथ मर्ज मेल करें माइक्रोसॉफ्ट वर्ड और एक्सेल में मेल मर्ज के साथ लेबल कैसे प्रिंट करेंक्या आप अभी भी लेबल, नाम बैज, या अन्य वैयक्तिकृत सामूहिक संचार बनाने के लिए कॉपी-एंड-पेस्ट का उपयोग कर रहे हैं? मेल मर्ज, एक सरल Microsoft ऑफिस ऑटोमेशन टूल, आपको अपने लेबल को सेकंडों में प्रिंट करने देगा। अधिक पढ़ें विषय को पहले से कहीं अधिक विस्तार से शामिल किया गया है, लेकिन संक्षिप्त संस्करण यह है कि आप इसका उपयोग करेंगे उपकरण> मेल मर्ज प्रबंधक अपने डेटा स्रोत का चयन करने और Microsoft Word में टेम्पलेट बनाने के लिए।

यदि आप Microsoft Office के पुराने संस्करण का उपयोग कर रहे हैं, यह Office 2007 का उपयोग करके मेल मर्ज ट्यूटोरियल व्यावसायिक पता लेबल, नाम बैज और अधिक बनाने के लिए मेल मर्ज के साथ स्वचालित कार्यालयक्या आप अभी भी लेबल बनाने, नाम बैज, या अन्यथा अनुकूलित दस्तावेज़ बनाने के लिए कॉपी और पेस्ट का उपयोग कर रहे हैं? आइए हम आपको एक सरल Microsoft Office स्वचालन उपकरण दिखाते हैं जो आपको घंटों बचाएगा! अधिक पढ़ें उपयोग हो सकता है, और आप भी उपयोग कर सकते हैं आउटलुक में बड़े पैमाने पर ईमेल के लिए मेल मर्ज मेल मर्ज के साथ आउटलुक में व्यक्तिगत मास ईमेल कैसे भेजें अधिक पढ़ें . मेल मर्ज का उपयोग करने में हैंग होने में थोड़ा समय लग सकता है, लेकिन एक बार जब आप इसे प्राप्त करते हैं, तो यह आपके कार्यालय शस्त्रागार में सबसे उपयोगी उपकरणों में से एक होगा।
पीडीएफ फाइलों को आयात करना
चेतावनी का एक त्वरित शब्द: जब आप Microsoft Word में एक पीडीएफ आयात करते हैं, तो यह मूल रूप से एक छवि फ़ाइल के रूप में आता है, न कि पाठ के रूप में। यदि आप पाठ का चयन या संशोधन करना चाहते हैं, तो आपको उसे पीडीएफ फाइल से कॉपी और पेस्ट करना होगा। यदि, हालांकि, आप अपने Microsoft Word दस्तावेज़ में एक पीडीएफ एम्बेड करना चाहते हैं, तो हिट करें सम्मिलित करें> वस्तु, फिर चयन करें फ़ाइल से… और अपना पीडीएफ चुनें।

आप इस तरह से एम्बेडेड पीडीएफ के साथ समाप्त होंगे:

यह पाठ-आधारित PDF के लिए बहुत अच्छा नहीं है, लेकिन यदि फ़ाइल में चित्र हैं, तो यह प्रतिलिपि बनाने की तुलना में आसान है और अपने Microsoft Word में डालने के लिए पीडीएफ को एक छवि फ़ाइल में बदलने का एक तरीका चिपकाना या खोजना दस्तावेज़।
स्वचालित रूप से अन्य शब्द दस्तावेज़ों से पाठ आयात करना
यदि आपको नियमित रूप से एक ही चीज़ टाइप करने की आवश्यकता है, तो आप इसे Microsoft Word दस्तावेज़ में डालकर समय बचाने में सक्षम हो सकते हैं और बस इसे किसी अन्य दस्तावेज़ से संदर्भित कर सकते हैं।
मान लें कि आपके पास फ़ॉर्म पत्र हैं, जिन्हें आपको भेजने की आवश्यकता है, जिसमें आपको अपना नाम और जिस कंपनी के लिए काम करना है, उसे शामिल करना होगा, लेकिन आपका नियोक्ता नियमित रूप से बदलता रहता है। जब भी आप एक नया अनुबंध प्राप्त करते हैं, तो आप हर पत्र को बदलना नहीं चाहते हैं, इसलिए जब भी आप कोई परिवर्तन करते हैं, तो आप केवल एक दस्तावेज़ में अपने साइनऑफ़ को संग्रहीत कर सकते हैं और अन्य सभी अपडेट कर सकते हैं।
एक उदाहरण के माध्यम से जाने से यह और अधिक स्पष्ट हो जाएगा। यहां "अपूरणीय पाठ" दस्तावेज़ है जिसे मैंने सहेजा है:
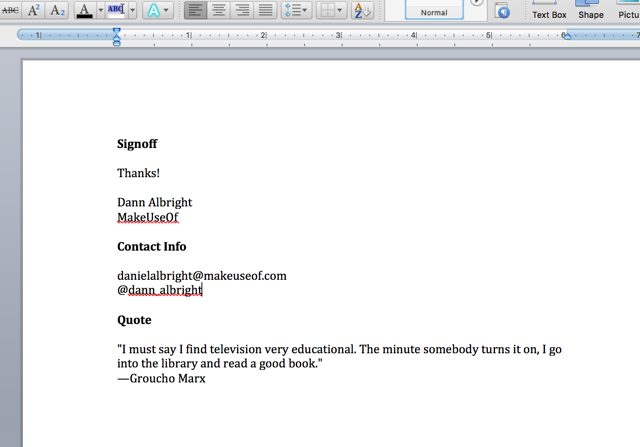
मैं इनमें से प्रत्येक को शामिल करना चाहता हूं - प्रत्येक पत्र में एक साइनऑफ़, संपर्क जानकारी और एक उद्धरण -। ऐसा करने के लिए, मैं प्रत्येक पर एक बुकमार्क बनाऊंगा। बुकमार्क बनाने के लिए, उस टेक्स्ट को हाइलाइट करें जिसे आप अन्य दस्तावेज़ों में लिंक करना चाहते हैं, फिर क्लिक करें सम्मिलित करें> बुकमार्क.

अपने बुकमार्क के नाम पर टाइप करें और क्लिक करें जोड़ना.

अब, फ़ाइल को सहेजें और जहाँ इसे सहेजा गया है, उस पूर्ण पथ पर एक नोट बनाएँ। अपने सहेजे गए पाठ को सम्मिलित करने के लिए, किसी अन्य Microsoft Word दस्तावेज़ पर जाएँ और हिट करें सम्मिलित करें> फ़ील्ड. चुनते हैं INCLUDETEXT वहाँ से क्षेत्र का नाम मेन्यू।

अब, मेनू के नीचे टेक्स्ट बॉक्स में, "INCLUDETEXT" [फ़ाइल का पथ] "[बुकमार्क का नाम" लिखें। जब मैंने इसे टाइप किया, तो यह इस तरह दिखाई दिया:
INCLUDETEXT "Macintosh HD: उपयोगकर्ता: ड्रालब्राइट: दस्तावेज़: updateable-text.docx" साइनऑफ़
(यदि आप विंडोज का उपयोग कर रहे हैं, तो आपको पथों के लिए मानक नोटेशन का उपयोग करने की आवश्यकता होगी, जो "C: \\" से शुरू होता है। ध्यान दें कि आपको एक के बजाय प्रत्येक अनुभाग के बीच दो बैकस्लैश शामिल करने की आवश्यकता है।) अब हिट करें ठीक, और आप अपने दस्तावेज़ में डाला हुआ पाठ देखेंगे।

हर बार एक बार, आप कुछ गलत टाइप करेंगे, और आपको एक त्रुटि मिलेगी, जैसे यह:

इसे ठीक करने के लिए, त्रुटि पर कहीं भी राइट-क्लिक करें और चुनें फ़ील्ड कोड टॉगल करें - यह आपको दस्तावेज़ के अंदर से कोड देखने और संपादित करने देगा। आप इसे उन फ़ील्ड्स पर भी उपयोग कर सकते हैं जो सही तरीके से काम कर रहे हैं यदि आपको बदलाव करने की आवश्यकता है।
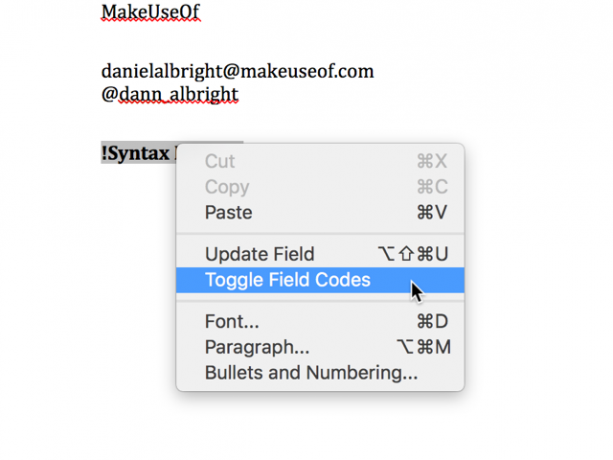
यहां से, आप अपनी आवश्यकता के अनुसार कोई भी सुधार कर सकते हैं। इस उदाहरण में, कोड की शुरुआत में एक अतिरिक्त बराबर चिह्न है।

बराबर चिह्न को हटाने के बाद, फ़ील्ड सही ढंग से काम करता है।
उन सभी दस्तावेज़ों में परिवर्तन करने के लिए जिन्हें आपने अपने बुकमार्क से जोड़ा है, अपनी सामान्य पाठ फ़ाइल पर वापस जाएँ, और केवल परिवर्तन करें। यहाँ, मैंने ऑस्कर वाइल्ड के ग्रूचो मार्क्स उद्धरण को एक के साथ बदल दिया है।
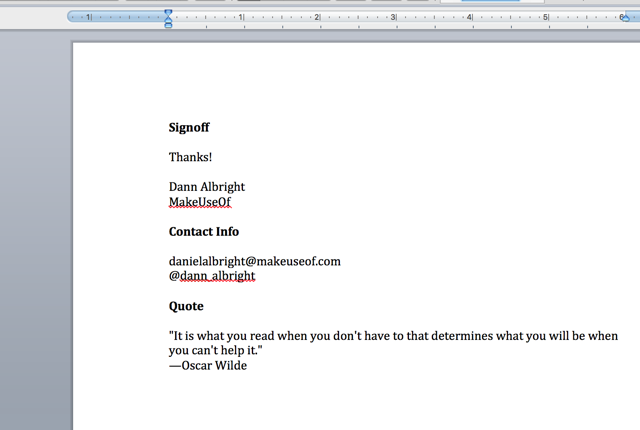
अपने अन्य दस्तावेज़ों में, अपडेट किए गए फ़ील्ड पर राइट-क्लिक करें और चुनें अद्यतन फ़ील्ड.
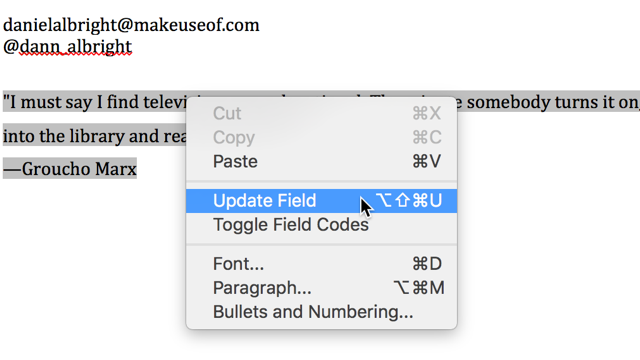
और, वहां आपके पास, नई जानकारी के साथ फ़ील्ड अपडेट होता है।

यह बहुत काम की तरह लग सकता है, लेकिन अगर आपको नियमित रूप से एक ही चीज़ टाइप करनी है, तो यह आपको लंबे समय में एक बड़ी राशि बचा सकता है। सामने के छोर पर कुछ सेटअप समय लगता है, लेकिन आपको इस प्रणाली की सुविधा तुरंत दिखाई देगी। दूसरे की जांच करना न भूलें IFTTT के साथ उपयोगी कार्यालय ऑटोमेशन IFTTT व्यंजनों के साथ माइक्रोसॉफ्ट ऑफिस टास्क को स्वचालित कैसे करेंIFTTT, स्वचालन सेवा जो किसी अन्य शर्त के पूरा होने के बाद एक कार्रवाई को पूरा करेगी, अब Microsoft कार्यालय के लिए 50 कार्य व्यंजनों हैं। हम आपको दिखाते हैं कि यह कैसे काम करता है और व्यंजनों का चयन करता है। अधिक पढ़ें समय बचाने के लिए, भी।
पाठ फ़ाइल या Microsoft Word दस्तावेज़ से पाठ आयात करें
यदि आप टेक्स्ट फ़ाइल या वर्ड डॉक्यूमेंट से टेक्स्ट प्राप्त करना चाहते हैं, लेकिन आप इसे खोलना नहीं चाहते हैं, तो सब कुछ चुनें, इसे कॉपी करें, वापस जाएं अपने दस्तावेज़ में, और इसे पेस्ट करें (यदि आपको पाठ के सैकड़ों पृष्ठ हैं तो यह एक लंबा समय लग सकता है), आप सीधे आयात कर सकते हैं। बस मारा फ़ाइल डालें और उस टेक्स्ट फ़ाइल या वर्ड डॉक्यूमेंट का चयन करें जिसे आप टेक्स्ट से आयात करना चाहते हैं।

आपके द्वारा फ़ाइल का चयन करने के बाद (आपको इसे बदलना पड़ सकता है) सक्षम करें के लिए ड्रॉपडाउन सभी पठनीय दस्तावेज़), आपको अपने Microsoft Word दस्तावेज़ में पूरा पाठ दिखाई देगा।
वेब पेज से पाठ आयात करें
यदि आप Microsoft Word दस्तावेज़ में किसी वेब पेज की अपडेटेड कॉपी रखना चाहते हैं, तो आप भी ऐसा कर सकते हैं! मान लीजिए कि मैं एक ऑनलाइन टेक्स्ट फ़ाइल युक्त करना चाहता हूं दो शहरों की कहानी मेरे दस्तावेज़ में। मैं उसी INCLUDETEXT फ़ील्ड का उपयोग नहीं करूंगा, लेकिन स्थानीय पथ का उपयोग करने के बजाय, मैं URL का उपयोग करूंगा:

फ़ील्ड को अपडेट करने से पूरी पुस्तक मेरे दस्तावेज़ में आ जाती है।
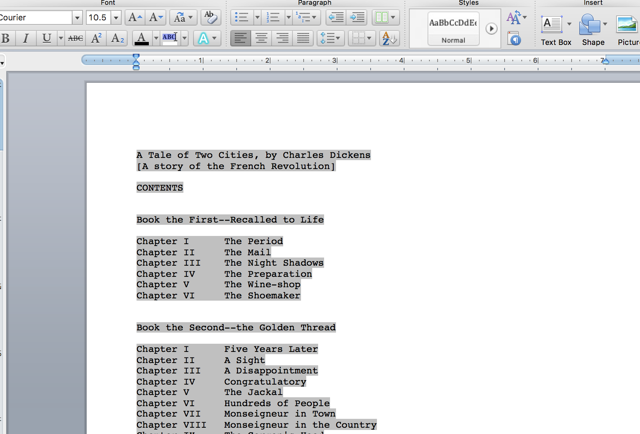
आपको एक पाठ-भारी वेबसाइट के साथ सर्वोत्तम परिणाम प्राप्त होंगे। जब आप MakeUseof के मुख पृष्ठ पर लाने के लिए INCLUDETEXT का उपयोग करने का प्रयास करते हैं तो आप देख सकते हैं:

यदि आपको अपने दस्तावेज़ में किसी वेबसाइट से अपडेट किए गए पाठ को आयात करने की आवश्यकता है, तो यह निश्चित रूप से साथ खेलने लायक है। आपको थोड़ा प्रयोग करना पड़ सकता है, लेकिन यह संभवतः एक बहुत ही उपयोगी उपकरण हो सकता है।
क्या करना है आप Microsoft शब्द में आयात करें?
हम आठ अलग-अलग चीजों को कवर कर सकते हैं जिन्हें आप आयात कर सकते हैं माइक्रोसॉफ्ट वर्ड में हाँ, मुफ्त के लिए माइक्रोसॉफ्ट वर्ड प्राप्त करें: यहाँ है कैसेपूर्ण Microsoft Word अनुभव के लिए भुगतान नहीं करना चाहते हैं? चिंता न करें, यहाँ कुछ तरीके दिए गए हैं जिनसे आप Microsoft Word का मुफ्त में उपयोग कर सकते हैं। अधिक पढ़ें यहाँ - लेकिन वहाँ शायद अधिक विकल्प हैं। आपने Microsoft Word में क्या आयात किया है? उन सबसे उपयोगी चीज़ों को साझा करें जिन्हें आप आयात करने में सक्षम हैं, इसलिए हम सभी एक-दूसरे को कुछ समय बचाने में मदद कर सकते हैं वर्ड मास्टर्स बनना 10 आवश्यक Microsoft Word रूटीन आपको जानना होगाशब्द "दिनचर्या" उबाऊ की बहुत छवि है। सिवाय जब यह Microsoft Word जैसे उत्पादकता ऐप के लिए आता है। हर दूसरा बचाया हमारी दैनिक जरूरतों के लिए इसका उपयोग करने के आराम में जोड़ता है। अधिक पढ़ें !
Dann एक कंटेंट स्ट्रैटेजी और मार्केटिंग कंसल्टेंट है, जो कंपनियों को डिमांड और लीड जेनरेट करने में मदद करता है। वह dannalbright.com पर रणनीति और सामग्री विपणन के बारे में भी ब्लॉग करता है।

