विज्ञापन
हममें से अधिकांश के पास अपने स्वयं के पूर्ण मैक एप्लिकेशन और प्लगइन्स बनाने के लिए कौशल या समय नहीं है। लेकिन ऑटोमेटर, एक देशी मैक ऐप के साथ, आप बहुत कम समय बचाने वाले ऐप और वर्कफ़्लो बना सकते हैं, और जैसा कि आप फिट देखते हैं, उन्हें कस्टमाइज़ कर सकते हैं।
आपको यह दिखाने के लिए कि ऑटोमेकर ऐप्स कितने फायदेमंद हो सकते हैं, आइए कुछ व्यावहारिक ऐप से गुजरें जिन्हें आप पांच मिनट के अंदर बना सकते हैं। लेकिन पहले, आइए देखें कि ऑटोमेटर ऐप सामान्य रूप से कैसे काम करता है।
ऑटोमेटर एप्स का परिचय
ऑटोमेकर ऐप आपके मैक पर किसी अन्य ऐप की तरह काम करते हैं। जब आप ऐप लॉन्च करते हैं, तो यह खुल जाता है और आप इसे बताते हैं कि क्या करना है।
आप ऐप विंडो को लॉन्च किए बिना किसी कार्य को करने के लिए ऐप को कॉन्फ़िगर भी कर सकते हैं - बस संबंधित ऐप पर क्लिक करें और यह प्रोग्राम्ड कमांड को निष्पादित करेगा। ऑटोमैटिक ऐप्स को डॉक पर खींचने या उन्हें फाइंडर टूलबार में जोड़ने के लिए स्वतंत्र महसूस करें।
इस तरह से बाहर आने के साथ, उन नमूना ऑटोमैटर ऐप पर चलें, जो हमने आपसे वादा किया था। हम आपको एक स्वचालित ऐप बनाने, सहेजने और चलाने का तरीका दिखाने के लिए पहले एक उदाहरण के रूप में उपयोग करेंगे। फिर आपको बाकी सेट बनाने में आसानी होगी।
1. मेल संदेश भेजें
इस ऐप को क्यों बनाएं जब आप जरूरत पड़ने पर मेल में एक नया मेल संदेश बना सकते हैं? यदि आप अक्सर किसी व्यक्ति या समूह के लोगों को विशिष्ट / समान संदेश के साथ ईमेल भेजते हैं तो ऐप आपको समय बचा सकता है। यह स्वचालित रूप से एक पूर्व निर्धारित प्राप्तकर्ता सूची, विषय और संदेश के साथ एक नया ईमेल बनाता है।
ऐप बनाना शुरू करने के लिए, उस ऑटोमेटर ऐप को लॉन्च करें जो अंदर रहता है अनुप्रयोग फ़ोल्डर खोजक में। इसके बाद, पर क्लिक करें नया दस्तावेज़ बटन खोजक संवाद बॉक्स में खुलता है। यह टेम्पलेट चॉसर लाता है, जहां आपको चयन करना है आवेदन अपने दस्तावेज़ प्रकार के रूप में और फिर पर क्लिक करें चुनें बटन।

अब, आपको ऑटोमेकर के विभिन्न भागों से परिचित कराते हैं और बनाते हैं मेल संदेश भेजें एप्लिकेशन।
- चुनते हैं मेल स्वचालक के बाएँ स्तंभ में। (यह कॉलम उन मूल ऐप्स और उपयोगिताओं को सूचीबद्ध करता है जिनके लिए विशेष क्रियाएं उपलब्ध हैं।)
- अगले कॉलम में, मेल ऐप के लिए सूचीबद्ध कार्यों के सेट से, चयन करें नया मेल संदेश कार्रवाई।
- ध्यान दें कि जब आप किसी क्रिया का चयन करते हैं, तो ऑटोमेकर पहले दो कॉलमों के नीचे क्या करता है, इसका संक्षिप्त विवरण प्रदान करता है। यदि वह विवरण दिखाई नहीं देता है, तो ऑटोमेटर विंडो के निचले-बाएँ अनुभाग में थोड़ा त्रिकोण पर क्लिक करें।
- इसे खींचें नया मेल संदेश वर्कफ़्लो फलक में क्रिया, जो दाईं ओर स्तंभ है।
- प्राप्तकर्ता (पते), विषय पंक्ति, और सामग्री के साथ क्रिया क्षेत्रों में भरें यदि यह हर बार समान होगा।
- प्रत्येक बार भेजने से पहले संदेश को संपादित करना चाहते हैं? फिर सबसे पहले, पर क्लिक करें विकल्प एक्शन बॉक्स के निचले भाग पर बटन और चुनें वर्कफ़्लो चलने पर यह क्रिया दिखाएं चेकबॉक्स। जब भी आप ऐप लॉन्च करते हैं, तो हर बार संपादन के लिए यह ट्विक नई मेल संदेश विंडो खोलता है।
- यदि आप एप्लिकेशन लॉन्च करते समय स्वचालित रूप से संदेश भेजना चाहते हैं तो इस चरण को छोड़ दें।
- अंत में, एक बार वर्कफ़्लो सेट करने के बाद, आप चयन कर सकते हैं Daud टूलबार बटन यह देखने के लिए कि वर्कफ़्लो काम करता है या नहीं। टेस्ट रन हमेशा काम नहीं करेगा, आप जो वर्कफ़्लो बनाने की कोशिश कर रहे हैं उसके आधार पर। लेकिन यहां सूचीबद्ध अधिकांश ऐप्स के लिए, आप ऐप वर्कफ़्लो चला सकते हैं और इसे सहेजने से पहले परीक्षण कर सकते हैं।
- टेस्ट रन करने के बाद, पर क्लिक करें फ़ाइल> सहेजें वर्कफ़्लो को बचाने के लिए अनुप्रयोग फ़ोल्डर या अपनी पसंद के किसी अन्य खोजक स्थान। यदि आप अधिक स्वचालित ऐप बनाने की योजना बनाते हैं, तो आप उनके लिए एक विशेष फ़ोल्डर बनाना चाहते हैं।

यदि आप ऑटोमैटिक ऐप्स के लिए दिखाए जाने वाले डिफ़ॉल्ट आइकन को पसंद नहीं करते हैं, तो आप कर सकते हैं आप चाहते हैं कि किसी भी छवि के लिए एप्लिकेशन आइकन बदलें मैक पर किसी भी छवि के लिए आसानी से ऐप आइकन कैसे बदलेंबदसूरत ऐप आइकन आपके दिन का सबसे खराब हिस्सा नहीं हो सकता है, लेकिन वे देखने के लिए कष्टप्रद हो सकते हैं। यहां बताया गया है कि आप मैक पर किसी भी ऐप आइकन को किसी भी छवि में कैसे बदल सकते हैं। अधिक पढ़ें .
ठीक है, अब जब आपने इस सरल ऑटोमेकर ऐप को बनाना सीख लिया है, तो दूसरों को यह बताएं कि आप जल्दी से जल्दी बना सकते हैं।
हमारे द्वारा उल्लिखित प्रत्येक क्रिया को खोजने के लिए, आप ऑटोमेटर में दूसरे कॉलम के शीर्ष पर खोज फ़ील्ड में कार्रवाई के नाम पर टाइप कर सकते हैं। यदि आवश्यक हो, वर्कफ़्लो फलक में कार्रवाई के लिए मापदंडों को संपादित करें। और ध्यान रखें कि जब वर्कफ़्लो में एक से अधिक कार्य होते हैं, तो उन्हें निर्दिष्ट क्रम में वर्कफ़्लो फलक में जोड़ना महत्वपूर्ण होता है।
2. दस्तावेज़ मुद्रित करें

खोजक आइटम प्रिंट करें कार्रवाई, जब एक ऐप के रूप में सहेजा जाता है, तो स्वचालित रूप से आपके द्वारा ड्रॉप किए गए किसी भी दस्तावेज़ को प्रिंट किया जाएगा।
ऊपर वर्णित चरणों का उपयोग करके ऐप बनाने के बाद, इसे डॉक या फाइंडर टूलबार में डालें। अब, एक डॉक्यूमेंट फ़ाइल चुनें और इसे एक्शन को चलाने के लिए सहेजे गए ऐप के शीर्ष पर रखें और अपने डिफ़ॉल्ट प्रिंटर का उपयोग करके अपने दस्तावेज़ को प्रिंट करें।
कार्रवाई निष्पादित होने से पहले मुद्रण कॉन्फ़िगरेशन को ट्विक करने के लिए, आपको सक्षम करना होगा यह क्रिया दिखाएं चेकबॉक्स जैसा कि हमने ऊपर एप्लिकेशन निर्माण उदाहरण में चर्चा की है।
3. एक विशिष्ट प्लेलिस्ट चलाएँ

यह ऐप आपके आईट्यून्स लाइब्रेरी से एक चयनित प्लेलिस्ट निभाता है। इसके लिए दो कार्य करने होंगे:
- निर्दिष्ट आइट्यून्स आइटम प्राप्त करें: वर्कफ़्लो फलक में इस क्रिया के लिए iTunes से अपनी पसंदीदा प्लेलिस्ट खींचें।
- आईट्यून्स प्लेलिस्ट चलाएँ: पहले वाले के नीचे यह दूसरी क्रिया जोड़ें।
एक बार जब आप इस वर्कफ़्लो को एक ऐप के रूप में सहेजते हैं, तो आप इसे निर्दिष्ट प्लेलिस्ट खेलने के लिए लॉन्च कर सकते हैं।
4. विशिष्ट फ़ोल्डर में चयनित आइटम की प्रतिलिपि बनाएँ

यह एप्लिकेशन किसी भी फाइल को एक निर्दिष्ट फ़ोल्डर में स्थानांतरित कर देगा। फिर, आप इसे डॉक या फाइंडर टूलबार में रख सकते हैं। जब आपको इसका उपयोग करने की आवश्यकता होती है, तो बस एप्लिकेशन पर फ़ाइलों को खींचें और यह चलेगा। यहां ऐसी क्रियाएं हैं जिन्हें आपको एप्लिकेशन बनाने की आवश्यकता होगी:
- कॉपी खोजक आइटम
- खोजक आइटम दिखाएं
5. ओपन ऐप्स छुपाएं और एक विशिष्ट ऐप लॉन्च करें

यह छोटा ऐप आपके सभी रनिंग ऐप को छुपा देता है और आपकी पसंद का कोई भी ऐप खोल देता है जिससे आप फ़ोकस हो सकते हैं और काम करना शुरू कर सकते हैं। आपको बस इतना करने की आवश्यकता है सभी एप्लिकेशन छिपाएँ कार्रवाई और फिर एप्लीकेशन प्रारम्भ करें वर्कफ़्लो फलक पर कार्रवाई।
बेशक, दूसरी कार्रवाई के लिए, आपको यह भी निर्दिष्ट करना होगा कि आप कौन सा ऐप लॉन्च करना चाहते हैं।
6. चयनित फ़ाइलों से संग्रह बनाएं
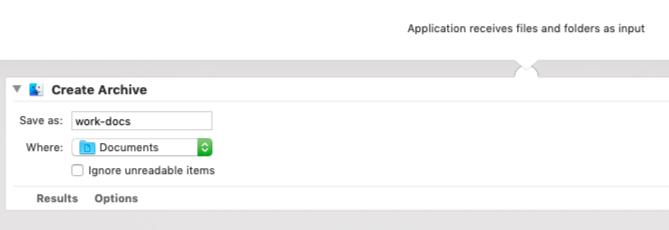
यदि आपको फ़ाइलों का एक गुच्छा तेजी से संग्रहित करने की आवश्यकता है, तो यह ऐप इसे करने का सबसे आसान तरीका है। इसे डॉक में पार्क करें, अपनी चयनित फ़ाइलों को इसके ऊपर रखें, और यह उन फ़ाइलों का ज़िप संग्रह तैयार करेगा।
7. एक क्लिप फ़ाइल में क्लिपबोर्ड सामग्री की प्रतिलिपि बनाएँ

यदि आप पाठ की प्रतिलिपि बनाते हैं और इसे अक्सर पाठ फ़ाइलों में पेस्ट करते हैं, तो अपने आप को इस ऐप के साथ कुछ क्लिक सहेजें। जब आप इसे लॉन्च करते हैं, तो ऐप स्वचालित रूप से क्लिपबोर्ड पर कॉपी किए गए टेक्स्ट को एक ताज़ा TXT दस्तावेज़ में चिपका देता है और फ़ाइल को आपकी पसंद के स्थान पर सहेज देता है। इस एप्लिकेशन के वर्कफ़्लो में क्रियाएं हैं:
- क्लिपबोर्ड की सामग्री प्राप्त करें
- नई पाठ फ़ाइल
8. डेस्कटॉप छवि सेट करें

यदि आपकी पसंदीदा डेस्कटॉप छवि है, जिसे आप समय-समय पर बदलना चाहते हैं, तो आपको इसे खोलना नहीं होगा सिस्टम प्रेफरेंसेज हर बार इसे सेट करने के लिए ऐप। कार्यों का उपयोग करके एक ऐप बनाएं निर्दिष्ट खोजक आइटम प्राप्त करें तथा डेस्कटॉप चित्र सेट करें क्लिक के एक जोड़े में वॉलपेपर के रूप में अपनी पसंदीदा छवि सेट करने के लिए।
वर्कफ़्लो के हिस्से के रूप में संबंधित छवि को शामिल करने के लिए आपको पहली कार्रवाई संपादित करनी होगी।
9. वेबपेज लॉन्च करें

वेबपेज लॉन्च करें एप्लिकेशन को निर्दिष्ट वेबपृष्ठ लॉन्च करने के लिए सेट किया गया है, जो सुबह में आपके कंप्यूटर का उपयोग शुरू करने पर वेबसाइटों के अपने पसंदीदा गुच्छा को खोलना आसान बनाता है। यह आपके ब्राउज़र बुकमार्क के माध्यम से खुदाई की परेशानी से बचाता है।
एप्लिकेशन बनाने के लिए, क्रियाओं को खींचें निर्दिष्ट URL प्राप्त करें तथा वेबपृष्ठ प्रदर्शित करें वर्कफ़्लो फलक को। अपने चयनित वेबपेज (एस) के साथ पहली कार्रवाई में डिफ़ॉल्ट URL को बदलना सुनिश्चित करें।
ध्यान रखें कि वेबपेज लॉन्च करने के अलावा और भी हैं अपने ब्राउज़र के साथ ऑटोमेटर का उपयोग करने के तरीके अपने ब्राउज़र के साथ मैक ऑटोमेटर का उपयोग करने के 6 तरीकेआपके ब्राउज़र के लिए यहां कुछ बेहतरीन मैक ऑटोमेकर वर्कफ़्लोज़ हैं, जिनमें स्वचालित रूप से वेबपेजों को स्वचालित रूप से खोलने का उपयोग करना शामिल है। अधिक पढ़ें .
ऑटोमेकर आप अपने मैक का उपयोग करने के तरीके को बदल सकते हैं
ऊपर दिए गए ऑटोमेकर ऐप हम आपके पैर की उंगलियों को मैकओएस ऑटोमेशन की दुनिया में डुबाने का एक आसान तरीका हैं। आपके द्वारा एक बार और भी बहुत कुछ किया जा सकता है ऑटोमेटर का उपयोग करके आराम करें. कुछ कोशिश करो समय की बचत करने वाली स्वचालित वर्कफ़्लोज़ आपके मैक के लिए 8 टाइम सेविंग ऑटोमैटिक वर्कफ्लोआपके मैक पर ऑटोमेकर ऐप थकाऊ कार्यों को स्वचालित करना आसान बनाता है। यहाँ भयानक समय की बचत वर्कफ़्लोज़ हैं जिन्हें आपको सेट करना चाहिए। अधिक पढ़ें आगे!
अक्षता ने प्रौद्योगिकी और लेखन पर ध्यान केंद्रित करने से पहले मैन्युअल परीक्षण, एनीमेशन और यूएक्स डिजाइन में प्रशिक्षित किया। यह उसकी दो पसंदीदा गतिविधियों को एक साथ लाया - सिस्टम की समझ और शब्दजाल को सरल बनाना। MakeUseOf में, अक्षता अपने Apple उपकरणों के सर्वश्रेष्ठ बनाने के बारे में लिखती है।