विज्ञापन
 अत्यधिक बेहतर कैमरों के साथ समस्या यह है कि हर सुंदर विवरण के अलावा, वे हर दोष को पकड़ने का प्रबंधन भी करते हैं। वह समय जब आप धूप की कालिमा से दूर हो सकते हैं, या यहां तक कि एक तिल जितना छोटा होता है, लंबे समय तक रहता है। उन विवरणों को आभासी पत्थर में भी उकेरा जाएगा।
अत्यधिक बेहतर कैमरों के साथ समस्या यह है कि हर सुंदर विवरण के अलावा, वे हर दोष को पकड़ने का प्रबंधन भी करते हैं। वह समय जब आप धूप की कालिमा से दूर हो सकते हैं, या यहां तक कि एक तिल जितना छोटा होता है, लंबे समय तक रहता है। उन विवरणों को आभासी पत्थर में भी उकेरा जाएगा।
आजकल हर किसी को उस फिल्मी सितारों का एहसास होता है नहीं वास्तविक जीवन में यह सब सही है और मैडोना बीस साल की नहीं लगती, बल्कि उस संख्या को तीन बार देखती है। यह फ़ोटोशॉप का एक प्रमुख फ़ोटो संपादन अनुप्रयोग का दोष, या आशीर्वाद है।
इस लेख में, मैं आपको लगभग हर दोष को ठीक करने के लिए फ़ोटोशॉप के साथ फ़ोटो को बढ़ाने के बजाय तीन सरल गुर सिखाना चाहता हूं। इस तरह, यह लेख मेरे जैसे जूनियर संपादकों के लिए है। इस का मतलब है कि :
- आपको फ़ोटोशॉप के साथ व्यापक अनुभव की आवश्यकता नहीं है।
- आपको एक स्थिर हाथ की आवश्यकता नहीं है (यानी कोई एयरब्रश तकनीक नहीं)।
दूसरे शब्दों में, हर कोई इस ट्यूटोरियल को ले सकता है और अंत तक इसका पालन करने की उम्मीद कर सकता है। यदि आप देखते हैं कि आप कहाँ कदम रखते हैं, तो आपको बहुत कम प्रयास और अनुभव से महान परिणाम मिलेंगे।
1. मोल्स और अन्य Blemishes निकालें
फ़ोटोशॉप CS5 में, एक अद्भुत नई सुविधा है, जिसे कहा जाता है जागरूक सामग्री. एक विशेष क्षेत्र से नमूना लेने के बजाय, सामग्री-जागरूक कैनवास के चारों ओर से पकड़े गए छोटे छवि-भागों के साथ स्पॉट के पुनर्निर्माण की कोशिश करेंगे। आप इसका उपयोग किसी स्काईलाइन को ठीक करने, पेड़ को हटाने या ब्लमिश को हटाने के लिए कर सकते हैं।
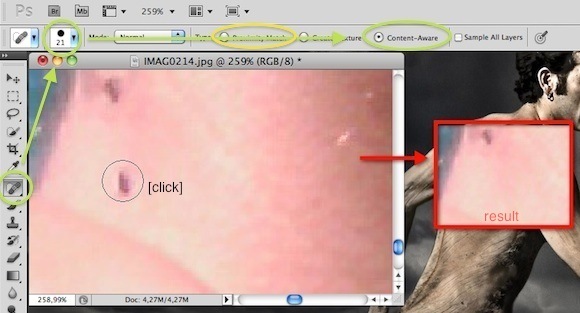
बस का चयन करें स्थल उपचारक ब्रश बाएं साइडबार से टूल, और सुनिश्चित करें कि सामग्री-जागरूक चालू है। आप शीर्ष बाएं कोने में ब्रश का आकार बदलना भी चाह सकते हैं, जब तक कि यह न हो केवल छा जाता है। एक छोटी क्लिक, एट वॉयला। हालांकि, सामग्री-जागरूक, गड़बड़ कर सकते हैं, हालांकि। उन परिदृश्यों में, या तो फिर से कोशिश करें या नीचे चर्चा की गई मैनुअल तकनीकों में से एक का उपयोग करें।
फ़ोटोशॉप के पुराने संस्करणों में, हम अभी तक सामग्री से अवगत नहीं हुए हैं। दूसरी ओर, हम करना स्पॉट हीलिंग ब्रश टूल है। इसे बाएं साइडबार से चुनें (ऊपर स्क्रीनशॉट देखें), अपने ब्रश का आकार जांचें, और सुनिश्चित करें कि आपने चुना है ‘निकटता मैच’. फिर से, एक क्लिक और आपने किया है
स्पॉट को फिर से संगठित करने के बजाय, फ़ोटोशॉप इसे एक के साथ नमूना देगा जो इसे रंग में दृष्टिकोण करता है (और उम्मीद है कि तिल याद करता है)। यदि आपका परिणाम फीका लगता है, तो मोड को नॉर्मल से रिप्लेस पर बदलें और पुनः प्रयास करें।
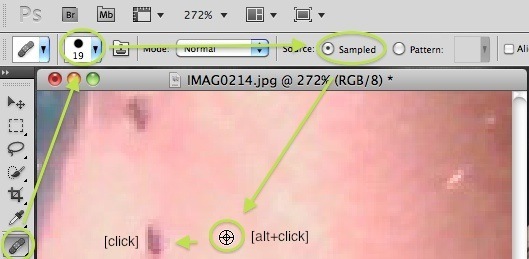
वैकल्पिक रूप से, आप इसका चयन कर सकते हैं चिकित्सा ब्रश उपकरण बाएं साइडबार से। आप इसे लंबे समय तक दबाकर पा सकते हैं स्थान चिकित्सा ब्रश उपकरण। एक यादृच्छिक (समीपस्थ) मैच के नमूने के बजाय, अपने कीबोर्ड पर ऑल्ट बटन दबाएं और उस स्थान का चयन करने के लिए क्लिक करें जहाँ से आप नमूना लेना चाहते हैं। इसके बाद ब्लमिश पर क्लिक करें। यदि आपका परिणाम फीका लगता है, तो मोड को नॉर्मल से रिप्लेस पर बदलें और पुनः प्रयास करें।
आप इस तकनीक से मोल्स को हटाने से अधिक कर सकते हैं, हालांकि। सनस्क्रीम, गंदे मुंह और झुर्रियों से बचे सभी पात्रता रखते हैं, हालांकि आपको हमेशा परेशान नहीं होना चाहिए। 'प्राकृतिक' में अभी भी एक निश्चित आकर्षण है, और आप मैडोना-सिंड्रोम से बचना चाहते हैं।
2. फिक्सड ओवरहैड पार्ट्स
कभी-कभी, विशेष रूप से भारी धूप में, आपकी छवि स्थानों में ओवरशैड होती है। यह छाया भी महत्वपूर्ण विवरणों को अस्पष्ट कर सकती है, जैसे कि मुस्कुराहट या एक आँख का टिमटिमाना। यहाँ (बड़े पैमाने पर) इसे कैसे हटाया जाए
के लिए जाओ छवि -> समायोजन -> स्तर. ये स्तर, बहुत संक्षिप्त स्पष्टीकरण में, आपकी छवि में रंगों और हाइलाइट्स के वितरण को चिह्नित करते हैं। दूसरे शब्दों में; इसके इस्तेमाल से आप शेड्स में निपुण हो सकते हैं।
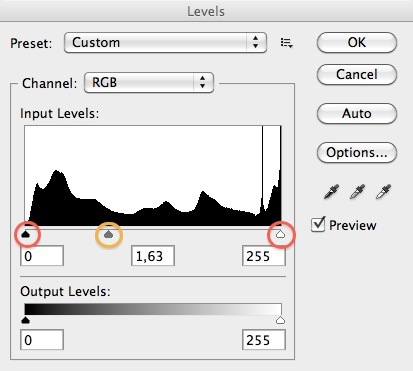
सुदूर बाएं स्लाइडर सबसे गहरे रंगों की सीमाओं को नियंत्रित करेगा, सबसे दूर का सबसे चमकदार हाइलाइट्स। हमें आवश्यकता होगी बीच का, जो आपकी छवि को किस पक्ष (प्रकाश या अंधेरे) के लिए निर्धारित करता है। अपनी छाया को हटाने के लिए, हम गहरे क्षेत्रों को सीमित करना चाहते हैं और प्रकाश को घूमने के लिए कुछ स्थान देना चाहते हैं, इसलिए हम आपकी छवि के आधार पर मध्य स्लाइडर को थोड़ा खींचेंगे (या बहुत कुछ,) बांई ओर.
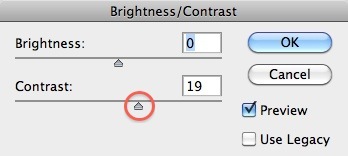
स्तरों के साथ खेलना हमारे मामले में एक अत्यधिक अंधेरा या - हमारे मामले में थोड़ी फीकी छवि बना सकता है। अगर ऐसा है, तो जाएं छवि -> समायोजन -> चमक / कंट्रास्ट. और कंट्रास्ट स्लाइडर को दाईं ओर थोड़ा सा खींचें। यह आपको अश्वेतों को काला बना देगा और आपकी समग्र छवि को कम फीका कर देगा।
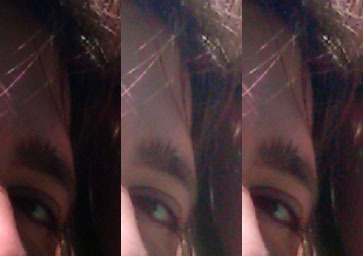
यहाँ हम उन परछाइयों से कैसे लड़े, इसका अवलोकन किया गया है। मूल से, समायोजित स्तर तक, इसके विपरीत समायोजित करने के लिए।
3. निराकरण ठीक करें
चाहे एक सनबर्न के कारण, खराब त्वचा-प्रकार, या खराब प्रकाश व्यवस्था के कारण, किसी भी तरह आपकी त्वचा एक आदर्श तस्वीर को खराब करने का प्रबंधन करेगी। मेरे मामले में यह एक सनबर्न था जिसने मुझे अत्यधिक लाल कान दिए। इसे कैसे ठीक किया जाए
को चुनिए रंग प्रतिस्थापन उपकरण लंबे समय तक चलने वाले ब्रश टूल द्वारा और इसकी मोड को संतृप्ति में सेट करें - एक रंग की तीव्रता। यह ब्रश आपकी तस्वीर की संतृप्ति को चयनित रंग में बदल देगा, लेकिन सभी को बरकरार रखें।
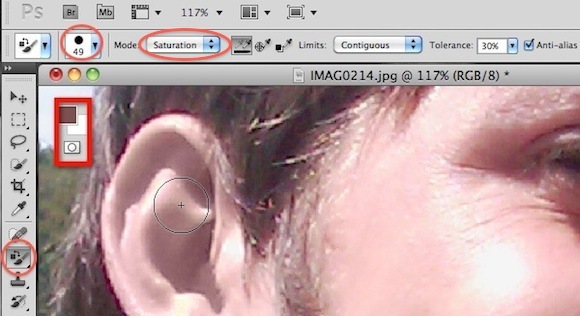
हमारे उद्देश्य के लिए, हम कम संतृप्त रंग चाहते हैं। आप ऊपर दिए गए स्क्रीनशॉट में मेरे द्वारा चुने गए रंग को देख सकते हैं, लेकिन कृपया इसके साथ थोड़ा सा खेलने के लिए इधर-उधर करें। संक्षेप में, हम चाहते हैं कि कान लाल होना बंद हो जाए।
हालाँकि, आप देखेंगे कि मेरा कान अब ऐसा लग रहा है कि यह मिट्टी से बना है। क्योंकि कम संतृप्त लाल त्वचा एक सामान्य त्वचा के समान नहीं है। संतृप्ति के पीछे के रंग में अभी भी अंतर है।
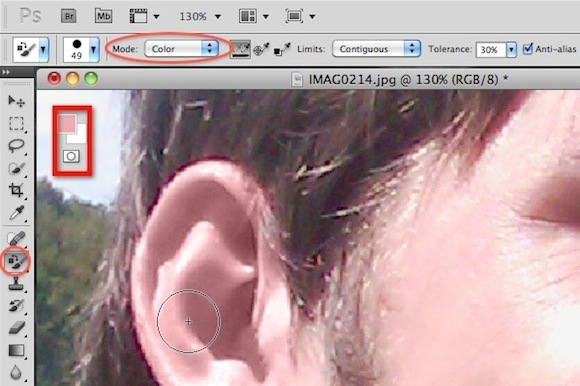
फिर भी रंग रिप्लेसमेंट टूल का चयन करने के लिए, मोड को रंग में सेट करें। हम अपने मिट्टी के कान को और अधिक प्राकृतिक रंग देना चाहते हैं। ऐसा करने के लिए, पूरी तरह से पकड़ें और अपने चेहरे पर प्रमुख रंग का चयन करें। कल्पना कीजिए कि यह आपके कान का रंग है यदि कोई छाया नहीं थी। अब अपने मिट्टी के कान के ऊपर पेंट करें ताकि यह जीवन में आ सके।
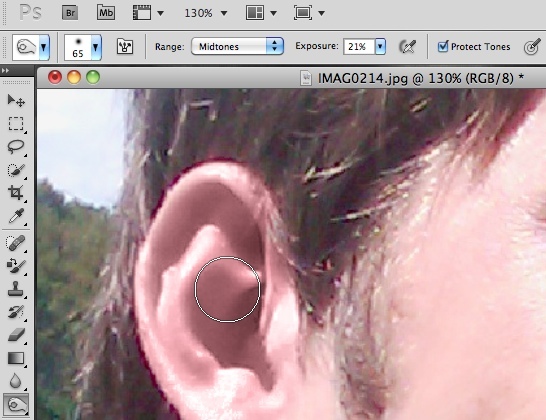
हमारा कान अभी भी नकली लग सकता है। यह अधिकांश अन्य शरीर के अंगों के साथ एक समस्या से कम है, क्योंकि एक कान में बहुत अधिक छायांकन होता है। अपनी संतृप्ति और रंग को ठीक करते हुए, हमने प्राकृतिक छायाओं के साथ भी खिलवाड़ किया। आप बर्न टूल का उपयोग कर सकते हैं, जैसा कि ऊपर स्क्रीनशॉट में देखा जा सकता है, कुछ नए साये पेश करने के लिए। कलाकार बनने की कोशिश मत करो। बस इसे कान के ऊपर स्वाइप करें, और यदि आवश्यक हो तो एक्सपोज़र को समायोजित करें। बर्न टूल छाया जोड़ेगा, लेकिन ज्यादातर आपके बाकी रंगों को अकेला छोड़ देगा।

ऊपर हमारे कान-पुनरावृत्ति की प्रक्रिया है। मूल से, original संतृप्त और रंगीन ’, to बर्न टूल के साथ एक स्वाइप’ करने के लिए।
ध्यान दें कि आप इस तकनीक का उपयोग आँखों की संतृप्ति (और चमक) को बढ़ाने के लिए कर सकते हैं, अपने दांतों को सफेद कर सकते हैं और अपनी शर्ट का रंग बदल सकते हैं। संभावनाएं प्रभावी रूप से अनंत हैं।
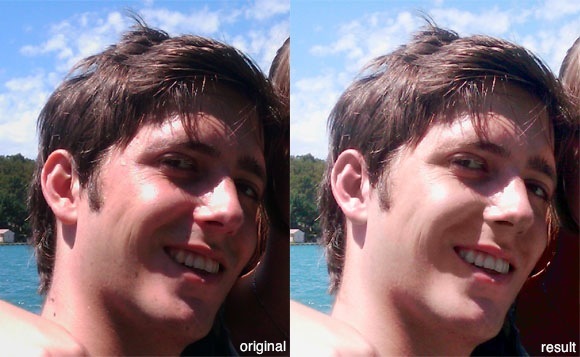
ऊपर स्क्रीनशॉट में एक अंतिम तुलना। बाईं ओर मूल है, iPhoto से मानक रंग-सुधार के साथ; दाईं ओर वाले को कुछ मिनटों के काम से मैन्युअल रूप से छुआ गया है। अधिक समय और प्रयास के साथ, इस तस्वीर को और बेहतर बनाया जा सकता है, अर्थात् चेहरे के कुछ लाल को टोन करके और पृष्ठभूमि की संतृप्ति को बढ़ाकर।
फ़ोटोशॉप के साथ फ़ोटो बढ़ाने के बारे में आप क्या सोचते हैं? जल्द ही सामान्य अभ्यास हो सकता है? हमें अपने विचार और अन्य सुझाव नीचे टिप्पणी अनुभाग में बताएं!
नोट: अन्य बेहतरीन फ़ोटोशॉप युक्तियों और व्हाट्सएप के लिए MakeUseOf's डाउनलोड करना सुनिश्चित करें फोटो के लिए इडियट गाइड.
मैं बेल्जियम से एक लेखक और कंप्यूटर विज्ञान का छात्र हूं। आप हमेशा मुझे एक अच्छा लेख विचार, पुस्तक सिफारिश, या नुस्खा विचार के साथ एक एहसान कर सकते हैं।

