विज्ञापन
यदि आप अपने एंड्रॉइड डिवाइस को गिरा देते हैं तो यह महसूस करें कि यह अब काम नहीं करता है। यदि आप अपने फोन पर सब कुछ खो देते हैं तो आप क्या करेंगे? आप अपने पीसी पर अपने एंड्रॉइड का बैकअप लेना सुनिश्चित करके इस बुरे सपने से बच सकते हैं।
ऐसे कई तरीके हैं जिनसे आप ऐसा कर सकते हैं, जो इस बात पर निर्भर करता है कि आप अपने फोन का कौन सा डेटा बैकअप लेना चाहते हैं। आपके विकल्प केवल फ़ोटो का बैकअप ले रहे हैं, अपने एंड्रॉइड फोन का "फ्लैश" बैकअप ले रहे हैं, एक मुफ्त तीसरे पक्ष के बैकअप ऐप का उपयोग कर रहे हैं, या अपने फोन को एक वायरलेस एफ़टीपी सर्वर में बदल रहे हैं।
हम सभी चार विकल्प तलाशेंगे। उनके माध्यम से ब्राउज़ करें और उस विकल्प का उपयोग करें जो आपके लिए सबसे अच्छा है।
1. Google फ़ोटो: आसान चित्र बैकअप


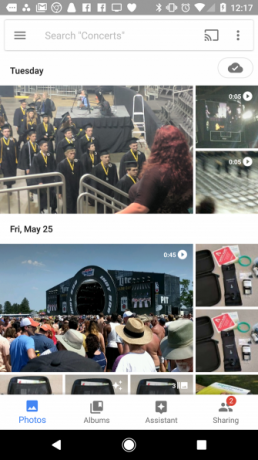
ज्यादातर लोग अपने फोन का इस्तेमाल अक्सर तस्वीरें लेने के लिए करते हैं। कई मामलों में, फ़ोटो वास्तव में आपके फ़ोन का एकमात्र डेटा होता है जिसे आप खोने की परवाह करते हैं।
यदि यह आपकी तरह लगता है, तो आपके द्वारा क्लाउड पर बैकअप लिए गए प्रत्येक फ़ोटो को सुनिश्चित करने का एक सरल तरीका है: Google फ़ोटो का उपयोग करना।
एप्लिकेशन के स्वचालित बैकअप और सिंक के लिए धन्यवाद, Google आपके द्वारा खींची गई प्रत्येक फ़ोटो या वीडियो को आपके Google फ़ोटो खाते में अपलोड कर देगा। इसे सेट करना और अपने फ़ोन पर Google फ़ोटो का उपयोग कर रहे हैं आसान है:
- यदि आपने अभी तक ऐसा नहीं किया है तो अपने फ़ोन पर Google फ़ोटो खोलें या इसे इंस्टॉल करें।
- थपथपाएं मेन्यू ऊपरी-बाएँ कोने में आइकन और चुनें समायोजन.
- सेटिंग्स मेनू में, पर क्लिक करें बैक अप और सिंक.
- इसके आगे टॉगल सक्षम करें बैक अप और सिंक.
आप सक्षम करने का विकल्प भी देखेंगे तस्वीरें तथा वीडियो के अंतर्गत सेलुलर डेटा बैक अप. यदि आप इसे सक्षम करते हैं, तो फोटो और वीडियो बैकअप तब भी होंगे जब आप वाई-फाई पर नहीं होंगे। यदि आप एक सीमित सेल्युलर डेटा प्लान पर हैं, तो आप शायद इस विकल्प को निष्क्रिय करना चाहते हैं।
यह सुनिश्चित करने के लिए कि ये फ़ोटो स्वचालित रूप से आपके पीसी पर वापस आ जाए, आपको इसकी आवश्यकता होगी Google ड्राइव स्थापित करें अपने कंप्यूटर पर और अपने Google खाते से साइन इन करें।
ऐसा करने के बाद, पर जाएँ वेब पर Google ड्राइव. यदि आवश्यक हो तो साइन इन करें, गियर पर क्लिक करें और चुनें समायोजन, उसके बाद चेकबॉक्स चुनें Google फ़ोटो फ़ोल्डर बनाएँ.
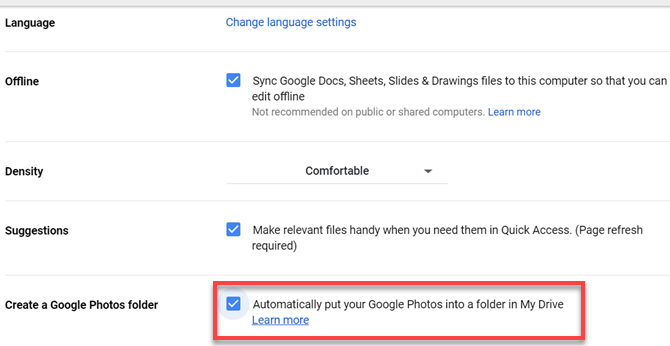
इसके बाद, अपने कंप्यूटर के सिस्टम ट्रे में Google ड्राइव आइकन पर राइट-क्लिक करें। तीन-डॉट पर क्लिक करें मेन्यू और का चयन करें पसंद विकल्प। पर गूगल ड्राइव टैब, सुनिश्चित करें कि आपके पास है Google फ़ोटो यदि आप पहले से ही सब कुछ सिंक नहीं कर रहे हैं, तो चयनित फ़ोल्डर।
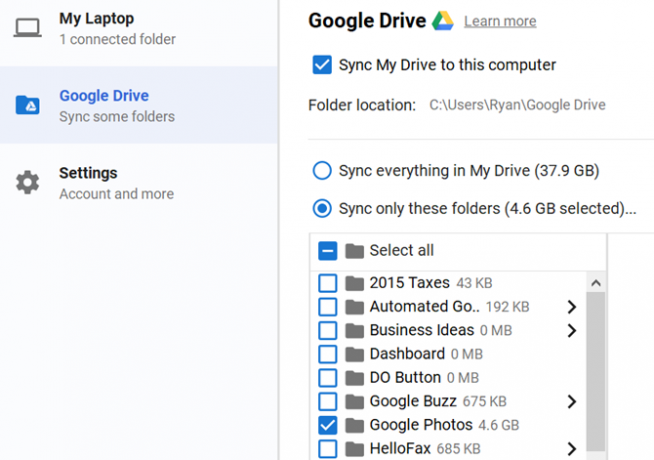
एक बार सिंक पूरा हो जाने के बाद, आप देखेंगे Google फ़ोटो फोन पर संग्रहीत एक ही फ़ोटो के साथ आपके कंप्यूटर पर फ़ोल्डर।
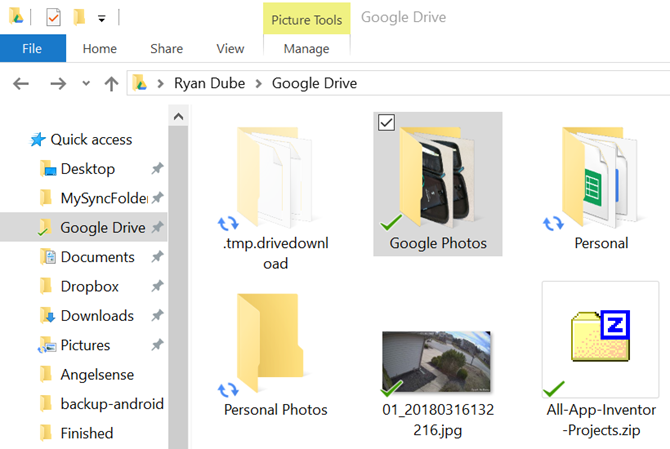
ये अपने आप सिंक हो जाएंगे और अपडेट हो जाएंगे।
Google ड्राइव की सिंक सुविधा Google ड्राइव अब आपकी फ़ाइलों को बैकअप और सिंक करेगाGoogle एक नए टूल के साथ पीसी और मैक के लिए Google ड्राइव की जगह ले रहा है जिसे वह बैकअप और सिंक कहता है। यह आपको अपने सभी विभिन्न फ़ाइलों और फ़ोल्डरों को बैकअप और सिंक करने की अनुमति देता है। अधिक पढ़ें वास्तव में अपने स्मार्टफोन पर किसी भी (या सभी) फ़ोल्डरों का स्वचालित रूप से बैकअप लेने का एक शानदार तरीका है। जैसे ही ये फाइलें क्लाउड पर वापस आती हैं, वे आपके पीसी पर मौजूद फोल्डर के साथ अपने आप सिंक हो जाते हैं।
डाउनलोड:Google फ़ोटो (नि: शुल्क)
2. ROM प्रबंधक: रूट उपयोक्ता के लिए सब कुछ वापस
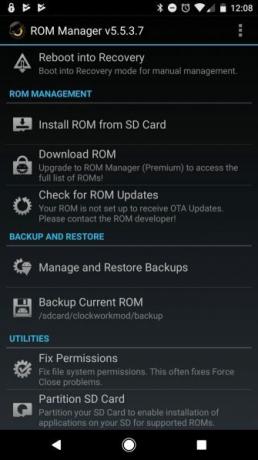
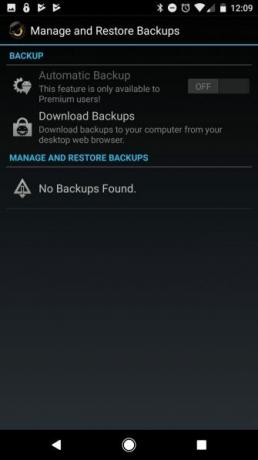
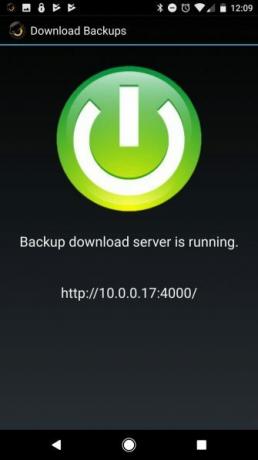
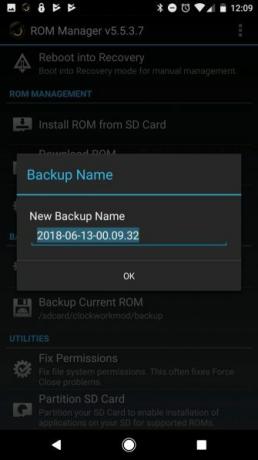
यदि आप अपनी सभी अनुकूलित फ़ोन सेटिंग्स खोने और आपके द्वारा इंस्टॉल किए गए ऐप्स की लंबी सूची से चिंतित हैं, तो ROM प्रबंधक निश्चित रूप से जाने का रास्ता है।
ROM प्रबंधक के साथ, आप कर सकते हैं अपने संपूर्ण Android फ़ोन का बैकअप लें अपने Android डिवाइस का बैक अप कैसे लेंयहां बताया गया है कि अपने फ़ोटो, एसएमएस, संपर्कों और अन्य सभी चीज़ों की सुरक्षा करके अपने Android डिवाइस का पूरी तरह से बैकअप कैसे लें। अधिक पढ़ें . अगर कभी कुछ भी गलत होता है, तो आप डिवाइस को अपने बैक-अप रॉम के साथ फ्लैश कर सकते हैं।
यह सूचीबद्ध करने के लायक नहीं है कि ROM प्रबंधक क्या बैकअप देता है, क्योंकि यह सब कुछ वापस करता है. यह आपको स्वचालित रूप से अपने एसडी कार्ड से बैकअप लेने की सुविधा देता है और एक छोटी फ़ाइल होस्टिंग सर्वर प्रदान करता है जिसे आप बैकअप डाउनलोड करने के लिए अपने पीसी से कनेक्ट कर सकते हैं।
यह आपके एंड्रॉइड डिवाइस का बैकअप लेने के सबसे अच्छे तरीकों में से एक है, लेकिन एक ही कैच है: इसके लिए यह भी आवश्यक है कि आप अपने फोन को रूट करें. यदि आप ऐसा करने में सहज महसूस नहीं करते हैं, तो आप दूसरे विकल्प के साथ सबसे अच्छे कदम रखते हैं।
डाउनलोड:ROM प्रबंधक (नि: शुल्क, रूट की आवश्यकता है)
3. बैकअप योर मोबाइल: सेटिंग्स एंड ऐप्स के लिए

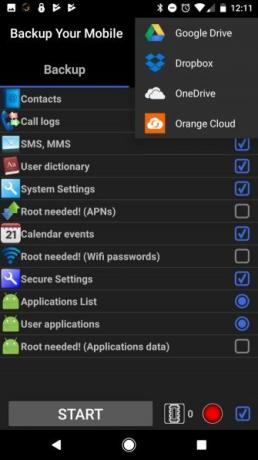
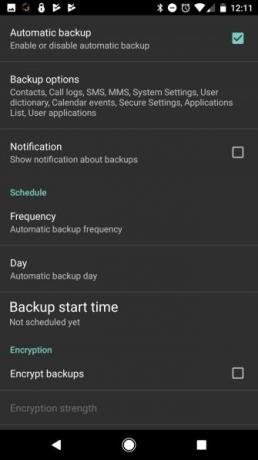

यदि आप अपने एंड्रॉइड डेटा को पीसी में डाउनलोड करने के लिए एक गैर-रूट मुफ्त विकल्प की तलाश कर रहे हैं, तो बैकअप योर मोबाइल वास्तव में एक अच्छा विकल्प है। इसका एक सरल उपयोगकर्ता इंटरफ़ेस है जहां आप वह सब कुछ चुन सकते हैं जो आप बैकअप लेना चाहते हैं।
सबसे महत्वपूर्ण वस्तुओं में शामिल हैं:
- संपर्क
- प्रणाली व्यवस्था
- सुरक्षित सेटिंग्स
- आवेदन सूची
- उपयोगकर्ता अनुप्रयोग
- एसएमएस और कॉल लॉग
एप्लिकेशन डेटा और एक्सेस प्वाइंट नेम्स (APN) जैसे कुछ आइटम हैं जिन्हें आप अपने फोन को रूट किए बिना बैकअप नहीं ले सकते।
एप्लिकेशन को आपके बैकअप भेजने के लिए निम्नलिखित क्लाउड सेवाओं का समर्थन करता है:
- गूगल ड्राइव
- ड्रॉपबॉक्स
- एक अभियान
- ऑरेंज क्लाउड
एक बार जब आपका डेटा इन क्लाउड सेवाओं पर होता है, तो आप अपने एंड्रॉइड बैकअप के सुरक्षित भंडारण के लिए उन्हें आसानी से अपने पीसी के साथ सिंक कर सकते हैं।
डाउनलोड:आपका मोबाइल बैकअप (नि: शुल्क)
4. WiFi FTP सर्वर: किसी भी फाइल को वायरलेस तरीके से कॉपी करें

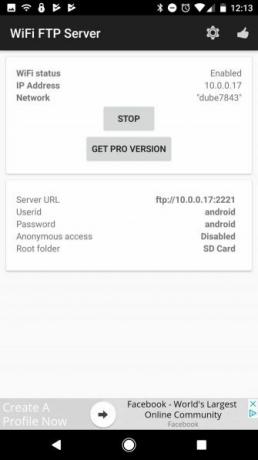
आप हमेशा क्लासिक विकल्प के साथ जा सकते हैं और USB केबल के साथ बैकअप ले सकते हैं। अपने Android फ़ोन को PC में बैकअप करने के लिए यह एक सामान्य अनुशंसा है।
लेकिन आप ऐसी दुनिया में केबल का उपयोग क्यों करेंगे वायरलेस तकनीक पर बनाया गया? आप वाई-फाई एफ़टीपी सर्वर ऐप इंस्टॉल करके और अपने फ़ोन को वायरलेस एफ़टीपी सर्वर के रूप में कॉन्फ़िगर करके आसानी से अपने एंड्रॉइड डिवाइस का बैकअप ले सकते हैं।
यह उपयोग करने के लिए सरल है। बस क्लिक करें शुरू बटन, और यह आपको FTP के माध्यम से कनेक्ट करने के लिए आईपी पता दिखाएगा। इसमें पोर्ट नंबर और आईडी / पासवर्ड भी शामिल है।
फिर, खोलें अपने पसंदीदा एफ़टीपी ग्राहक विंडोज के लिए 3 सर्वश्रेष्ठ मुफ्त एफ़टीपी ग्राहकएफ़टीपी एक उपयोगी फ़ाइल साझा करने की विधि है और वेब होस्ट में फ़ाइलों को अपलोड करने की विधि है। यहां सर्वश्रेष्ठ एफ़टीपी ग्राहक हैं जिन्हें आप मुफ्त में हड़प सकते हैं। अधिक पढ़ें अपने पीसी पर, FileZilla की तरह, और अपने Android डिवाइस से वायरलेस तरीके से कनेक्ट करें।
जब आप कनेक्ट करते हैं, तो आप अपने फ़ोन की सभी सामग्री को FileZilla के निचले-दाएँ कोने में दाईं ओर दो पैन में देखेंगे। आप अपने फ़ोन पर किसी भी फोल्डर को ब्राउज़ कर सकते हैं, और उन्हें अपने पीसी पर किसी भी स्थान पर डाउनलोड कर सकते हैं जहाँ आप अपने एंड्रॉइड डेटा को स्टोर करना चाहते हैं।
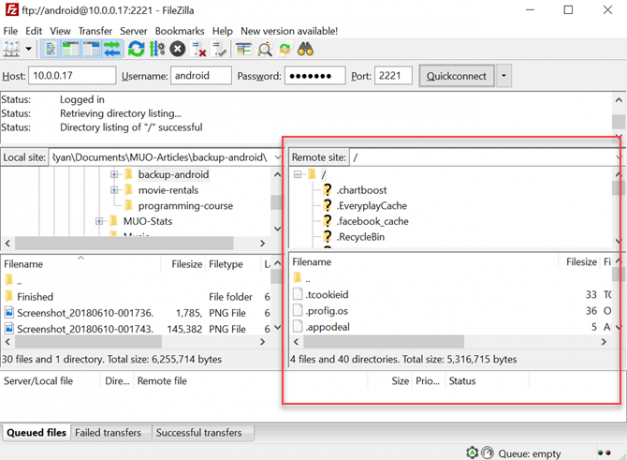
यह न केवल बैक अप करने का सबसे सरल और सबसे तेज़ तरीका है, बल्कि अपने फोन और अपने कंप्यूटर पर जल्दी से कुछ भी प्राप्त करें।
डाउनलोड:वाई-फाई एफ़टीपी सर्वर (नि: शुल्क)
मन की शांति के लिए अपने Android डिवाइस पर वापस
आपके फ़ोन के साथ दुर्घटना होना बहुत आसान है। फुटपाथ पर एक बूंद या सिंक के पास एक पर्ची, और यह खेल खत्म हो गया है। इसके परिणामस्वरूप आपका नया फोन सेट करने में समय बर्बाद हो सकता है।
लेकिन नियमित रूप से बैकअप लेने का मतलब है कि एक बार जब आपको अपना रिप्लेसमेंट फोन मिल जाता है, तो आप इसे आसानी से बहाल कर सकते हैं। ऐसा कभी नहीं होगा। यदि आप अपने पीसी के बजाय क्लाउड पर वापस जा रहे हैं, तो देखें Android के लिए अन्य बैकअप समाधान अपने Android डिवाइस का बैक अप कैसे लेंयहां बताया गया है कि अपने फ़ोटो, एसएमएस, संपर्कों और अन्य सभी चीज़ों की सुरक्षा करके अपने Android डिवाइस का पूरी तरह से बैकअप कैसे लें। अधिक पढ़ें .
रयान के पास इलेक्ट्रिकल इंजीनियरिंग में बीएससी की डिग्री है। उन्होंने ऑटोमेशन इंजीनियरिंग में 13 साल, आईटी में 5 साल काम किया है, और अब एक एप्स इंजीनियर हैं। MakeUseOf के पूर्व प्रबंध संपादक, उन्होंने डेटा विज़ुअलाइज़ेशन पर राष्ट्रीय सम्मेलनों में बात की और राष्ट्रीय टीवी और रेडियो पर चित्रित किया गया है।


