विज्ञापन
अपने एक्सेल उत्पादकता को सुपरचार्ज करने के लिए तैयार हैं? एक कस्टम टूलबार बस यही कर सकता है।
ए अच्छी तरह से बनाया एक्सेल मैक्रो एक्सेल मैक्रोज़ के लिए 5 संसाधन आपकी स्प्रेडशीट को स्वचालित करने के लिएएक्सेल मैक्रोज़ की खोज? यहां पांच साइटें दी गई हैं, जिन्हें आप ढूंढ रहे हैं। अधिक पढ़ें एक क्लिक में समय लेने वाला कार्य कर सकते हैं, जो बहुत सुविधाजनक है। जब आप अपने सभी सबसे अधिक उपयोग किए जाने वाले मैक्रोज़ वाले कस्टम टूलबार का निर्माण करते हैं तो यह और भी सुविधाजनक होता है।
एक बटन को एक मैक्रो संलग्न VBA स्क्रिप्ट का उपयोग करके एक्सेल स्प्रेडशीट से ईमेल कैसे भेजेंहमारे कोड टेम्प्लेट आपको सहयोग डेटा ऑब्जेक्ट्स (CDO) और VBA स्क्रिप्ट का उपयोग करके Excel के भीतर से स्वचालित ईमेल सेट करने में मदद करेंगे। अधिक पढ़ें एक समाधान है, लेकिन ऐसे समय हैं जब एक्सेल इंटरफ़ेस में उस कार्यक्षमता को एम्बेड करना बहुत अच्छा होगा। इन चरणों का पालन करके, आप अपने मैक्रोज़ को रिबन में वहीं रख सकते हैं।
यहां बताया गया है कि अपने कस्टम टूलबार पर आरंभ कैसे करें।
रिबन में एक टैब जोड़ना
सबसे पहले, हम अपने स्वयं के कस्टम टैब को रिबन में जोड़ने जा रहे हैं जो हमारे टूलबार पर आधारित होगा। इसे राइट-क्लिक करें और चुनें
रिबन को कस्टमाइज़ करें.
अगली स्क्रीन पर, क्लिक करें नया टैब.

अपना नया टैब हाइलाइट करें, फिर क्लिक करें नाम बदलें. मैं मैक्रोज़ को कॉल करने जा रहा हूं, लेकिन आप जो चाहें चुन सकते हैं।

दबाएँ ठीक स्प्रेडशीट पर लौटने के लिए।
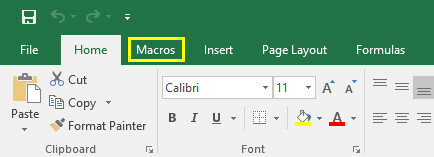
हमारा मैक्रोज़ टैब सामने आया है, जैसे हम उम्मीद कर रहे थे। हालाँकि, यह इस समय थोड़ा खाली है।
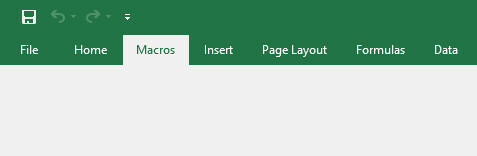
इसे कुछ कार्यक्षमता प्रदान करने के लिए, आइए कोड़ा मारें कुछ बुनियादी मैक्रोज़ 10 सर्वश्रेष्ठ OneNote मैक्रोज़ आपको आज़माना चाहिएOneNote अपने आप में एक भयानक उत्पादकता उपकरण है, लेकिन आप इसे मैक्रोज़ का उपयोग करके अगले स्तर तक ले जा सकते हैं। हम आपको दिखाते हैं कि कैसे शुरुआत की जाए और सबसे अच्छा मैक्रो अब उपलब्ध हो। अधिक पढ़ें .
मैक्रोज़ बनाना
सबसे पहले, हम मूल बातें नीचे लाने के लिए एक बहुत ही सरल मैक्रो बनाने जा रहे हैं।
समय और दिनांक मैक्रो बनाना
सबसे पहले, के लिए सिर डेवलपर टैब और क्लिक करें मैक्रो.

मैक्रो नाम दर्ज करें दिनांक और समय और फिर क्लिक करें सृजन करना.
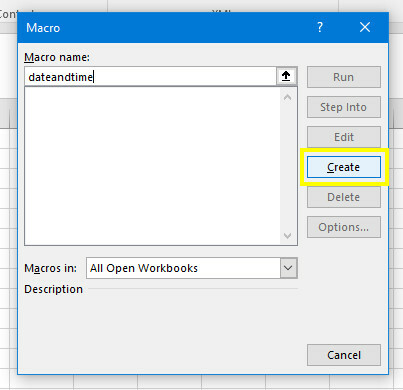
एक्सेल विजुअल बेसिक एडिटर को खोलेगा। निम्नलिखित कोड जोड़ें:
उप डेटाटाइम () MsgBox अब। अंत उपयह एक्सेल को उपयोगकर्ता को एक संदेश बॉक्स प्रस्तुत करने और वर्तमान समय और तिथि के अनुसार उस संदेश बॉक्स को पॉप्युलेट करने के लिए कहता है अभी आदेश। अपना काम बचाना - याद करना बचाना आपकी स्प्रेडशीट 10 आसान एक्सेल टाइम्सवियर्स आप भूल गए होंगेये दस युक्तियाँ आपके समय को कम करके एक्सेल कार्यों को पूरा करने और आपकी स्प्रेडशीट उत्पादकता को बढ़ावा देने के लिए सुनिश्चित हैं। अधिक पढ़ें यदि आप पहले से ही ऐसा नहीं करते हैं तो एक मैक्रो-सक्षम फ़ाइल के रूप में - और एक्सेल पर वापस जाएं।
क्लिक करें मैक्रो में डेवलपर टैब एक बार फिर, और इस बार हाइलाइट करें दिनांक और समय और क्लिक करें Daud.

आपको कुछ इस तरह से देखना चाहिए:
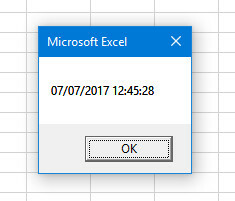
हमारे संदेश बॉक्स मैक्रो काम करता है! अब कुछ और जटिल करने की कोशिश करते हैं।
ऑटो-हैडर मैक्रो बनाना
एक बार फिर मैक्रोज़ संवाद खोलें, और इस बार नाम दर्ज करें customheaders और क्लिक करें सृजन करना.

के तहत निम्न कोड दर्ज करें उप-ग्राहक ():
रेंज ("A1")। मान = "तिथि" रेंज ("बी 1")। मूल्य = "शीर्षक" रेंज ("C1")। मूल्य = "प्राथमिकता" रेंज ("D1")। मान = "स्थिति" रेंज ("ई 1")। मूल्य = "समाप्त?"यह निम्नलिखित कोष्ठक में कोशिकाओं को आबाद करेगा रेंज संबंधित पाठ स्ट्रिंग के साथ कमांड। बेशक, आप जो चाहें उसके लिए हेडर को बदल सकते हैं, और आवश्यक रूप से सूची का विस्तार कर सकते हैं।
कोड की इस पंक्ति को नीचे तक जोड़ें:
रेंज ( "A1: E1") फ़ॉन्ट।। बोल्ड = सचयह करेगा बोल्ड स्वरूपण लागू करें माइक्रोसॉफ्ट ऑफिस में एक्सेल चार्ट बनाने के लिए 9 टिप्सपहले छापों की बात। एक बदसूरत एक्सेल चार्ट अपने दर्शकों को डरा मत करो। यहां वह सब कुछ है जो आपको अपने चार्ट को आकर्षक बनाने और एक्सेल 2016 में आकर्षक बनाने के बारे में जानना होगा। अधिक पढ़ें प्रत्येक शीर्ष लेख के लिए। यदि आपने अतिरिक्त हेडर जोड़े हैं, तो निम्नलिखित में कोष्ठक में कोशिकाओं को समायोजित करना सुनिश्चित करें रेंज आदेश।
अब, यह एक्सेल पर वापस जाने का समय है और देखें कि क्या हमारा मैक्रो काम करता है।

वास्तव में यह किया था। यदि आप हर सप्ताह या महीने में नए डेटा वाले नए कार्यपत्रकों को सेट कर रहे हैं तो यह मैक्रो आसान है। एक बार जब हम इस मैक्रो को अपने टूलबार में जोड़ लेते हैं, तो हम इन हेडरों को एक क्लिक के साथ पॉप्युलेट करने में सक्षम होंगे, बजाय इसके कि वे हर बार मैन्युअल रूप से टाइप करें।
अब एक और मैक्रो के लिए।
लिंक्ड स्प्रेडशीट मैक्रो बनाना
सबसे पहले, एक नया स्प्रेडशीट बनाएं और इसे सहेजें। फिर, उस दस्तावेज़ को खोलें जिसे हम पहले के साथ काम कर रहे थे और करने के लिए नेविगेट करें डेवलपर > मैक्रो. नाम दर्ज करें linkedspreadsheet और क्लिक करें सृजन करना.
निम्न कोड दर्ज करें उप लिंकेपशीट ():
कार्यपुस्तिका। खोलें ("C: \ Users \ bradj \ Desktop \ Make \ VBA टूलबार \ हॉलिडे की उपलब्धता का उपयोग करें ।xlsx")हालाँकि, आपको अपने द्वारा बनाई गई स्प्रैडशीट के लिए पथ स्वैप करना होगा। यह पता लगाने के लिए, फ़ाइल एक्सप्लोरर में दस्तावेज़ पर नेविगेट करें, इसे राइट-क्लिक करें और चुनें गुण.
यह मैक्रो निर्दिष्ट कार्यपुस्तिका खोलता है। मैं एक छुट्टी उपलब्धता चार्ट का उपयोग कर रहा हूं जिसे मुझे एक और स्प्रेडशीट देखते समय अक्सर संदर्भ देना पड़ता है, इसलिए यह मेरे लिए मेरे टूलबार पर इस फ़ाइल का सीधा लिंक होने के लिए समझ में आता है।
अपना परीक्षण करने के लिए अपने काम और सिर को वापस एक्सेल में सहेजें।
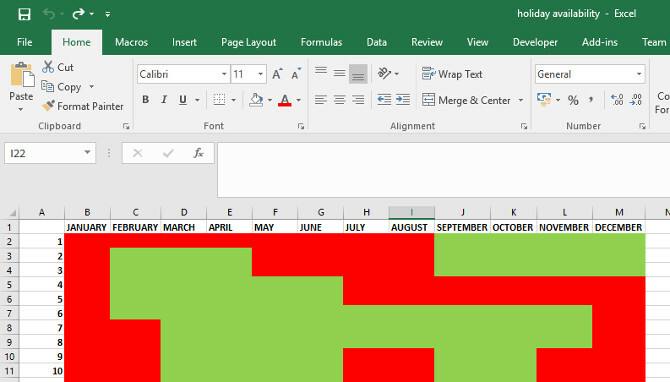
यह बहुत अच्छा काम करता है। जब मैं मैक्रो चलाता हूं, तो लिंक की गई स्प्रेडशीट सीधे खुल जाती है। अब हमें बस इन सभी मैक्रोज़ को अपने टूलबार में जोड़ने की आवश्यकता है।
टूलबार को आबाद करना
को खोलो मैक्रो टैब हमने पहले बनाया था और रिबन को राइट-क्लिक करें। चुनते हैं रिबन को कस्टमाइज़ करें.
उपयोग से कमांड चुनें ड्रॉप-डाउन मेनू और चयन करें मैक्रो.

आपको पहले बने तीन मैक्रो को देखना चाहिए। प्रत्येक को हाइलाइट करें और उपयोग करें जोड़ना बटन एक में डालने के लिए नया समूह के नीचे मैक्रो टैब।

प्रत्येक मैक्रो को हाइलाइट करें और क्लिक करें नाम बदलें उन्हें और अधिक प्रस्तुत करने योग्य लेबल देने के लिए, और एक कस्टम आइकन जोड़ें।
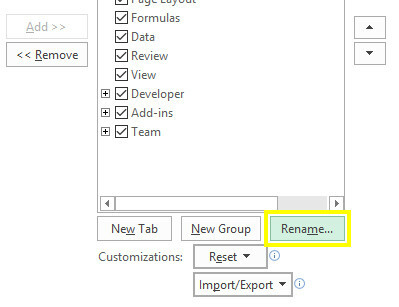
अब हमारे पास एक पूरी तरह कार्यात्मक टूलबार है जो हमारे द्वारा बनाए गए मैक्रोज़ तक त्वरित पहुंच प्रदान करता है।
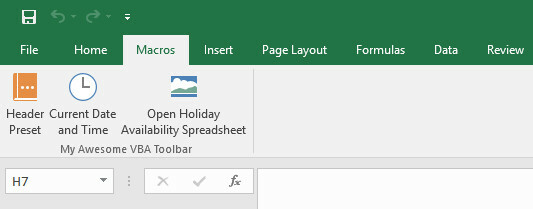
आप के लिए काम करता है कि एक टूलबार बनाओ!
हर कोई जानता है कि एक्सेल सॉफ्टवेयर का एक अविश्वसनीय रूप से शक्तिशाली टुकड़ा है 15 एक्सेल सूत्र जो आपको वास्तविक जीवन की समस्याओं को हल करने में मदद करेंगेएक्सेल केवल व्यापार के लिए नहीं है। यहां कई Microsoft Excel सूत्र हैं जो आपको जटिल दैनिक समस्याओं को हल करने में मदद करेंगे। अधिक पढ़ें .
यह बस कुछ भी कर सकता है - और परिणामस्वरूप, डिफ़ॉल्ट सेट-अप थोड़ा भारी हो सकता है।
एक्सेल वास्तव में अपने आप में आता है जब आप इसे अपने स्वयं के उपयोग के लिए दर्जी करते हैं। यदि आप अपने स्वयं के विशेष मैक्रो से बना एक कस्टम टूलबार बना सकते हैं, तो आप अधिक उत्पादक होना सुनिश्चित करेंगे। आपके वर्कफ़्लो को आपसे बेहतर कोई नहीं जानता, इसलिए जहाँ भी संभव हो, समय बर्बाद करने के लिए कोई भी बेहतर स्थिति में नहीं है।
यदि आपको एक अनुभवी कोडर नहीं है तो यह सब VBA का थोड़ा सा ज्ञान है, और यह एक गहन संभावना है। हालाँकि, यह वास्तव में उतना मुश्किल नहीं है जितना यह लग सकता है, खासकर यदि आप VBA की मूल बातों से शुरू करें शुरुआती के लिए एक्सेल VBA प्रोग्रामिंग ट्यूटोरियलVBA एक माइक्रोसॉफ्ट ऑफिस पावर टूल है। आप इसका उपयोग मैक्रो के साथ कार्यों को स्वचालित करने, ट्रिगर सेट करने और बहुत अधिक करने के लिए कर सकते हैं। हम आपको एक्सेल विज़ुअल बेसिक प्रोग्रामिंग में एक साधारण प्रोजेक्ट के साथ पेश करेंगे। अधिक पढ़ें . बहुत जल्द, आप अपने स्वयं के मैक्रोज़ को तैयार करने के लिए तैयार होंगे, और यदि आप मास्टर्स एक्सेल के बारे में गंभीर हैं, तो यह एक महान कौशल है।
क्या आपके पास एक्सेल मैक्रोज़ बनाने की टिप है? क्या आप टूलबार बनाने की प्रक्रिया में मदद की तलाश कर रहे हैं? नीचे टिप्पणी अनुभाग में वार्तालाप में शामिल हों!
छवि क्रेडिट: शटरस्टॉक डॉट कॉम के माध्यम से कलाकार
अंग्रेजी लेखक वर्तमान में अमेरिका में आधारित है। मुझे ट्विटर पर @radjonze के माध्यम से खोजें।


