विज्ञापन
जब आप पहली बार Microsoft Word खोलते हैं, तो आप तुरंत दस्तावेज़ बनाना शुरू कर सकते हैं। चाहे आप दस्तावेज़ के सटीक प्रकार का उत्पादन करने में मदद करने के लिए एप्लिकेशन कई अंतर्निहित सुविधाओं और डिफ़ॉल्ट सेटिंग्स प्रदान करता है व्यवसाय के लिए एक पेशेवर रिपोर्ट या स्कूल के लिए एक पेपर।
आप सहायक टैब, बटन और टूलबार देखते हैं। और पर्दे के पीछे, वर्ड आपके लिए वर्तनी, व्याकरण, अन्य सुधारों का ध्यान रखता है। अधिकांश लोग केवल लिखना शुरू करते हैं और इन उपकरणों के बारे में नहीं सोचते हैं। लेकिन आप इन सेटिंग्स को समायोजित करने के लिए कुछ ही मिनटों में आवेदन के साथ अपने अनुभव को बेहतर बना सकते हैं।
1. वर्तनी, व्याकरण और प्रूफिंग सेटिंग्स
जिस तरह से वर्ड आपकी वर्तनी और व्याकरण को संभालता है उसे बदलना आपकी आवश्यकताओं को फिट करने के लिए एप्लिकेशन को अनुकूलित करने के लिए एक शानदार पहली शुरुआत है। इस प्रकार की सेटिंग्स यह सुनिश्चित करने के लिए काम में आती हैं कि आप गलत शब्दों का प्रयोग नहीं कर रहे हैं या गलत व्याकरण का उपयोग कर रहे हैं। लेकिन वे कुछ मामलों में विचलित भी हो सकते हैं।
उदाहरण के लिए, आप एक ऐसी कंपनी के लिए काम कर सकते हैं जो नाम के सभी बड़े अक्षरों का उपयोग करती है या जिसमें एक नाम और एक शब्द संयोजन होता है। आप इस प्रकार की स्थितियों के लिए सेटिंग्स समायोजित कर सकते हैं ताकि आप लगातार न करें
त्रुटि संकेतक देखें एरर्स के रूप में माइक्रोसॉफ्ट वर्ड को सही शब्दों को कैसे रोकेंMicrosoft Word ऐसे शब्दों को रेखांकित करता है जो त्रुटियां भी नहीं हैं। यहां बताया गया है कि ऐसा होने से कैसे रोकें। अधिक पढ़ें अपने दस्तावेज़ बनाते समय।अपने विंडोज कंप्यूटर पर वर्ड को किसी भी डॉक्यूमेंट में खोलें। चुनते हैं फ़ाइल मेनू से, क्लिक करें विकल्प, और फिर उठाओ प्रूफिंग. वर्तनी और व्याकरण को सही करने के लिए आपको अपने सभी विकल्प दिखाई देंगे। कुछ आपके पास मौजूद सभी Microsoft Office कार्यक्रमों पर लागू होते हैं, जबकि अन्य केवल Word पर लागू होते हैं।
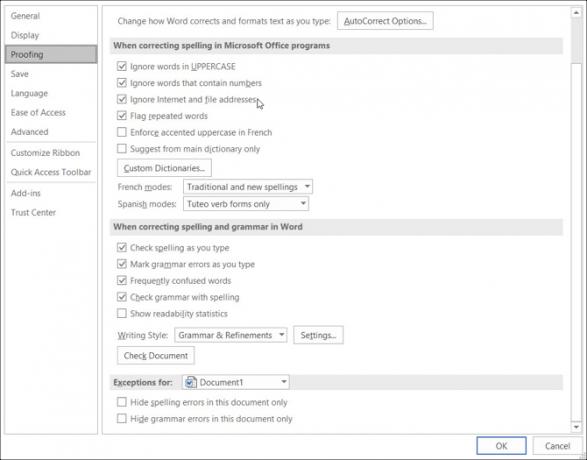
किसी भी दस्तावेज़ के साथ अपने मैक पर वर्ड खोलें। चुनते हैं शब्द मेनू बार से, चुनें Preferencs, और फिर क्लिक करें वर्तनी और व्याकरण. आपको वर्तनी और व्याकरण दोनों के तहत सूचीबद्ध सेटिंग्स का एक बेड़ा दिखाई देगा।
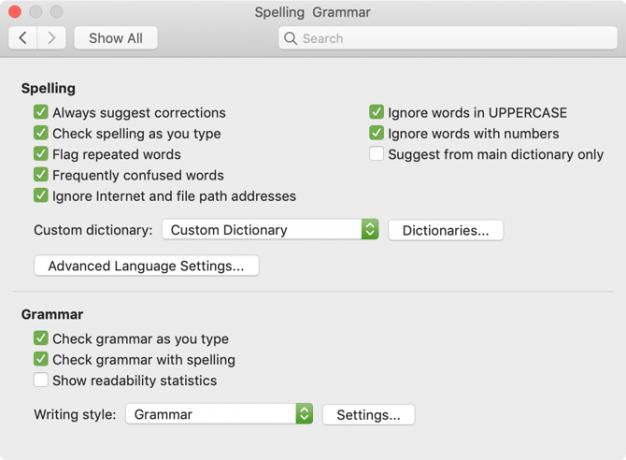
कंपनी के नाम के लिए हमारे उपरोक्त उदाहरण का उपयोग करते हुए, आप चेकबॉक्स को अपरकेस में शब्दों को अनदेखा करने और दोनों प्लेटफार्मों पर संख्याओं के साथ शब्दों को अनदेखा करने के लिए चिह्नित कर सकते हैं। आप वर्तनी या व्याकरण की जाँच के लिए सेटिंग्स को सक्षम या अक्षम कर सकते हैं, जैसा कि आप टाइप करते हैं, दोहराए गए शब्दों को चिह्नित करते हैं, और इंटरनेट और फ़ाइल पथ पते की अनदेखी करते हैं।
उन सभी सेटिंग के माध्यम से पढ़ने के लिए अपना समय लें जिन्हें आप वास्तव में उपयोग करना चाहते हैं और जिन्हें आप उपयोग नहीं करना चाहते हैं।
इसके अलावा, यदि आप क्लिक करते हैं समायोजन बटन, आप कई अतिरिक्त व्याकरण सेटिंग्स जैसे कि कैपिटलाइज़ेशन, कॉमा उपयोग, स्लैंग और अतिरेक को सक्षम या अक्षम कर सकते हैं। यह उन सेटिंग्स की समीक्षा करने के लिए भी एक सहायक क्षेत्र है जो आपके लिए सही हैं।
विंडोज में, बटन में है वर्ड में स्पेलिंग और ग्रामर को सही करते समय अनुभाग और मैक पर, यह अंडर है व्याकरण.
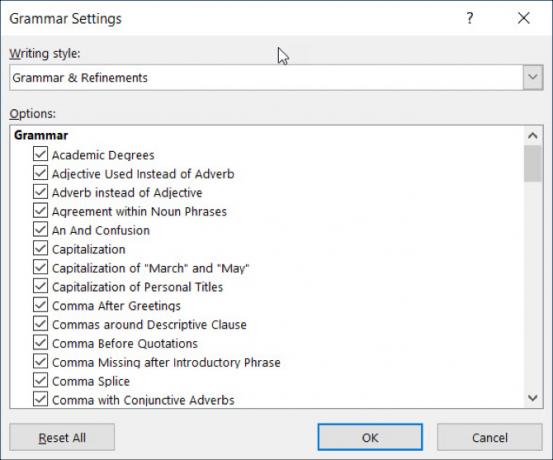
2. स्वतः सुधार सेटिंग्स
वर्तनी और व्याकरण विकल्पों की तरह, स्वतः सुधार सुविधा आपके दस्तावेज़ों में त्रुटियों से बचने में आपकी सहायता करने के लिए है। लेकिन जैसा कि हमने कई बार देखा है, जब हम वास्तव में कहने की कोशिश करते हैं, तो यह हमेशा सही नहीं होता है।
यदि आपकी कंपनी का नाम दो बड़े अक्षरों से शुरू होता है, तो यह डिफ़ॉल्ट रूप से पूंजी के रूप में सिर्फ पहले अक्षर के लिए सही हो जाएगा। यह, आपकी कंपनी के नाम के साथ हमारे अन्य उदाहरणों की तरह, दस्तावेज बनाते समय भी विचलित और उत्तेजित हो सकता है।
दूसरी ओर, आप चाहते हैं कि विशिष्ट चीजें आपके लिए सही हों। उदाहरण के लिए, सप्ताह के दिनों के नाम और वाक्यों के पहले अक्षरों को कैपिटल करना सुविधाजनक है। यहाँ उन सेटिंग्स को विंडोज और मैक दोनों में कैसे समायोजित किया जाए।
विंडोज पर वर्ड में, सिलेक्ट करें फ़ाइल मेनू से, क्लिक करें विकल्प, और फिर उठाओ प्रूफिंग. दबाएं स्वत: सुधार विंडो के शीर्ष पर बटन।
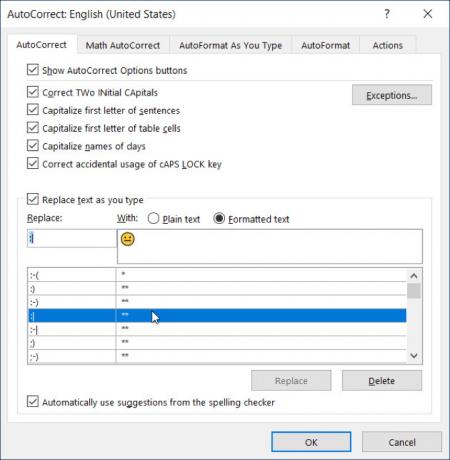
मैक पर वर्ड में, सेलेक्ट करें शब्द मेनू बार से, चुनें पसंद, और फिर चुनें स्वत: सुधार.
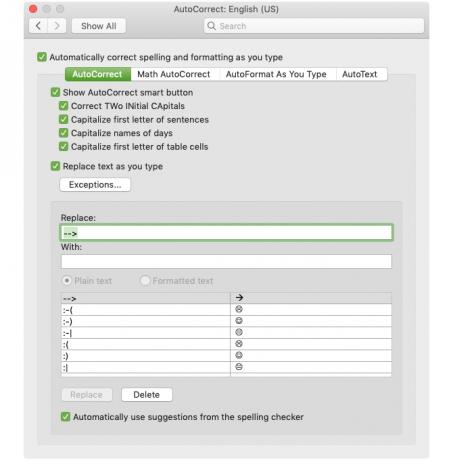
पॉप-अप विंडो में, आप चेकबॉक्स के क्लिक के साथ उपरोक्त प्रकार के AutoCorrect विकल्पों को सक्षम या अक्षम कर सकते हैं। आप उन नियमों के अपवाद भी बना सकते हैं, जिन पर क्लिक करके आप नियम बना सकते हैं अपवाद बटन। यह उस कंपनी के नाम को दो बड़े अक्षरों के साथ स्थापित करने के लिए एकदम सही जगह है क्योंकि वर्ड इसे अनदेखा करेगा जो आगे बढ़ने में त्रुटि के रूप में होगा।
क्लिक करें अपवाद और फिर द प्रारंभिक कैप्स टैब। उस शब्द को दर्ज करें जिसे आप चाहते हैं कि माइक्रोसॉफ्ट वर्ड शुरू में दो बड़े अक्षरों को अनदेखा कर दे। आप समीक्षा भी कर सकते हैं प्रथम अक्षर नियमों में अंतर्निहित अपवादों के लिए टैब और में अधिक जोड़ें अन्य सुधार टैब। क्लिक करें ठीक जब आप समाप्त कर लें।
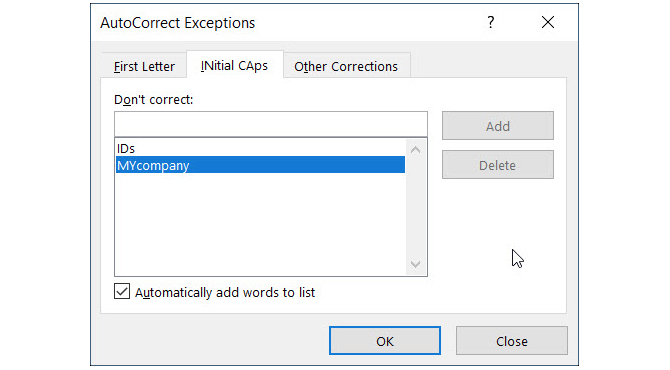
मुख्य AutoCorrect स्क्रीन पर वापस, विंडो के नीचे आपको मौजूदा प्रतिस्थापन की समीक्षा करने और अपने स्वयं के जोड़ने की सुविधा देता है। जब आप उन्हें टाइप करते हैं तो विशेष वर्ण, इमोजी और आमतौर पर गलत वर्तनी वाले शब्द स्वचालित रूप से बदलने के लिए सूचीबद्ध होते हैं। आप सूची में जोड़ सकते हैं या कोई भी हटा सकते हैं जिसे आप नहीं चाहते हैं।
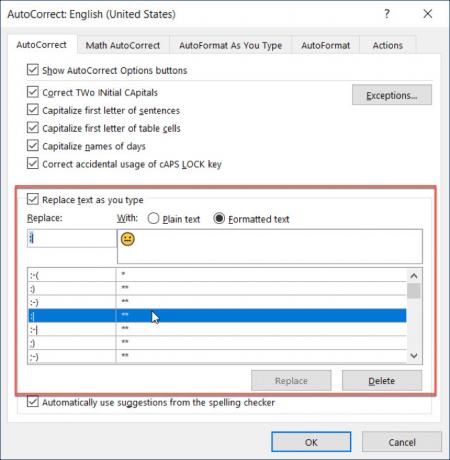
3. क्विक एक्सेस टूलबार
क्विक एक्सेस टूलबार वर्ड विंडो के ऊपर बाईं ओर रहता है। जैसा कि नाम से ही स्पष्ट है कि आपके लिए आवश्यक उपकरणों का उपयोग करने के लिए यह एक स्थान है। इसलिए इस टूलबार को कस्टमाइज़ करने के लिए समय निकालें क्योंकि यह आपको एक टन बाद में बचाएगा।
डिफ़ॉल्ट रूप से, टूलबार में Save, Undo, और Redo जैसे बटन होते हैं। लेकिन अगर आप अलग-अलग साधनों का अधिक बार उपयोग करते हैं, तो इसके बजाय इसे इस आसान जगह पर रखना सबसे अच्छा है। इस तरह, आप केवल एक क्लिक के साथ आवश्यक त्वरित कार्य कर सकते हैं।
Windows पर, का चयन करें फ़ाइल मेनू से, क्लिक करें विकल्प, और फिर उठाओ कुइक एक्सेस टूलबार.
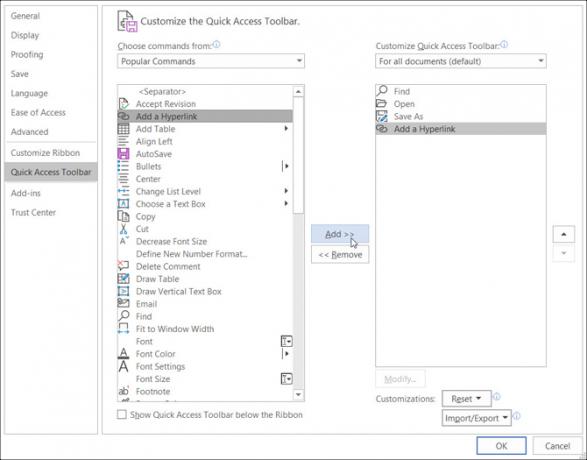
मैक पर, का चयन करें शब्द मेनू बार से, चुनें पसंद, और चुनें रिबन और टूलबार. दबाएं क्विक एक्सेस टूलबार बटन खिड़की के शीर्ष पर।
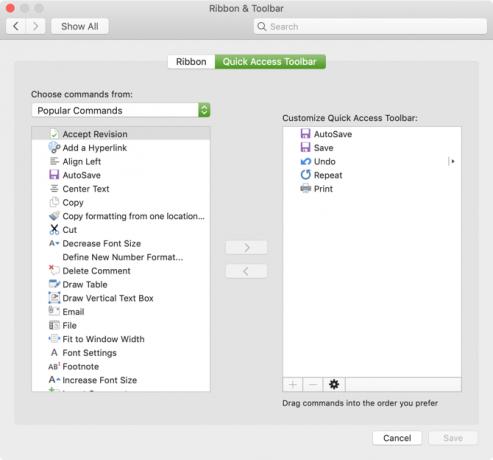
क्विक एक्सेस टूलबार सेटिंग्स क्षेत्र में, बाईं ओर स्थित आइटम वे कमांड हैं जिनका आप उपयोग कर सकते हैं और दाईं ओर वे हैं जो वर्तमान में टूलबार में हैं। आप टूलबार से किसी क्रिया को चुनकर उसे हटा सकते हैं हटाना केंद्र में तीर। एक क्रिया जोड़ने के लिए, इसे बाईं ओर का चयन करें और क्लिक करें जोड़ना बीच में।
से चुन सकते हैं लोकप्रिय कमांड्स या Word टैब में मौजूद कार्यों की पूरी सूची के लिए ड्रॉप-डाउन बॉक्स पर क्लिक करें। इसलिए, शायद आप अक्सर फाइंड, ओपन, सेव अस, और हाइपरलिंक टूल का उपयोग करते हैं। बाईं ओर प्रत्येक को क्लिक करें और उन्हें दाईं ओर जोड़ें। क्लिक करें ठीक जब आप समाप्त कर लें।
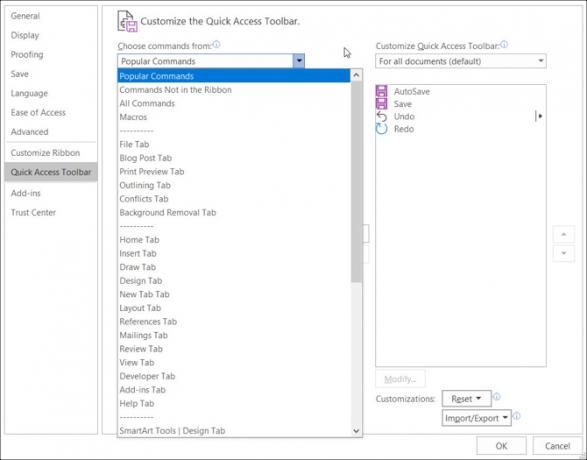
यदि आप कभी भी डिफ़ॉल्ट आदेशों पर वापस जाना चाहते हैं, तो एक बार फिर क्विक एक्सेस टूलबार सेटिंग्स तक पहुँचें। उसके बाद विंडो के नीचे विंडोज में अनुकूलनक्लिक करें रीसेट और फिर केवल क्विक एक्सेस टूलबार रीसेट करें. Mac पर, क्लिक करें समायोजन (गियर निशान) बटन और चुनें केवल क्विक एक्सेस टूलबार रीसेट करें.
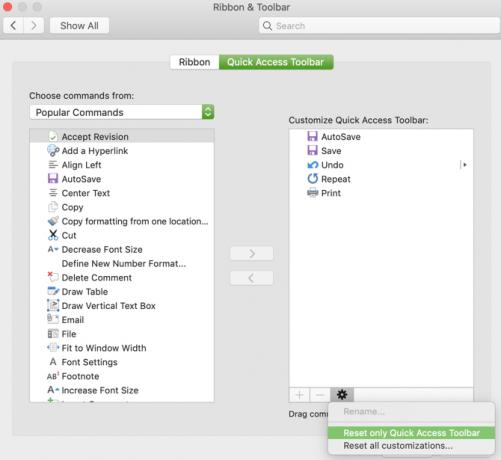
4. रिबन
वर्ड में रिबन एक और स्पॉट है जिसे आपको कस्टमाइज़ करने पर विचार करना चाहिए। क्विक एक्सेस टूलबार के समान, आप अपनी उंगलियों पर सबसे अधिक उपयोग करने वाले कार्यों को चाहते हैं।
डिफ़ॉल्ट रूप से, वर्ड में होम, इंसर्ट, ड्रॉ, डिज़ाइन और व्यू जैसी चीज़ों के लिए शीर्ष पर टैब होता है। लेकिन अगर आप ड्रॉ या डिज़ाइन टैब का उपयोग कभी नहीं करते हैं, तो उन्हें वहाँ क्यों जगह लेनी है?
उसी समय, हो सकता है कि होम टैब के भीतर ऐसी आज्ञाएँ हों, जिनका उपयोग आप एक ऐसे क्रम में करना चाहेंगे, जो आपको अधिक उपयोगी लगे। इस प्रकार के अनुकूलन एक अधिक उत्पादक वर्ड अनुभव को जन्म देते हैं।
Windows पर, का चयन करें फ़ाइल मेनू से, क्लिक करें विकल्प, और फिर उठाओ रिबन को अनुकूलित करें.
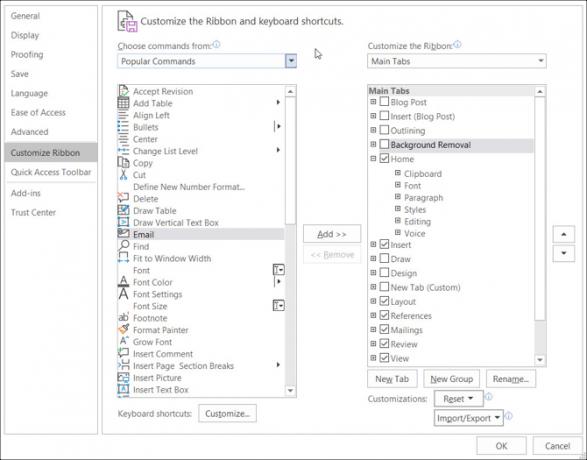
मैक पर, का चयन करें शब्द मेनू बार से, चुनें पसंद, और चुनें रिबन और टूलबार. दबाएं रिबन बटन खिड़की के शीर्ष पर।
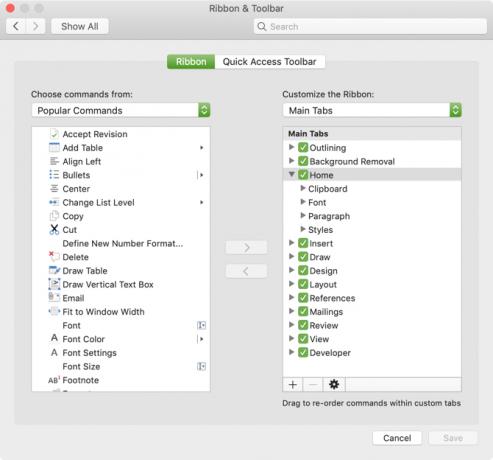
क्विक एक्सेस टूलबार सेटिंग्स की तरह, रिबन सेटिंग्स विंडो में बाईं ओर कमांड्स और वर्तमान में दाईं ओर उपयोग की जाने वाली क्रियाएं हैं। उन्हें रिबन में या रिबन के बाहर ले जाएं जोड़ना तथा हटाना केंद्र में तीर बटन।
- टैब को समायोजित करने के लिए आप शीर्ष पर देखते हैं, बस दाईं ओर उन्हें चेक या अनचेक करें।
- आज्ञाओं को देखने के लिए प्रत्येक टैब के भीतर, टैब के बगल में प्लस चिह्न (विंडोज) या तीर (मैक) का चयन करें और फिर कमांड के प्रत्येक सेट के लिए बाद के संकेतक।
- आदेश को पुनर्व्यवस्थित करने के लिए टैब या कमांड उन्हें चुनते हैं और विंडोज में सूची में ऊपर या नीचे जाने के लिए दाईं ओर तीर का उपयोग करते हैं। मैक पर, आइटमों का चयन करें और उन्हें फिर से चालू करने के लिए खींचें।
विंडोज में अपने माइक्रोसॉफ्ट वर्ड रिबन को कस्टमाइज़ करने के लिए और अधिक गहराई से देखें हमारे विस्तृत ट्यूटोरियल Office 2016 रिबन या मेनू इंटरफ़ेस का अनुकूलन कैसे करेंक्या आप अक्सर Microsoft Office में मेनू आइटम खोजते हैं? यह आपकी व्यक्तिगत आवश्यकताओं के लिए रिबन मेनू को फिर से व्यवस्थित करने और अनुकूलित करने का समय है। आपको आश्चर्य होगा कि यह कितना लचीला और आसान है! अधिक पढ़ें .
5. द स्टेटस बार
स्टेटस बार, जो वर्ड विंडो के निचले भाग में रहता है, एक अंतिम स्थान है जहाँ आप संभवत: जहाँ तक अनुकूलन जाते हैं स्पर्श नहीं करते हैं। हालाँकि, यह टूलबार बहुत सारी सहायक जानकारी प्रदान करता है, इसलिए इसे समायोजित करने के लिए आपके समय की कीमत है।
उदाहरण के लिए, यदि आप लगातार अपने शब्द गणना की जांच करते हैं या Word के लेआउट दृश्य स्विच करें Microsoft Word लेआउट सेटिंग्स को कैसे अनुकूलित करेंMicrosoft Office कई उपयोगी टेम्पलेट्स, शैलियों और थीम के साथ आता है। हम आपको Word 2013 और Word 2016 में अपनी स्वयं की कस्टम लेआउट बनाने के लिए आवश्यक सभी सेटिंग्स दिखाएंगे। अधिक पढ़ें , आप यह सुनिश्चित करना चाहते हैं कि ये उपकरण आसानी से उपलब्ध हैं। वैकल्पिक रूप से, आपको कभी भी मैक्रो रिकॉर्डिंग टूल या वर्टिकल पेज स्थिति की आवश्यकता नहीं हो सकती है, इसलिए आप उन्हें हटा सकते हैं।
विंडोज में, दाएँ क्लिक करें स्टेटस बार पर और मैक पर भी दाएँ क्लिक करें यह या पकड़ नियंत्रण कुंजी और क्लिक करें इस पर।
जब मेनू दिखाई देता है, तो आप बस उन वस्तुओं की जांच करते हैं जिन्हें आप स्टेटस बार में प्रदर्शित करना चाहते हैं। जैसे ही आप विभिन्न विकल्पों की जांच और अनचेक करेंगे, आपको यह टूलबार अपडेट स्वतः दिखाई देगा।
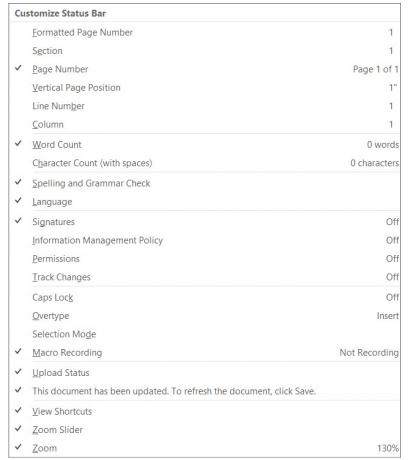
डिफ़ॉल्ट वर्ड सेटिंग्स में बदलाव अच्छा हो सकता है
जब आप सेटिंग्स की समीक्षा करने के लिए समय निकालें 10 डिफ़ॉल्ट माइक्रोसॉफ्ट वर्ड सेटिंग्स आप ऑप्टिमाइज़ कर सकते हैंकुछ सरल अनुकूलन कदम Microsoft Word के साथ आपकी उत्पादकता बढ़ा सकते हैं। हम आपको आपके रोजमर्रा के कार्यों के लिए दस त्वरित और आसान सेटिंग्स प्रदान करते हैं। अधिक पढ़ें एक ऐसे अनुप्रयोग के लिए जिसे आप नियमित रूप से उपयोग करते हैं, आप आश्चर्यचकित हो सकते हैं कि आप इसे कितना बेहतर बना सकते हैं। इन जैसी छोटी चीजों को बदलकर, आप अधिक प्रभावी ढंग से काम कर सकते हैं।
अधिक Microsoft Word सलाह के लिए, इन्हें देखें उपयोगी टिप्स और ट्रिक्स जो आपको जरूर जानना चाहिए 4 उपयोगी Microsoft वर्ड टिप्स और ट्रिक्स जिनके बारे में आपको पता होना चाहिएक्या आप Word की सभी शक्तिशाली विशेषताओं का लाभ उठाते हैं? यदि नहीं, तो ये उपयोगी Microsoft Word टिप्स और ट्रिक्स आपके लिए हैं। अधिक पढ़ें .
सूचना प्रौद्योगिकी में अपने बीएस के साथ, सैंडी ने आईटी उद्योग में एक परियोजना प्रबंधक, विभाग प्रबंधक और पीएमओ लीड के रूप में कई वर्षों तक काम किया। उसने फिर अपने सपने का पालन करने का फैसला किया और अब तकनीक के बारे में पूरे समय लिखती है।


