विज्ञापन
अपने मैक में स्टोरेज जोड़ने का सबसे आसान तरीका बाहरी हार्ड ड्राइव खरीदना है। एक बार आपके पास होने के बाद, आपका पहला काम आपके इच्छित उपयोग के आधार पर उस ड्राइव के लिए एक उपयुक्त फ़ाइल सिस्टम चुनना है।
ऐप्पल के मुफ्त डिस्क उपयोगिता ऐप का उपयोग करके, आप आसानी से ड्राइव को प्रारूपित कर सकते हैं, इसे एक लेबल दे सकते हैं, या इसे विभाजित भी कर सकते हैं और एक ही ड्राइव से कई वॉल्यूम बना सकते हैं। आइए अपने विकल्पों पर एक नज़र डालें, कि आपके लिए कौन सा फ़ाइल सिस्टम सही है, और आपके ड्राइव को उपयोग के लिए कैसे तैयार किया जाए।
डिस्क उपयोगिता के साथ अपने ड्राइव को प्रारूपित करें
एक बार जब आप अपनी नई ड्राइव को अनबॉक्स कर देते हैं, तो उसे अपने मैक से कनेक्ट करें। यह संभवतः पहले से ही स्वरूपित किया जाएगा, या तो विंडोज के साथ उपयोग के लिए (NTFS का उपयोग करके) या अधिकतम संगतता के लिए (FAT32 का उपयोग करके)। मैक उपयोगकर्ता के लिए, इनमें से कोई भी फाइल सिस्टम वांछनीय नहीं है।
आप के तहत डिस्क उपयोगिता पा सकते हैं अनुप्रयोग> उपयोगिताएँ, या बस स्पॉटलाइट का उपयोग करके इसे खोजें। आपको बाएं हाथ के साइडबार में सूचीबद्ध कनेक्टेड ड्राइव और माउंटेड डिस्क छवियों की एक सूची देखनी चाहिए। इसे चुनने के लिए एक पर क्लिक करें और इसका नाम, वर्तमान फ़ाइल सिस्टम और उपलब्ध स्थान देखें।
आपको विंडो के ऊपरी किनारे पर नियंत्रणों की एक सूची दिखाई देगी। य़े हैं:
- प्राथमिक चिकित्सा: यह आपको त्रुटियों के लिए डिस्क की जांच करने की अनुमति देता है। MacOS आपको किसी समस्या का पता लगाने पर उसे ठीक करने का प्रयास करेगा। किसी भी ड्राइव पर इसका उपयोग करें जो सामान्य रूप से व्यवहार नहीं कर रहा है।
- विभाजन: विभाजन आपको एक ही ड्राइव से कई वॉल्यूम बनाने की अनुमति देता है। इसका एक उदाहरण बन रहा है एक विभाजन आपके टाइम मशीन बैकअप को स्टोर करने के लिए और दूसरा डेटा स्टोर करने के लिए विभाजन और फ़ाइलों को भी स्टोर करने के लिए अपने टाइम मशीन हार्ड ड्राइव का उपयोग करेंयदि आपका मैक हार्ड ड्राइव छोटा है और आपकी टाइम मशीन हार्ड ड्राइव बड़ी है, तो यह बैकअप और स्टोरेज दोनों उद्देश्यों के लिए ड्राइव का उपयोग करने के लायक हो सकता है। अधिक पढ़ें .
- मिटाएं: अपनी ड्राइव को फॉर्मेट करने के लिए इस बटन का उपयोग करें। आप एक नई फ़ाइल प्रणाली का चयन कर सकते हैं, और एक नया लेबल जोड़ सकते हैं।
- पुनर्स्थापित: पहले से बनाई गई डिस्क छवि को ड्राइव पर पुनर्स्थापित करें।
- अनमाउंट: डेटा हानि को जोखिम में डाले बिना सुरक्षित हटाने के लिए अनमाउंट ड्राइव।
किसी भिन्न फ़ाइल सिस्टम में एक नई ड्राइव को प्रारूपित करने के लिए, इसे चुनें और क्लिक करें मिटाएं. आपको अपनी नई मात्रा का नाम और उपयोग करने के लिए एक फ़ाइल सिस्टम निर्दिष्ट करने का विकल्प दिया जाएगा। क्लिक करें मिटाएं स्वरूपण प्रक्रिया शुरू करने के लिए संवाद बॉक्स में। याद रखें कि आप ड्राइव पर सभी डेटा खो देंगे ऐसा करके।
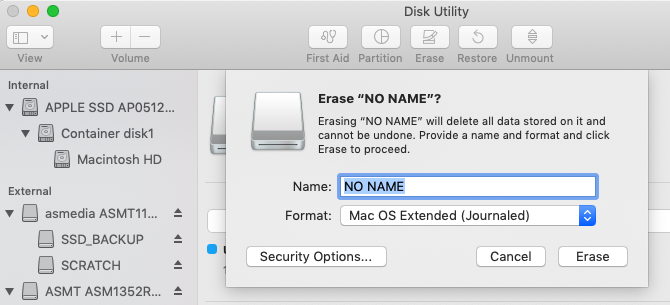
यदि आप स्वरूपण करते समय समस्याओं में भागते हैं, तो देखें कैसे अपने मैक बाहरी ड्राइव अनलॉक करने के लिए कैसे अनलॉक करें और अपने मैक के लिए एक बाहरी हार्ड ड्राइव को प्रारूपित करेंमैक के लिए बाहरी हार्ड ड्राइव को प्रारूपित करने और आपके द्वारा सामना की जाने वाली किसी भी समस्या को हल करने के बारे में एक त्वरित मार्गदर्शिका यहां दी गई है। अधिक पढ़ें आगे बढ़ने से पहले।
उपलब्ध मैक फ़ाइल सिस्टम समझाया
डिस्क उपयोगिता आपको विभिन्न प्रकार के फ़ाइल सिस्टम से चुनने की अनुमति देती है। वो हैं:
- Apple फ़ाइल सिस्टम (APFS)
- Mac OS विस्तारित (HFS +)
- एक्सफ़ैट (विस्तारित फ़ाइल आवंटन तालिका)
- MS-DOS (FAT)
आइए इनमें से प्रत्येक पर एक विस्तृत नज़र डालें, कि वे क्या उपयोग कर रहे हैं, और आपको क्या चुनना चाहिए।
Apple फ़ाइल सिस्टम (APFS)
APFS है Apple की नवीनतम फाइल प्रणाली नया macOS, नया फाइलसिस्टम: APFS क्या है और यह कैसे काम करता है?iOS में पहले से ही APFS है। अब मैक की बारी है। लेकिन वास्तव में हम इस पतन में क्या कर रहे हैं? अधिक पढ़ें , पहली बार iOS उपकरणों के लिए 2017 की शुरुआत में पेश किया गया था। यह Apple के Mac OS विस्तारित फ़ाइल सिस्टम के लिए एक प्रतिस्थापन है; सभी नए Macs APOS फ़ाइल सिस्टम पर पहले से इंस्टॉल किए गए macOS के साथ आते हैं।
Apple फाइल सिस्टम को सॉलिड स्टेट ड्राइव (SSDs) और फ्लैश स्टोरेज के साथ उपयोग करने के लिए अनुकूलित किया गया है, लेकिन आप इसे पारंपरिक मैकेनिकल हार्ड डिस्क ड्राइव (HDDs) के साथ भी उपयोग कर सकते हैं। यदि आपको बाहरी SSD या एक नई USB फ्लैश ड्राइव मिली है, जिसे आपको Windows मशीन के साथ उपयोग नहीं करना है, तो आपको यह विकल्प चुनना चाहिए।

Apple के पिछले फ़ाइल सिस्टम में सबसे बड़ा सुधार गति है। फ़ाइल सिस्टम आपके डेटा को व्यवस्थित करने के तरीके की प्रतिलिपि और पेस्ट वस्तुतः तात्कालिक धन्यवाद है। एन्क्रिप्शन और बेहतर मेटाडाटा हैंडलिंग पर भी ध्यान केंद्रित है - जब फ़ाइल भंडारण की बात आती है, तो macOS मेटाडेटा का भारी उपयोग करता है।
आप टाइम मशीन (अभी तक) के साथ बैकअप के लिए APFS का उपयोग नहीं कर सकते। APFS मूल रूप से Windows द्वारा समर्थित नहीं है, लेकिन यदि आप खरीदते हैं तो आप APFS विभाजन को पढ़ और लिख सकते हैं विंडोज के लिए पैरागॉन APFS.
चलो अच्छा ही हुआ: सिस्टम वॉल्यूम, हाइब्रिड ड्राइव, एसएसडी और फ्लैश स्टोरेज जो आप केवल macOS के साथ उपयोग करते हैं।
के लिए ख़राब: पुराने (2016 के पूर्व) मैक और टाइम मशीन संस्करणों के साथ उपयोग की जाने वाली ड्राइव।
Mac OS विस्तारित (HFS +)
Mac OS Extended, जिसे HFS + (Hierarchical File System plus) के रूप में भी जाना जाता है, 1998 से मैक सिस्टम स्टोरेज के लिए मुख्य फाइल सिस्टम का इस्तेमाल किया गया, जब तक कि APFS 2017 में लॉन्च नहीं किया गया। यदि आपने उन तिथियों के बीच एक मैक खरीदा है, तो यह एचएफएस + वॉल्यूम पर स्थापित मैकओएस (या ओएस एक्स, जैसा कि यह ज्ञात था) के साथ भेज दिया।
यह फाइल सिस्टम अभी भी मैकेनिकल और सॉलिड स्टेट ड्राइव दोनों के साथ उपयोग के लिए उपयुक्त है, हालांकि SSDs APFS को स्वरूपित होने पर बेहतर प्रदर्शन करेंगे। यदि आपके पास पुराने Macs (2016 पूर्व) हैं, विशेष रूप से जो macOS के हाल के संस्करण में अपडेट करने के लिए पुराने हैं, तो MacOS विस्तारित को चुनने से आप इन मशीनों के साथ अपने बाहरी ड्राइव का उपयोग कर सकेंगे।

HFS + को स्वरूपित बाहरी ड्राइव Apple के ऑपरेटिंग सिस्टम के पुराने और आधुनिक संस्करणों के साथ अच्छी तरह से खेलेंगे। विंडोज पीसी पर मैक ओएस एक्सटेंडेड फाइल सिस्टम की सामग्री को एक्सेस करने के लिए, आपको अतिरिक्त सॉफ्टवेयर की आवश्यकता होगी विंडोज के लिए पैरागॉन HFS +.
चलो अच्छा ही हुआ: मैकेनिकल हार्ड ड्राइव और पुराने मैक के साथ साझा किए गए बाहरी ड्राइव।
के लिए ख़राब: बाहरी ड्राइव जो आप विंडोज मशीनों के साथ साझा करना चाहते हैं।
exFAT
Microsoft द्वारा प्रदान करने के लिए डिज़ाइन किया गया Pesky सीमाओं के बिना FAT32 के समान संगतता FAT32 बनाम। exFAT: क्या अंतर है और कौन सा बेहतर है?एक फाइल सिस्टम वह उपकरण है जो ऑपरेटिंग सिस्टम को किसी भी हार्ड ड्राइव पर डेटा पढ़ने देता है। कई सिस्टम FAT32 का उपयोग करते हैं, लेकिन क्या यह सही है, और क्या एक बेहतर विकल्प है? अधिक पढ़ें , exFAT उन ड्राइव के लिए पसंद का प्रारूप है, जिन्हें आप विंडोज और मैक कंप्यूटर दोनों के बीच साझा करेंगे। macOS और Windows प्रत्येक वॉल्यूम को एक्सफैट वॉल्यूम के लिए पढ़ और लिख सकते हैं, जिससे यह फ्लैश स्टोरेज और बाहरी ड्राइव के लिए आदर्श है।
एक्सफ़ैट के साथ समस्या यह है कि यह ऐप्पल-स्वामित्व फ़ाइल सिस्टम का उपयोग करने से विखंडन का अधिक खतरा है। यह आप पर निर्भर करता है कि यह ट्रेड-ऑफ इसके लायक है या नहीं, या आप इसके बजाय थर्ड-पार्टी ड्राइवरों का उपयोग करना पसंद करते हैं या नहीं।

exFAT निश्चित रूप से तृतीय-पक्ष NTFS या HFS + ड्राइवरों की तुलना में अधिक स्थिर है, और टीवी और मीडिया प्लेबैक डिवाइस जैसे कई अन्य उपभोक्ता डिवाइस मूल रूप से exFAT का समर्थन करते हैं।
चलो अच्छा ही हुआ: मैक और विंडोज मशीनों के बीच साझा की गई ड्राइव, विशेष रूप से फ्लैश ड्राइव।
के लिए ख़राब: ड्राइव जो मुख्य रूप से मैक के साथ उपयोग किए जाते हैं (एक तृतीय-पक्ष चालक इस उदाहरण में, इसके लायक हो सकता है)।
MS-DOS (FAT)
Apple में FAT32 के लिए समर्थन भी शामिल है, जिसे लेबल किया गया है MS-DOS (FAT) डिस्क उपयोगिता में। जब तक आप किसी पुराने कंप्यूटर के साथ काम नहीं कर रहे हैं तब तक आपको आमतौर पर किसी भी उद्देश्य के लिए FAT32 का उपयोग करने से बचना चाहिए।
कभी-कभी आपको विंडोज के पुराने संस्करण के साथ उपयोग के लिए फ्लैश ड्राइव पर फाइल ट्रांसफर करने की आवश्यकता हो सकती है, लेकिन इस विकल्प पर विचार करने के लिए केवल उसी समय के बारे में।
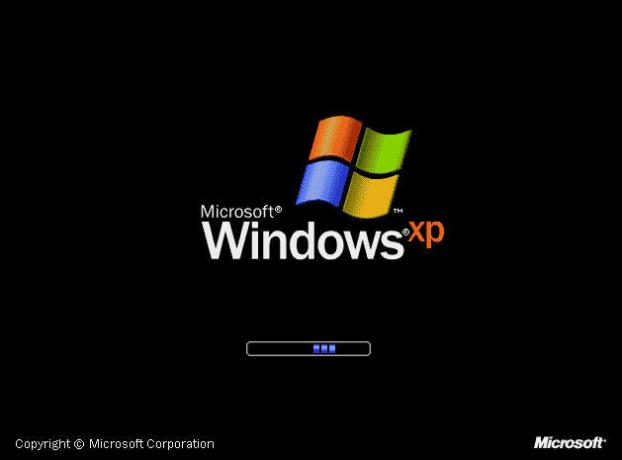
यदि आप इस फाइल सिस्टम को चुनते हैं, तो आपको 2TB की मात्रा आकार सीमा और अधिकतम 4GB की फ़ाइल आकार से निपटना होगा। एक्सफ़ैट लगभग हमेशा एक बेहतर विकल्प होता है।
चलो अच्छा ही हुआ: ड्राइव जो आपको Windows XP या उससे पहले उपयोग करने की आवश्यकता है।
के लिए ख़राब: बाकि सब कुछ।
अंत में: NTFS ड्राइव के लिए समर्थन जोड़ें
NTFS, जिसने Windows XP के आगमन के साथ FAT32 को बदल दिया, अभी भी प्रमुख विंडोज फाइल सिस्टम है। FAT32 में कई गंभीर सीमाएँ थीं, जिसमें अधिकतम 4GB फ़ाइल आकार और 2TB का अधिकतम विभाजन आकार शामिल था। यह इसे आधुनिक उद्देश्यों के लिए अनुपयुक्त बनाता है।
macOS एनटीएफएस फाइल सिस्टम को मूल रूप से पढ़ सकते हैं, लेकिन उन्हें लिखने में असमर्थ हैं। आप तृतीय-पक्ष ड्राइवर स्थापित कर सकते हैं जो आपको NTFS वॉल्यूम में लिखने की अनुमति देता है, या NTFS वॉल्यूम के लिए लिखने के लिए macOS के प्रयोगात्मक समर्थन को सक्षम करें. यदि आप अपना डेटा खोने का जोखिम नहीं उठाना चाहते हैं, तो ऐसा करने से बचें, क्योंकि आपका मैक वॉल्यूम को दूषित कर सकता है। आपको चेतावनी दी गई है!
NTFS ड्राइव में लेखन को सक्षम करने का एक बहुत ही सुरक्षित तरीका है, जैसे ड्राइवर खरीदना मैक के लिए पैरागॉन NTFS या मैक के लिए Tuxera NTFS. इन उपयोगिताओं का कहीं अधिक अच्छी तरह से परीक्षण किया गया है, और आपको न केवल अपने मौजूदा NTFS संस्करणों को लिखने की अनुमति देता है, बल्कि NTFS के लिए नए ड्राइव को प्रारूपित करता है।
अभी भी अतिरिक्त भंडारण की तलाश है? हमारी जाँच करें अपने मैक के साथ उपयोग के लिए सबसे अच्छा बाहरी हार्ड ड्राइव एक मैक के लिए सर्वश्रेष्ठ बाहरी हार्ड ड्राइवअधिक संग्रहण की आवश्यकता है? आसानी से अधिक स्थान जोड़ने के लिए मैक के लिए सबसे अच्छा बाहरी हार्ड ड्राइव देखें। अधिक पढ़ें .
टिम एक स्वतंत्र लेखक हैं जो ऑस्ट्रेलिया के मेलबर्न में रहते हैं। आप उसे ट्विटर पर फ़ॉलो कर सकते हैं।


