विज्ञापन
क्या आपके पास एक बुद्धिमान, जिज्ञासु बच्चा है जो विंडोज रजिस्ट्री के आसपास अपना रास्ता जानता है? या हो सकता है कि आप अपने मशीन पर एक अतिथि उपयोगकर्ता को रजिस्ट्री को संपादित करने से रोकना चाहते हैं। आप उपयोगकर्ताओं को उस तक पहुंच को अक्षम करके रजिस्ट्री में परिवर्तन करने से रोक सकते हैं।
आज हम आपको दिखाएंगे कि समूह नीति संपादक और एक तृतीय-पक्ष उपकरण का उपयोग करके विंडोज 10 में रजिस्ट्री संपादक तक पहुंच को कैसे अक्षम किया जाए। ये तरीके उन सभी उपयोगकर्ताओं के लिए रजिस्ट्री संपादक तक पहुंच को अक्षम कर देते हैं, जिनमें वर्तमान व्यवस्थापक खाता जिसमें आप परिवर्तन कर रहे हैं।
समूह नीति संपादक के बारे में
Windows डोमेन वातावरण में उपयोग किया जाने वाला समूह नीति संपादक नेटवर्क व्यवस्थापक को नेटवर्क के सभी कंप्यूटरों पर सेटिंग्स को नियंत्रित करने की अनुमति देता है।
यदि आप विंडोज 10 प्रो या एंटरप्राइज चलाने वाले व्यक्तिगत पीसी का उपयोग कर रहे हैं, तो आपके पास समूह नीति संपादक तक भी पहुंच है। लेकिन इसे स्थानीय समूह नीति संपादक कहा जाता है।
स्थानीय समूह नीति संपादक आपको कुछ अतिरिक्त विंडोज सेटिंग्स को बदलने की अनुमति देता है जो पीसी सेटिंग्स ऐप या कंट्रोल पैनल में उपलब्ध नहीं हैं। स्थानीय समूह नीति संपादक में कई सेटिंग्स आपके लिए रजिस्ट्री मान बदलती हैं। इसलिए यदि आप रजिस्ट्री को सीधे संपादित करने में सहज नहीं हैं, तो इसके बजाय स्थानीय समूह नीति संपादक का उपयोग करें।
एक व्यवस्थापक खाते में परिवर्तित करना
वह उपयोगकर्ता खाता जिसके लिए आप रजिस्ट्री संपादक तक पहुँच रोक रहे हैं, होना चाहिए मानक खाता-लेकिन आपको अस्थायी रूप से खाता बनाने की आवश्यकता होगी व्यवस्थापक खाता रजिस्ट्री संपादक तक पहुँच को निष्क्रिय करने के लिए। फिर, आपको इसे मानक खाते में वापस स्विच करना चाहिए।
आप ऐसा कर सकते हैं एक मानक खाते को एक व्यवस्थापक खाते में परिवर्तित करें एक प्रो की तरह विंडोज उपयोगकर्ता खातों के प्रबंधन के लिए 5 युक्तियाँविंडोज उपयोगकर्ता खाते अलग-अलग स्थानीय खातों से विभिन्न गोपनीयता चुनौतियों के साथ ऑनलाइन खातों में विकसित हुए हैं। हम आपके खातों को छाँटने में मदद करते हैं और आपके लिए काम करने वाली सेटिंग्स पाते हैं। अधिक पढ़ें , या इसके विपरीत, किसी भी समय। लेकिन अगर आपके पास केवल एक व्यवस्थापक खाता है, तो आप इसे मानक खाते में नहीं बदल सकते। आपके पास विंडोज़ में हर समय कम से कम एक व्यवस्थापक खाता होना चाहिए।
एक मानक खाते को एक व्यवस्थापक खाते में बदलने के लिए, प्रारंभ मेनू खोलें और मानक पर क्लिक करें समायोजन आइकन।
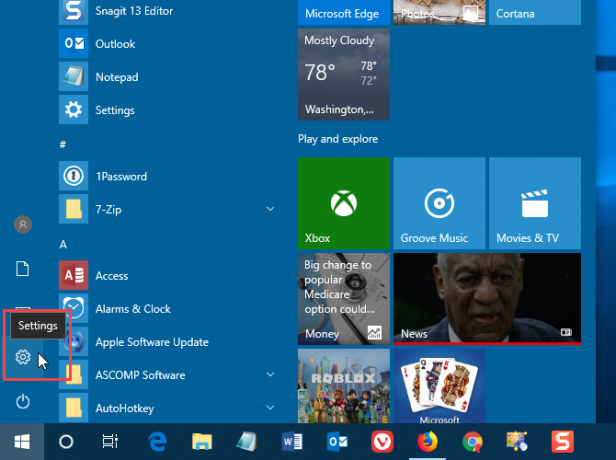
पर विंडोज सेटिंग्स संवाद बॉक्स, क्लिक करें हिसाब किताब.
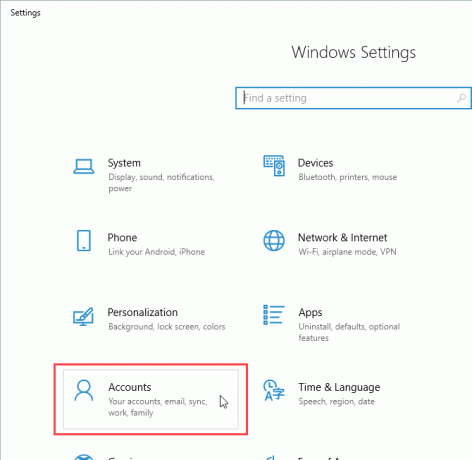
क्लिक करें परिवार और अन्य उपयोगकर्ता बाएं फलक में और उस उपयोगकर्ता खाते पर क्लिक करें जिसे आप दाईं ओर बदलना चाहते हैं अन्य उपयोगकर्ता. तब दबायें खाता प्रकार बदलें.
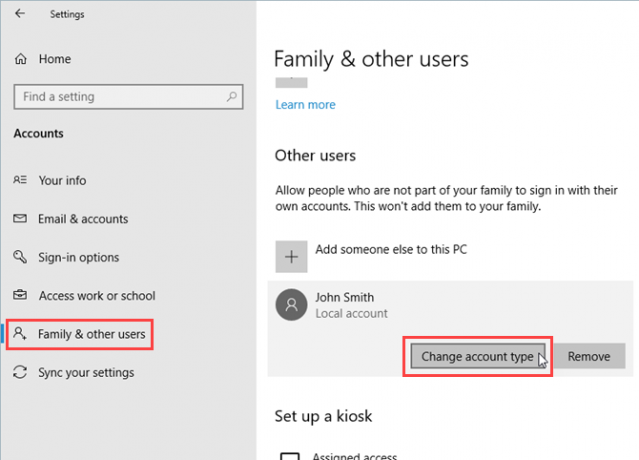
पर खाता प्रकार बदलें संवाद बॉक्स, चयन करें प्रशासक वहाँ से खाते का प्रकार ड्रॉपडाउन सूची और क्लिक करें ठीक.
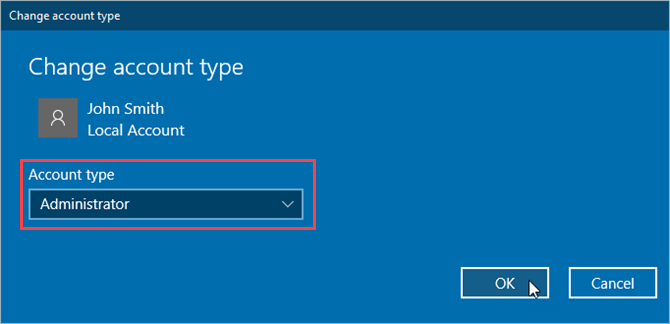
उपयोगकर्ता को एक के रूप में लेबल किया गया है प्रशासक.
उपयोगकर्ता को फिर से मानक उपयोगकर्ता बनाने के लिए, यहां लौटें, क्लिक करें खाता प्रकार बदलें, और चयन करें मानक प्रयोगकर्ता पर खाता प्रकार बदलें संवाद बॉक्स।
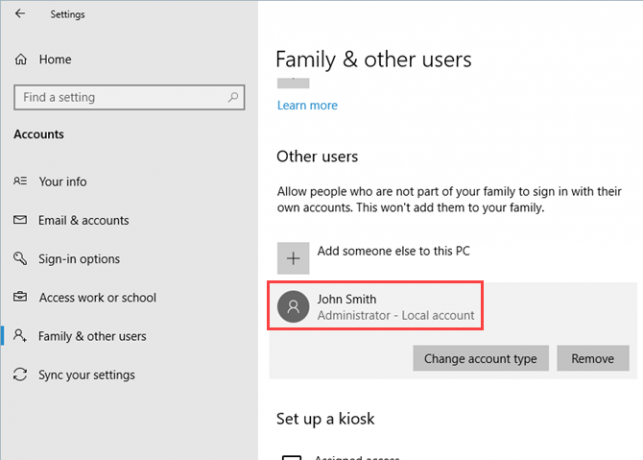
रजिस्ट्री संपादक (समूह नीति संपादक) को अक्षम करना
तुम्हे करना चाहिए अपने डेटा का बैकअप लें अंतिम विंडोज 10 डेटा बैकअप गाइडहमने विंडोज 10 पर मिलने वाले हर बैकअप, रिस्टोर, रिकवरी और रिपेयर ऑप्शन को संक्षेप में प्रस्तुत किया है। हमारे सरल युक्तियों का उपयोग करें और खोए हुए डेटा पर फिर से निराशा न करें! अधिक पढ़ें , रजिस्ट्री का बैकअप लें विंडोज रजिस्ट्री को बैक अप और रिस्टोर कैसे करेंरजिस्ट्री का संपादन कुछ शांत tweaks को अनलॉक करता है, लेकिन खतरनाक हो सकता है। यहां बताया गया है कि बदलाव करने से पहले रजिस्ट्री का बैकअप कैसे लें ताकि वे आसानी से उलट जाएं। अधिक पढ़ें , तथा एक सिस्टम पुनर्स्थापना बिंदु बनाएं सिस्टम रिस्टोर प्वाइंट कैसे बनाएंसिस्टम पुनर्स्थापना आपको नकारात्मक परिवर्तनों को पूर्ववत करने के लिए अपने विंडोज सिस्टम को वापस लाने में मदद करता है। यहां बताया गया है कि किसी भी समय सिस्टम रिस्टोर पॉइंट कैसे बनाया जाता है। अधिक पढ़ें स्थानीय समूह नीति संपादक में परिवर्तन करने से पहले।
रजिस्ट्री संपादक तक पहुंच को अक्षम करने के लिए, पहले सुनिश्चित करें कि जिस खाते में आप प्रवेश को प्रतिबंधित करना चाहते हैं, वह व्यवस्थापक खाता है। यदि नहीं, तो इसे एक में बदलने के लिए पिछले अनुभाग के चरणों का पालन करें। फिर, उस खाते में लॉग इन करें।
दबाएँ विंडोज कुंजी + आर खोलने के लिए Daud संवाद बॉक्स। फिर, टाइप करें gpedit.msc और दबाएँ दर्ज.
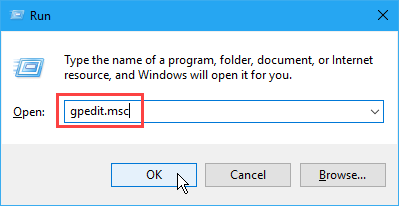
स्थानीय समूह नीति संपादक में, पर नेविगेट करें उपयोगकर्ता कॉन्फ़िगरेशन> प्रशासनिक टेम्पलेट> सिस्टम बाएँ फलक में।
फिर, डबल-क्लिक करें रजिस्ट्री संपादन उपकरण तक पहुंच रोकें सही फलक में सेटिंग।
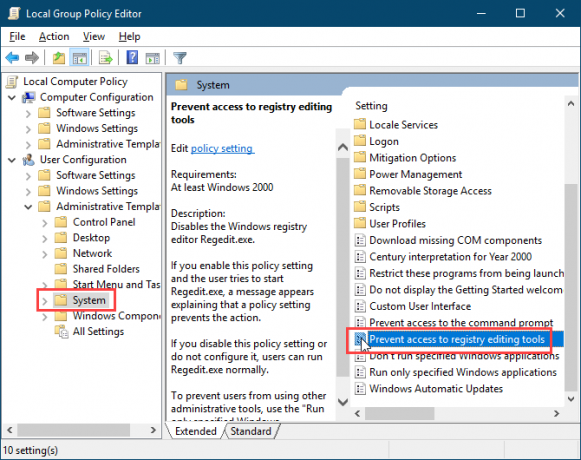
पर रजिस्ट्री संपादन उपकरण तक पहुंच रोकें संवाद बॉक्स, चयन करें सक्रिय ऊपरी-बाएँ में और फिर क्लिक करें ठीक.
स्थानीय समूह नीति संपादक को बंद करें और अपने कंप्यूटर को रिबूट करें।
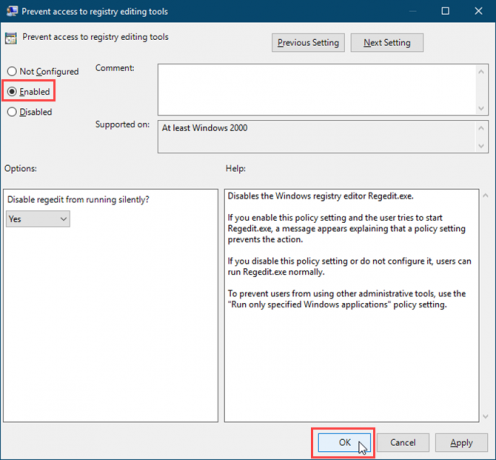
जिस उपयोगकर्ता को आप रजिस्ट्री संपादक तक पहुंचने से रोकना चाहते हैं, उसके लिए अपने खाते को एक मानक खाते में बदलना सुनिश्चित करें। मानक उपयोगकर्ता स्थानीय समूह नीति संपादक में परिवर्तन नहीं कर सकते हैं। इसे खोलने पर उन्हें एक त्रुटि संदेश मिलता है।
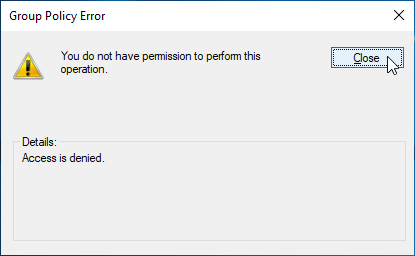
स्थानीय समूह नीति संपादक अभी भी खुलता है, लेकिन बदलने के लिए कोई सेटिंग्स उपलब्ध नहीं हैं।
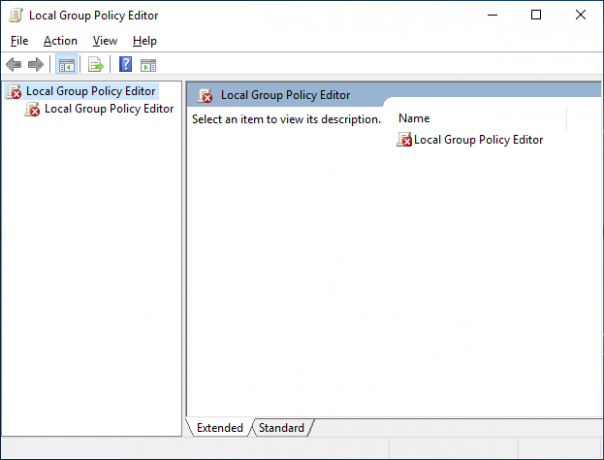
एक बार जब आप रजिस्ट्री संपादक तक पहुँच को अक्षम कर देते हैं, तो कोई भी उपयोगकर्ता जो रजिस्ट्री संपादक तक पहुँचने की कोशिश करता है, वह देखेगा उपयोगकर्ता खाता नियंत्रण संवाद बॉक्स विंडोज 10 पर उपयोगकर्ता खाता नियंत्रण और प्रशासक अधिकारचाहे आप एक व्यवस्थापक या एक मानक विंडोज खाते का उपयोग करें, आपके उपयोगकर्ता खाता नियंत्रण सुरक्षा स्तर क्या मायने रखता है। यहां आपको जानना आवश्यक है। अधिक पढ़ें . उसके बाद, निम्न त्रुटि संदेश प्रदर्शित करता है।
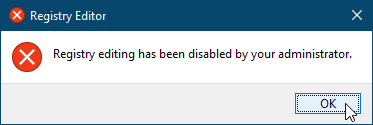
रजिस्ट्री संपादक तक पहुंच को फिर से सक्षम करने के लिए, खोलें रजिस्ट्री संपादन उपकरण तक पहुंच रोकें स्थानीय समूह नीति संपादक में फिर से सेटिंग। या तो चयन करें विन्यस्त नहीं या विकलांग पर रजिस्ट्री संपादन उपकरण तक पहुंच रोकें संवाद बॉक्स।
रजिस्ट्री संपादक (नीति प्लस) को अक्षम करना
यह विधि केवल विंडोज 10 होम उपयोगकर्ताओं के लिए है।
विंडोज 10 होम में स्थानीय समूह नीति संपादक शामिल नहीं है। लेकिन अगर आप विंडोज 10 होम का उपयोग कर रहे हैं, तो आप इसके बजाय मुफ्त, पोर्टेबल, ओपन सोर्स प्रोग्राम पॉलिसी प्लस का उपयोग कर सकते हैं।
यदि आप विंडोज 10 प्रो या एंटरप्राइज का उपयोग कर रहे हैं, तो आपके पास स्थानीय समूह नीति संपादक तक पहुंच है। आपको पॉलिसी प्लस का उपयोग करने की आवश्यकता नहीं है वास्तव में, आपको नहीं करना चाहिए। स्थानीय समूह नीति संपादक नीति प्लस को ओवरराइड करता है। यदि आपके पास पहले से ही स्थानीय समूह नीति संपादक है तो पॉलिसी प्लस का उपयोग करने का कोई मतलब नहीं है।
नीति प्लस का उपयोग करने के लिए, EXE फ़ाइल डाउनलोड करें और इसे चलाओ। कोई स्थापना की आवश्यकता है।
डिफ़ॉल्ट रूप से सभी टेम्पलेट पॉलिसी प्लस में शामिल नहीं हैं। नवीनतम नीति फ़ाइलों को डाउनलोड करने और उन्हें नीति प्लस में जोड़ने के लिए, पर जाएं सहायता> ADMX फ़ाइलें प्राप्त करें.
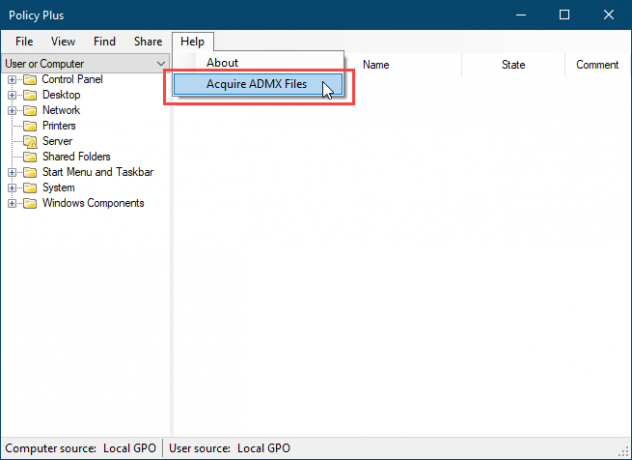
डिफ़ॉल्ट स्वीकार करें गंतव्य फ़ोल्डर और क्लिक करें शुरू.
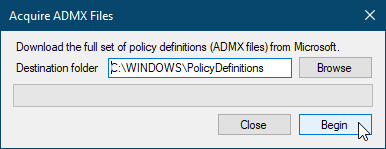
क्लिक करें हाँ पॉलिसी प्लस में ADMX फ़ाइलों को खोलने और लोड करने के लिए।
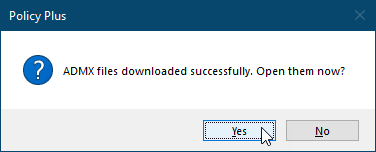
नीति संपादक का उपयोग करके रजिस्ट्री संपादक तक पहुंच को अक्षम करने के लिए, चयन करें प्रणाली बाएँ फलक में। फिर, डबल-क्लिक करें रजिस्ट्री संपादन उपकरण तक पहुंच रोकें बाएँ फलक में सेटिंग।
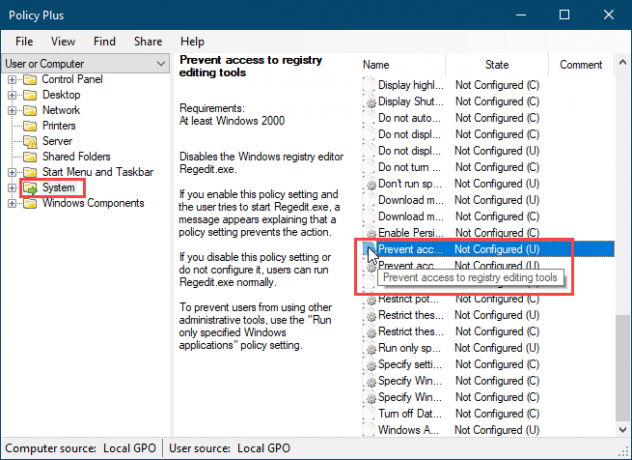
पर नीति सेटिंग संपादित करें संवाद बॉक्स, चयन करें सक्रिय और क्लिक करें ठीक.
आपको इस सेटिंग को बदलना होगा और इसे प्रभावी बनाने के लिए कुछ समय रिबूट करना होगा।
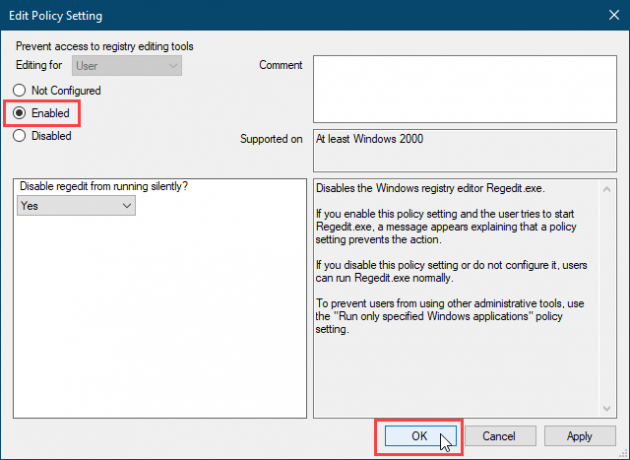
पॉलिसी प्लस आपको यूनिक आईडी, रजिस्ट्री (कुंजी पथ या नाम या मूल्य नाम से खोज), और पाठ (शीर्षक, विवरण और टिप्पणियों में खोजें) द्वारा सेटिंग्स की खोज करने की अनुमति देता है।
बस! अब उपयोगकर्ता खाते के लिए रजिस्ट्री संपादक को प्रतिबंधित किया जाना चाहिए। बेशक, यह विंडोज पर विशेषाधिकारों को कम करने का एकमात्र तरीका नहीं है। उपयोगकर्ताओं के लिए पहुँच को प्रतिबंधित करने के कुछ अन्य तरीके देखें विंडोज खातों को बंद करना विंडोज उपयोगकर्ता खातों को कैसे बंद करेंजब आप गए हों तो लोगों को आपके कंप्यूटर का उपयोग करने में समस्या हो सकती है। हम आपको दिखाते हैं कि मानक या बच्चे के खातों पर विंडोज सुविधाओं को कैसे प्रतिबंधित किया जाए ताकि अन्य संवेदनशील जानकारी तक न पहुंच सकें। अधिक पढ़ें .
लोरी कॉफ़मैन एक स्वतंत्र तकनीकी लेखक है जो सैक्रामेंटो, सीए क्षेत्र में रहते हैं। वह एक गैजेट और टेक गीक है, जो लिखने के लिए प्यार करता है कि कैसे विषयों की एक विस्तृत श्रृंखला के बारे में लेख। लोरी को रहस्य, क्रॉस सिलाई, संगीत थिएटर और डॉक्टर हू पढ़ना भी पसंद है। लिंक्डइन पर लोरी के साथ जुड़ें।


