विज्ञापन
कमांड लाइन पर काम करना जटिल, पुराना स्कूल और अप्रचलित है? फिर से विचार करना।
लिनक्स में, कमांड लाइन एक पीयरलेस टूल है जो बहुत कम मेहनत के साथ जटिल कार्य करता है। उदाहरण के लिए, GUI का उपयोग करके देखें (ग्राफिकल यूज़र इंटरफ़ेस) के साथ समाप्त होने वाले नामों के साथ हर फ़ाइल को हटाने के लिए .tmp और पिछले 3 महीनों के भीतर बनाए गए थे। फिर कमांड लाइन के माध्यम से उसी कार्य को करना सीखें। आप आसानी और गति से आश्चर्यचकित होंगे जिसके साथ आप कमांड लाइन के माध्यम से यह कार्य कर सकते हैं, खासकर यदि आपको इसे नियमित रूप से करना है।
आप लिनक्स में कमांड के साथ बहुत सारे अद्भुत सामान कर सकते हैं और यह वास्तव में सीखना मुश्किल नहीं है। यदि आप लिनक्स कमांड लाइन के लिए पूरी तरह से नए हैं, तो आपको पहले कुछ मूल फ़ाइल / निर्देशिका संचालन के साथ सीएलआई (कमांड लाइन इंटरफेस) नेविगेशन से परिचित होना चाहिए। और हम इस लेख में चर्चा करेंगे।
यदि आप लिनक्स के लिए बिल्कुल नए हैं, तो हमारे पढ़ने की कोशिश करें लिनक्स गाइड लिनक्स और उबंटू के साथ शुरुआत करनाआप लिनक्स पर जाने में रुचि रखते हैं... लेकिन आपको कहां से शुरु करना है? क्या आपका पीसी संगत है? क्या आपके पसंदीदा ऐप काम करेंगे? लिनक्स के साथ आरंभ करने के लिए आपको जो कुछ भी जानना आवश्यक है वह यहां है अधिक पढ़ें . इसके अलावा, जानें कि आप कैसे कर सकते हैं लिनक्स के साथ विंडोज बदलें लिनक्स को वास्तविक विंडोज रिप्लेसमेंट बनानाविंडोज 8 के साथ पीसी उद्योग और वाल्व पर लिनक्स-आधारित गेमिंग पीसी बनाने के लिए एक लंबी छाया की कास्टिंग के साथ, लिनक्स का उपयोग शुरू करने के लिए एक बेहतर समय कभी नहीं रहा। कई उपयोगकर्ताओं के लिए, लिनक्स डेस्कटॉप ... अधिक पढ़ें और कैसे लिनक्स पर विंडोज एप्लिकेशन चलाएं WINE के साथ Linux (या Mac) पर विंडोज एप्लिकेशन चलाएं अधिक पढ़ें .
लिनक्स कमांड लाइन को प्रभावी ढंग से नेविगेट करने के लिए जानें
जब भी आप एक लिनक्स कमांड लाइन खोलते हैं, तो आप एक निर्देशिका (आमतौर पर आपके घर की निर्देशिका) पर शुरू करते हैं। यह आपकी कार्यशील निर्देशिका है जब तक आप किसी अन्य निर्देशिका में नहीं बदलते। विंडोज से उपयोगकर्ताओं के प्रवास के लिए, लिनक्स में एक निर्देशिका विंडोज में एक फ़ोल्डर के बराबर है। इसके अलावा, लिनक्स में एक घर निर्देशिका वैचारिक रूप से एक उपयोगकर्ता विशिष्ट फ़ोल्डर के बराबर है - वर्तमान में C: / दस्तावेज़ और सेटिंग्स या सी: / उपयोगकर्ता - विंडोज में। अपनी कार्यशील निर्देशिका का पूरा मार्ग देखने के लिए, हमेशा उपयोग करें लोक निर्माण विभाग आदेश।
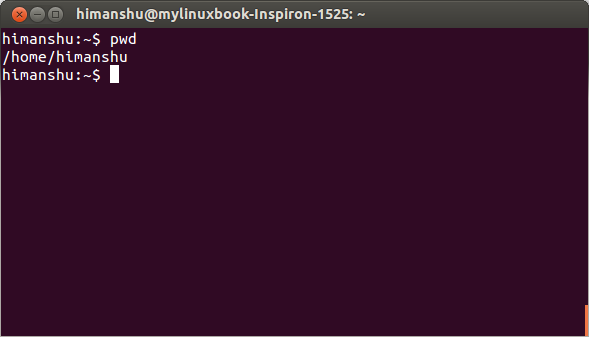
ध्यान दें - डॉलर के लिए और सहित पाठ प्रमुख ($) (या # कुछ मामलों में) कमांड प्रॉम्प्ट के रूप में जाना जाता है।
लोक निर्माण विभाग कमांड आउटपुट /home/himanshu,जिसका मतलब है कि वर्तमान कार्यशील निर्देशिका है हिमांशु. चरणों में pwd कमांड के आउटपुट को समझने की सुविधा देता है:
- / - शुरुआती फॉरवर्ड स्लैश शीर्ष स्तर की निर्देशिका का प्रतिनिधित्व करता है
- /home - घर निर्देशिका शीर्ष स्तर निर्देशिका के तहत एक उप-निर्देशिका है
- /home/himanshu - हिमांशु निर्देशिका के तहत एक उपनिर्देशिका है घर निर्देशिका।
किसी अन्य निर्देशिका पर स्विच करने के लिए, वर्तमान कार्यशील निर्देशिका को बदलें। यह का उपयोग करके किया जा सकता है सीडी कमांड - बस "सीडी" टाइप करें जिसके बाद निर्देशिका आप स्विच करना चाहते हैं।
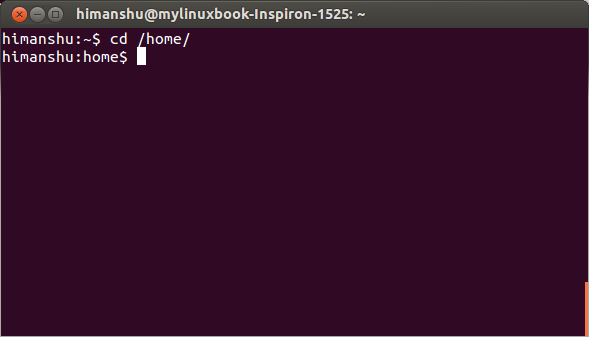
वर्तमान निर्देशिका संरचना में नीचे जाने के लिए (यानी, वर्तमान कार्यशील निर्देशिका के तहत एक उपनिर्देशिका पर स्विच करने के लिए), वर्तमान कार्यशील निर्देशिका के पूर्ण पथ के बजाय एक अवधि (।) का उपयोग करें। इससे थोड़ा कीमती समय बचता है। उदाहरण के लिए: यदि वर्तमान कार्यशील निर्देशिका है /home/himanshu और आप स्विच करना चाहते हैं /home/himanshu/Desktop/images आपको संपूर्ण पथ लिखने की आवश्यकता नहीं है /home/himanshu/Desktop/images.बस सापेक्ष पथ प्रदान करते हैं ./Desktop/images के तर्क के रूप में सीडी आदेश।
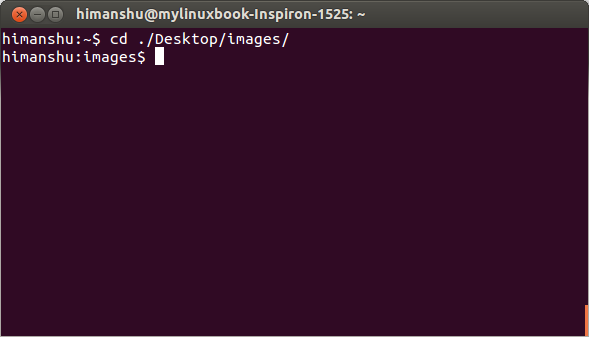
वर्तमान निर्देशिका संरचना में ऊपर जाने के लिए, एक तरीका है का उपयोग करने के लिए सीडी नई कार्यशील निर्देशिका के लिए पूर्ण पथ के साथ कमांड।
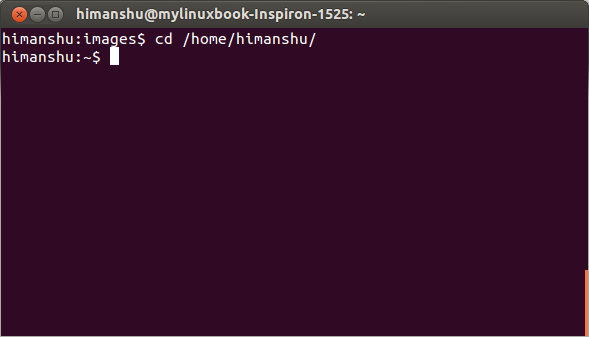
तेज़ तरीका यह है कि आप पीछे की ओर बढ़ते हुए जाएं ..
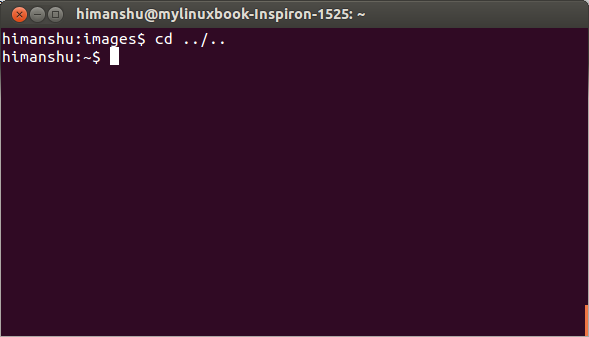
जिस तरह से एकल डॉट (।) वर्तमान निर्देशिका का प्रतिनिधित्व करता है, डबल डॉट (..) पिछली निर्देशिका का प्रतिनिधित्व करता है। इसलिए, सीडी ../ ..आपको दो निर्देशिकाओं को वापस स्विच करेगा।
टिप: यदि आपको दो निर्देशिकाओं के बीच बार-बार हॉप करना है - उदाहरण के लिए, बीच में /home/himanshu तथा / घर / हिमांशु / डेस्कटॉप / चित्र - का उपयोग न करें सीडी संपूर्ण पथ के बाद कमांड - यह समय की बर्बादी है। इसके बजाय, आप बस का उपयोग कर सकते हैं सीडी -,जो आपके ब्राउज़र से लगभग "बैक" बटन की तरह काम करता है:
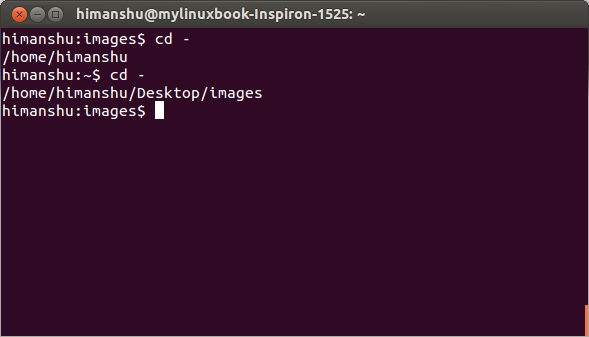
टिप: स्वतः पूर्ण निर्देशिका नामों के लिए [TAB] कुंजी का उपयोग करें। लंबी निर्देशिका के नाम लिखते समय यह बहुत उपयोगी है। उदाहरण के लिए, लिखने के बजाय /home/himanshu, आप बस लिख सकते हैं /home/h. और फिर फ़ाइल नाम को स्वतः पूर्ण करने के लिए शेल का अनुरोध करने के लिए [TAB] कुंजी दबाएं। ध्यान दें कि कभी-कभी "h" से शुरू होने वाले कई फ़ोल्डर होंगे, और उन मामलों में आपको ऐसे फ़ोल्डर की एक सूची दिखाई जाएगी।
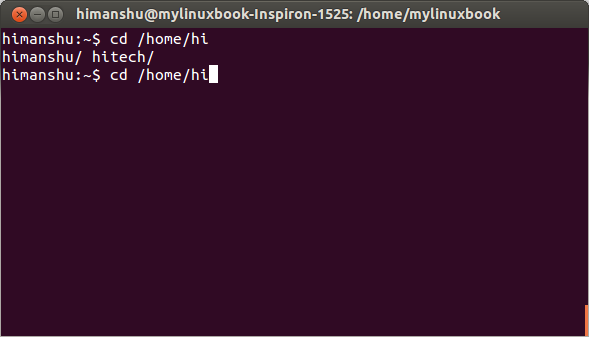
अधिक प्रदान करें और फिर से TAB का प्रयास करें।
फ़ाइलों और निर्देशिकाएँ के साथ काम करना सीखें
एक बार सीएलआई नेविगेशन स्पष्ट हो जाने के बाद, अगली महत्वपूर्ण बात बुनियादी फ़ाइल / निर्देशिका संचालन सीखना है।
सूची निर्देशिका सामग्री
निर्देशिका में प्रत्येक फ़ाइल को सूचीबद्ध करने के लिए उपयोग करें ls आदेश। उदाहरण के लिए:
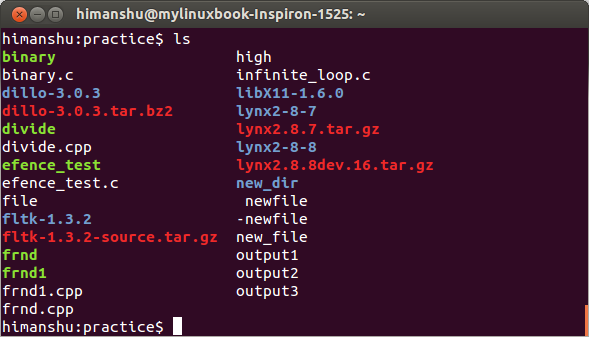
विभिन्न रंग (ऊपर आउटपुट देखें) लिनक्स में विभिन्न प्रकार की फाइलों का प्रतिनिधित्व करते हैं। कुछ मूल रंग जिन्हें आपको जानना चाहिए वे इस प्रकार हैं:
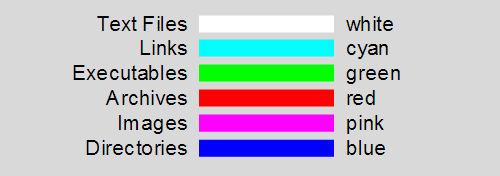 वर्तमान कार्य निर्देशिका के अलावा किसी निर्देशिका की सामग्री को सूचीबद्ध करने के लिए, तर्क के रूप में उस निर्देशिका का पूरा पथ इनपुट करें ls आदेश। उदाहरण के लिए - ls / घर / himanshu / डेस्कटॉप
वर्तमान कार्य निर्देशिका के अलावा किसी निर्देशिका की सामग्री को सूचीबद्ध करने के लिए, तर्क के रूप में उस निर्देशिका का पूरा पथ इनपुट करें ls आदेश। उदाहरण के लिए - ls / घर / himanshu / डेस्कटॉप
रंगों के अलावा (ऊपर समझाया गया है), फ़ाइल प्रकार के माध्यम से भी पहचाना जा सकता है फ़ाइल आदेश। उदाहरण के लिए, स्नैपशॉट में (नीचे दिखाया गया है), फ़ाइल कमांड स्पष्ट रूप से बताता है output1 एक पाठ फ़ाइल है।
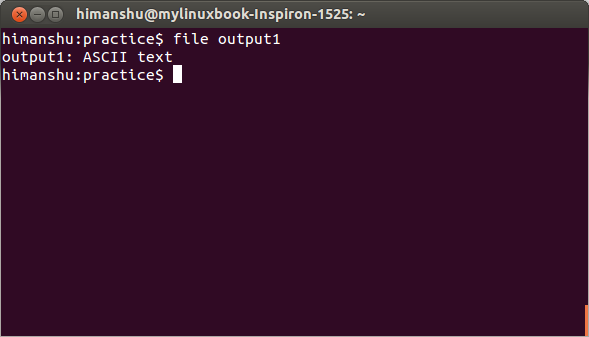
एक फ़ाइल की सामग्री प्रदर्शित करें
कमांड लाइन पर फ़ाइल की सामग्री देखने के लिए, का उपयोग करें बिल्ली आदेश।
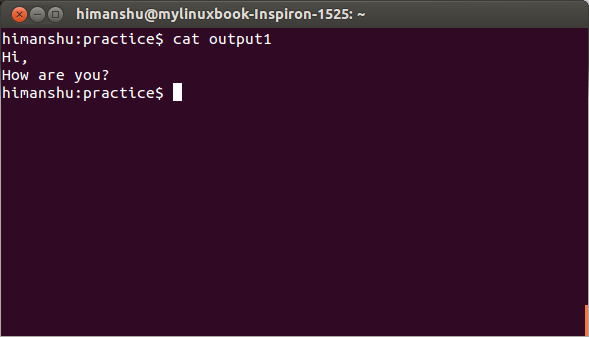
कभी-कभी कमांड प्रॉम्प्ट शेल के भीतर पूरी फ़ाइल को देखना संभव नहीं है। ऐसा तब होता है जब किसी फ़ाइल में लाइनों की संख्या शेल को प्रदर्शित करने की तुलना में कहीं अधिक होती है। ऐसी बड़ी फ़ाइलों के लिए, का उपयोग करें बिल्ली [फ़ाइल नाम]
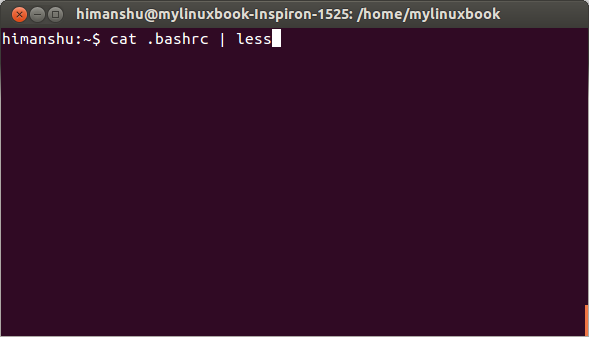
प्रतीक | पाइप के रूप में जाना जाता है और इसका उपयोग एक कमांड (इनपुट के रूप में) के आउटपुट को दूसरे कमांड पर निर्देशित करने के लिए किया जाता है। यहाँ, यह आउटपुट को निर्देशित करता है बिल्ली .bashrc कमांड (इनपुट के रूप में) कम से कमांड - जो उपयोगकर्ता को बड़ी फ़ाइलों को सुचारू रूप से देखने के लिए संभव बनाता है।
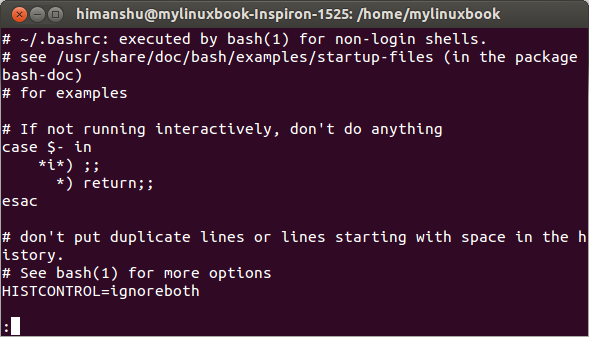
दबाएँ इnter सामग्री को ऊपर की ओर स्क्रॉल करने के लिए और क्ष छोड़ना।
एक फ़ाइल का आकार प्रदर्शित करें
किसी फ़ाइल का आकार खोजने के लिए, का उपयोग करें -l के साथ विकल्प ls आदेश।
ध्यान दें - लगभग हर लिनक्स कमांड कुछ कमांड लाइन विकल्पों का समर्थन करता है। इन विकल्पों का उपयोग उनके अनुसार उत्पादन करने के लिए किया जा सकता है। उदाहरण के लिए, ls कमांड, जब निष्पादित किया जाता है -l विकल्प, बिना किसी विकल्प के निष्पादित होने की तुलना में अधिक व्यापक आउटपुट का उत्पादन करता है।
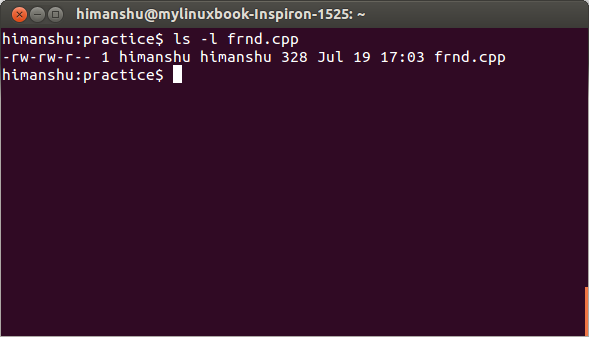
आउटपुट में पांचवां क्षेत्र (इस उदाहरण में 328) बाइट्स में फ़ाइल के आकार का प्रतिनिधित्व करता है।
एक नई फ़ाइल या निर्देशिका बनाएँ
एक नई फ़ाइल बनाने के लिए, का उपयोग करें स्पर्श आदेश।
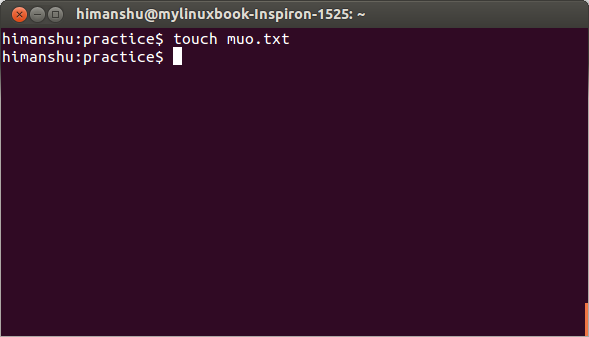
स्पर्श यदि यह पहले से मौजूद है, तो फ़ाइल के टाइमस्टैम्प (एक्सेस, संशोधित और बदलें) को कमांड अपडेट करता है। एक्सेस टाइम-स्टैम्प उस तारीख / समय का प्रतिनिधित्व करता है जब फाइल अंतिम बार एक्सेस की गई थी, टाइम-स्टैम्प को संशोधित करते हुए तारीख / समय का प्रतिनिधित्व करता है जब फ़ाइल को अंतिम बार संशोधित किया गया था और समय-स्टैंप को बदलकर उस तारीख / समय का प्रतिनिधित्व करता है जब फ़ाइल का मेटा-डेटा अंतिम था संशोधित।
स्टेट कमांड का उपयोग किसी फाइल के टाइमस्टैम्प की जांच के लिए किया जा सकता है।
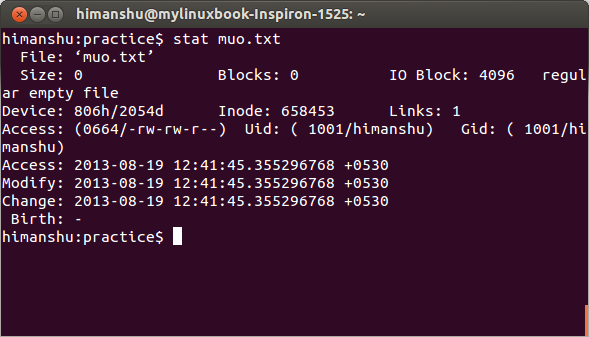
एक नई निर्देशिका बनाने के लिए, का उपयोग करें mkdir आदेश।
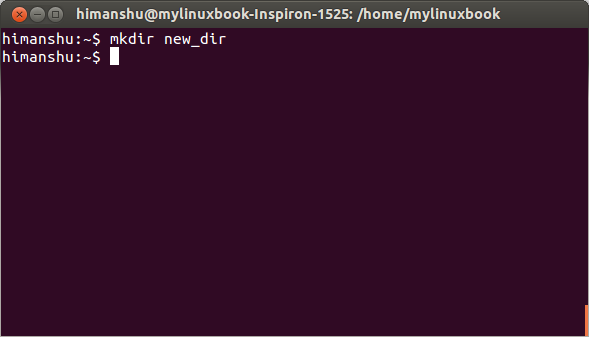
ध्यान दें - हमेशा इनपुट पूरा पथ (तर्क के रूप में) mkdir वर्तमान कार्यशील निर्देशिका के अलावा किसी अन्य स्थान पर नई निर्देशिका बनाते समय कमांड)।
कट, कॉपी और नाम बदलें फ़ाइलें
किसी फ़ाइल की प्रतिलिपि बनाने के लिए, का उपयोग करें cp आदेश।
cp [स्रोत] [गंतव्य]
यहाँ एक उदाहरण है जो एक फ़ाइल की प्रतिलिपि बनाता है उत्पादन वर्तमान निर्देशिका से डेस्कटॉप :
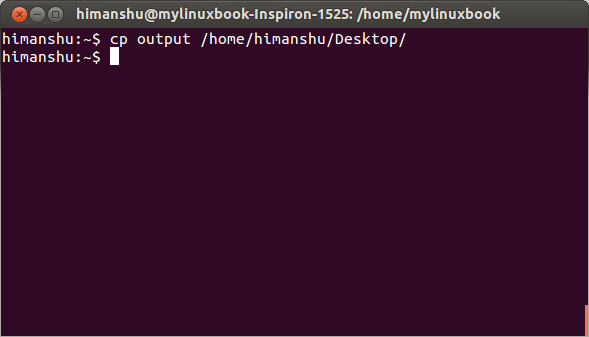
होम निर्देशिका पथ को कमांड लाइन पर ~ से बदला जा सकता है। तो, पिछले cp कमांड के रूप में भी लिखा जा सकता है:
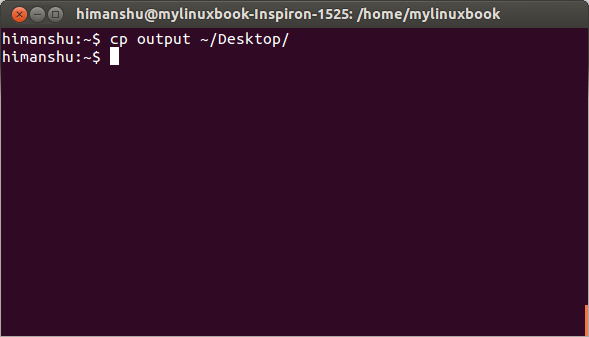
जैसा /home/himanshu उपयोगकर्ता की होम डाइरेक्टरी है, इसलिए इसे बदल दिया गया था ~.
टिप - उपयोग सीडी ~ या केवल सीडी कमांड लाइन पर कहीं से भी अपने घर निर्देशिका पर वापस जाने के लिए।
यदि आप उत्सुक हैं, तो यहाँ है होम निर्देशिका का प्रतिनिधित्व करने के लिए ~ को क्यों चुना गया.
एक निर्देशिका से दूसरे में एक फ़ाइल को स्थानांतरित करने के लिए (कट और पेस्ट के विंडोज समतुल्य) का उपयोग करें mv आदेश। इसका वाक्य-विन्यास इसके जैसा है cp आदेश।
एमवी [स्रोत] [गंतव्य]
mv फ़ाइलों का नाम बदलने के लिए भी कमांड का उपयोग किया जा सकता है।
mv [मौजूदा-फ़ाइल-नाम] [नया-फ़ाइल-नाम]
एक फ़ाइल के भीतर एक फ़ाइल या पाठ खोजें
किसी निर्देशिका (और उसकी उपनिर्देशिका) में किसी फ़ाइल को खोजने के लिए, फ़ाइल का उपयोग करें खोज आदेश।
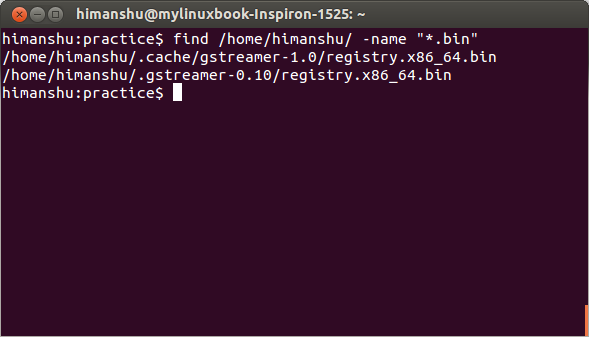
खोज कमांड - स्नैपशॉट में दिखाया गया है (ऊपर देखें) - निर्देशिका को खोजता है /home/himanshu सभी फाइलों के होने के लिए .bin विस्तार.ध्यान दें कि * एक है वाइल्ड-कार्ड चरित्र.
एक फ़ाइल के भीतर पाठ की खोज करने के लिए उपयोग करें ग्रेप आदेश।
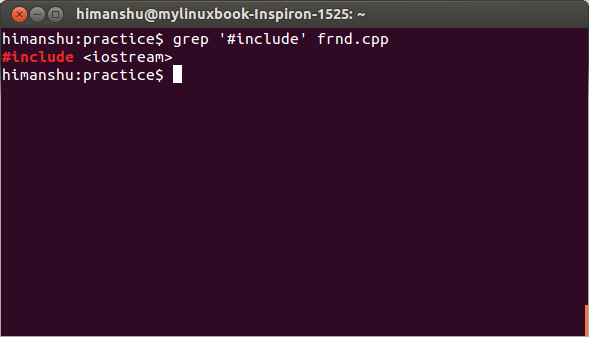
ग्रेप कमांड फ़ाइल खोजता है frnd.cpp स्ट्रिंग वाली लाइनों के लिए #शामिलऔर आउटपुट में परिणाम प्रदर्शित करता है। ध्यान दें कि कीवर्ड लाल रंग में प्रदर्शित होता है।
विकल्प -n के साथ इस्तेमाल किया जा सकता है ग्रेप आउटपुट में लाइन नंबर प्रदर्शित करने के लिए कमांड।
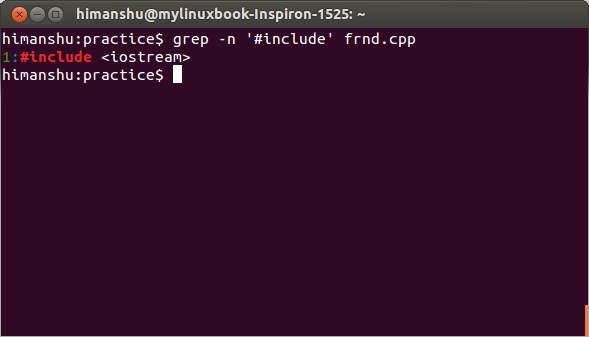
वर्तमान निर्देशिका में मौजूद सभी फाइलों के भीतर एक तार खोजने के लिए तारांकन चिह्न का उपयोग करें (*) फ़ाइल नाम के रूप में।
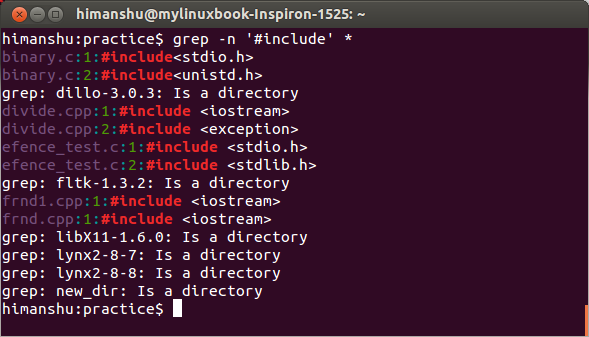
* सब कुछ का प्रतिनिधित्व करता है और इसलिए ग्रेप कमांड - स्नैपशॉट में दिखाया गया है (ऊपर देखें) - स्ट्रिंग की खोज करता है #शामिल वर्तमान निर्देशिका में मौजूद सभी फाइलों में।
ध्यान दें - उपयोग आर साथ में विकल्प ग्रेप उपनिर्देशिकाओं के भीतर खोज करने के लिए कमांड।
फ़ाइलें या निर्देशिकाएँ हटाएं
किसी फ़ाइल या निर्देशिका को हटाने के लिए उपयोग करें rm आदेश।
rm [फ़ाइल-नाम]
यहाँ एक उदाहरण है :
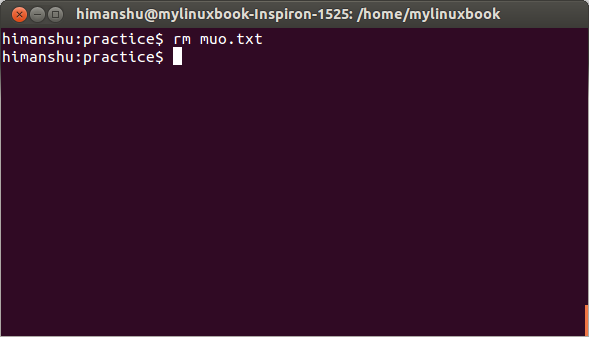
यदि एक फ़ाइल नाम के साथ शुरू होता है - (उदाहरण के लिए -नई फ़ाइल), का उपयोग करें - के साथ rm इसे हटाने की आज्ञा।
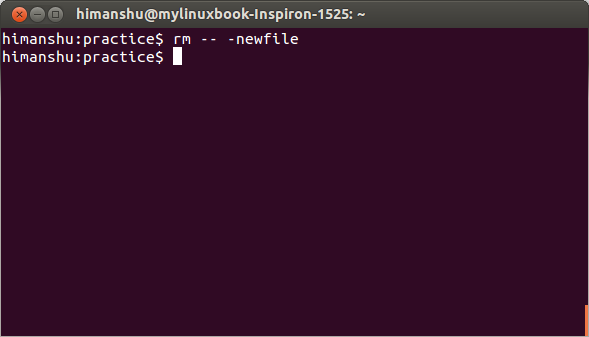
एक निर्देशिका उपयोग को हटाने के लिए rm -r [निर्देशिका-नाम]।
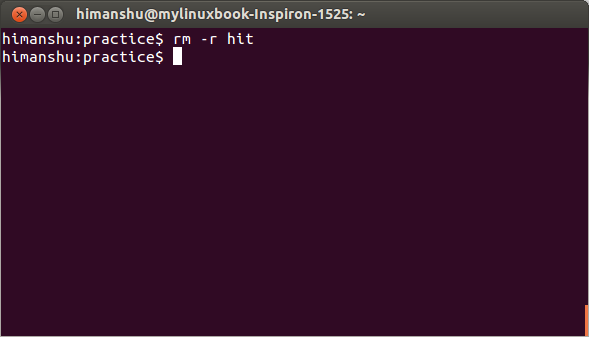
मैन पेज
लिनक्स में कमांड के बारे में अधिक अध्ययन करने के लिए आपको सहायता मार्गदर्शिका डाउनलोड करने या पुस्तक खरीदने की आवश्यकता नहीं है। सभी मानक कमांडों के लिए मैनुअल लिनक्स के साथ पहले से इंस्टॉल आते हैं। बस कमांड निष्पादित करें आदमी [आदेश-नाम]
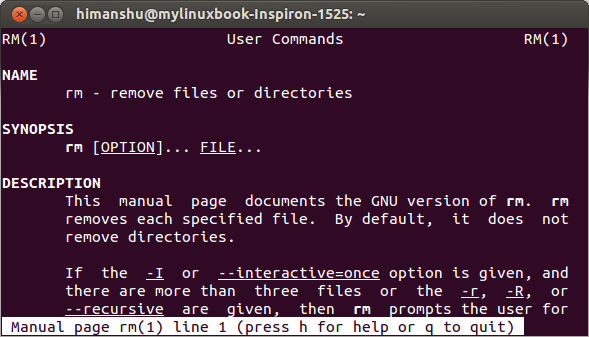
एक मैन पेज के अंदर एक कीवर्ड सर्च करने के लिए टाइप करें /[keyword]
उदाहरण के लिए, किसी कीवर्ड को खोजने के लिए फ़ाइल, प्रकार /file
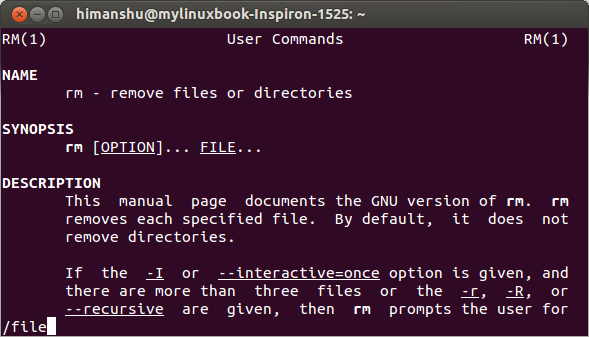
और दबाएँ दर्ज
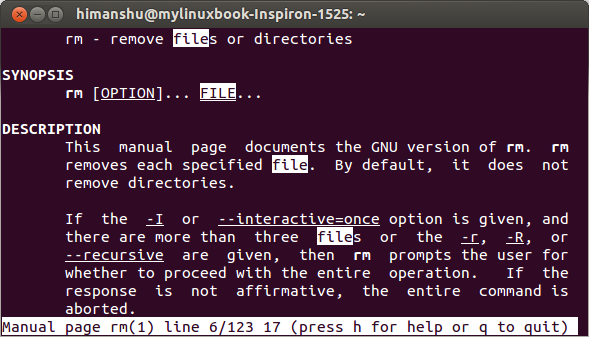
उपयोग n आगे खोज करने के लिए, Shift + N पिछड़ों की खोज करना और क्ष छोड़ना।
निष्कर्ष
इस लेख में चर्चा की गई कमांड कुछ अधिक करने में सक्षम हैं। इन उदाहरणों का अभ्यास करें और इसके बारे में अधिक जानने के लिए प्रत्येक कमांड के मैन पेज से गुजरें। जब आप इन आदेशों पर पर्याप्त अभ्यास करेंगे, तो टिप्पणियों में निम्नलिखित दो प्रश्नों का उत्तर देने का प्रयास करें।
Q1. mkdir निर्देशिका संरचना बनाने में कमांड विफल रहता है /home/himanshu/makeuseof/article1. क्यों?
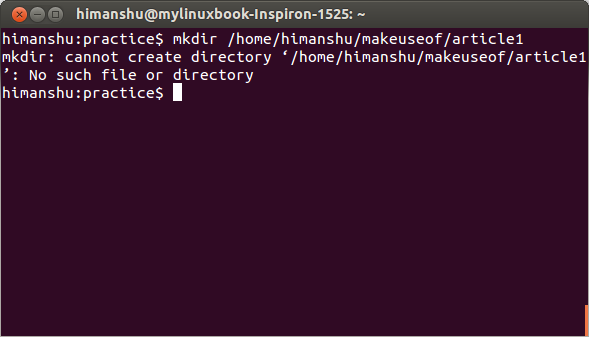
यहाँ की सामग्री हैं /home/himanshu आपके संदर्भ के लिए निर्देशिका:
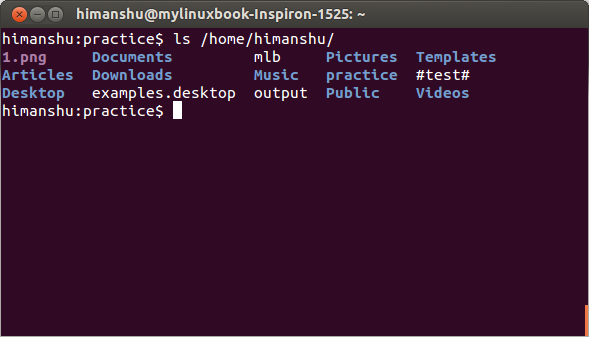
Q2. नाम की एक फाइल नई फ़ाइलवर्तमान कार्यशील निर्देशिका में मौजूद है, लेकिन ऐसा क्यों हो सकता है rm इसे हटाएं नहीं?
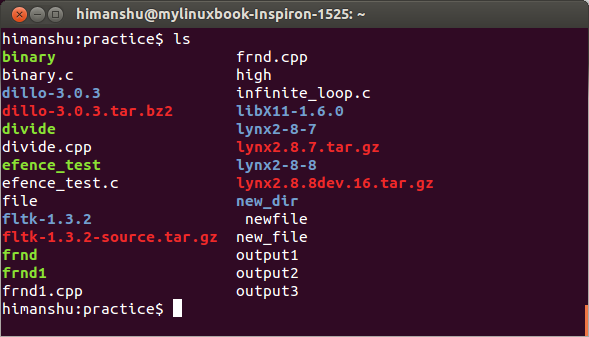
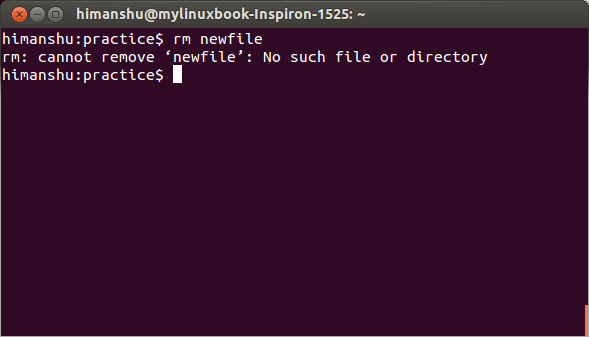
छवि क्रेडिट: rsync + बैश फ़्लिकर
हिमांशु अरोड़ा एक सॉफ्टवेयर प्रोग्रामर, ओपन सोर्स उत्साही और लिनक्स शोधकर्ता हैं। वह विभिन्न वेबसाइटों और ब्लॉगों के लिए तकनीकी लेख लिखते हैं। उनके कुछ लेख आईबीएम डेवलपरवर्क, कंप्यूटरवर्ल्ड और लिनक्स जर्नल में दिखाए गए हैं।


