विज्ञापन
क्या आपके पास एक विंडोज़ सीडी या डीवीडी है, लेकिन अपने नए कंप्यूटर पर अपने विंडोज ऑपरेटिंग सिस्टम को स्थापित करने के लिए अपने ऑप्टिकल ड्राइव का उपयोग नहीं कर सकते हैं? शायद आप सीडी / डीवीडी रोट के बारे में चिंतित हैं और एक बैकअप बनाना चाहते हैं?
डिस्क के बजाय, आप विंडोज स्थापित करने के लिए एक यूएसबी फ्लैश ड्राइव का उपयोग कर सकते हैं। फ्लैश ड्राइव छोटे होते हैं, अधिक भंडारण होते हैं, और यदि आप सही उपकरण का उपयोग करते हैं, तो आप एक ही ड्राइव से कई ऑपरेटिंग सिस्टम बूट कर सकते हैं।
यहां बताया गया है कि आप अपने विंडोज इंस्टॉलेशन सीडी से बूट करने योग्य यूएसबी फ्लैश ड्राइव कैसे बनाते हैं।
USB फ्लैश ड्राइव इंस्टॉलेशन मीडिया के लाभ
ऐसी कई परिस्थितियां हैं जहां USB फ्लैश ड्राइव इंस्टॉलेशन मीडिया डीवीडी या सीडी से बेहतर है:
- आप आसानी से बैकअप इंस्टॉलेशन मीडिया बना सकते हैं।
- नियमित रूप से स्थापना मीडिया बनाम महत्वपूर्ण रूप से तेज़ इंस्टॉलेशन दर।
- अपनी मूल स्थापना मीडिया को प्राचीन स्थिति में रखें।
- एक यूएसबी ड्राइव पर कई ऑपरेटिंग सिस्टम ले जाने में आसान।
विंडोज सीडी और डीवीडी के साथ हमारा संबंध भी अलग है। उदाहरण के लिए, आप एक डीवीडी या सीडी के बजाय एक आधिकारिक विंडोज 10 यूएसबी फ्लैश ड्राइव खरीद सकते हैं। डिस्क अभी भी उपलब्ध हैं, लेकिन स्थापना की एकमात्र विधि से बहुत दूर हैं। इसके अलावा, यदि आप विंडोज के साथ नया हार्डवेयर खरीदते हैं, तो एक मौका है कि आपके पास कभी भी इंस्टॉलेशन मीडिया नहीं होगा जब तक कि आप इसे खुद नहीं बनाते। (कैसे, पता करने के लिए पढ़ें!)
WinToFlash का उपयोग करके अपने विंडोज इंस्टॉलेशन डिस्क को कॉपी करें
यदि आपके पास एक Windows इंस्टॉलेशन डिस्क है जिसे आप USB फ्लैश ड्राइव में अपडेट करना चाहते हैं, तो WinToFlash USB बूट करने योग्य ड्राइव के लिए सीडी बनाने के लिए एक आसान काम करता है। WinToFlash लाइट संस्करण सीधे आपके मौजूदा विंडोज इंस्टॉलेशन सीडी से बूट करने योग्य यूएसबी फ्लैश ड्राइव बनाएगा। यहाँ आप इसे कैसे करते हैं
- पहले WinToFlash साइट पर जाएं, फिर WinToFlash लाइट संस्करण डाउनलोड करें और इंस्टॉल करें। स्थापना के बाद, WinToFlash अपने आप खुल जाएगा।
- EULA स्वीकार करें, और जारी रखने से पहले गैर-घुसपैठ विज्ञापन देखें।
- सुनिश्चित करें कि आपकी विंडोज इंस्टॉलेशन डिस्क आपकी ऑप्टिकल ड्राइव है, साथ ही यूएसबी फ्लैश ड्राइव जो आप अपने इंस्टॉलेशन को भी कॉपी करना चाहते हैं।
- अब, चयन करें विंडोज सेटअप बूट करने योग्य USB विज़ार्ड, फिर मैंने अपने कंप्यूटर में सीडी डाली है ..., के बाद आगे.
- अगले पृष्ठ पर पहले बॉक्स में अपने विंडोज इंस्टॉलेशन डिस्क का स्थान और दूसरे में डेस्टिनेशन USB फ्लैश ड्राइव को निर्दिष्ट करें। अपनी सेटिंग्स की पुष्टि करने के लिए अगला चुनें, लाइसेंस समझौते की शर्तों से सहमत हों, और जारी रखें।
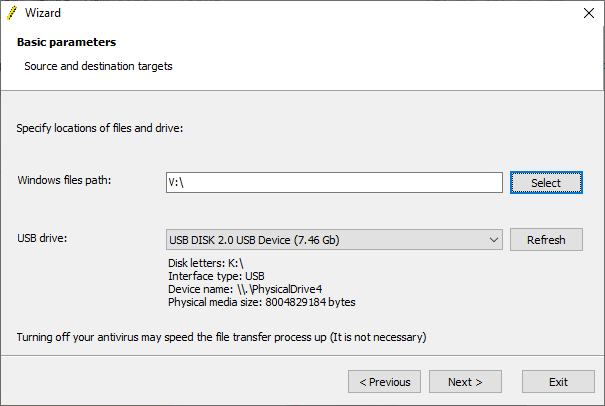
कृपया ध्यान रखें कि यह प्रक्रिया आपके USB फ्लैश ड्राइव को प्रारूपित करेगी और आप सभी मौजूदा डेटा को स्थायी रूप से खो देंगे।
बूट करने योग्य USB फ्लैश ड्राइव कॉपी प्रक्रिया के लिए विंडोज सीडी को पूरा होने में कुछ समय लग सकता है, इसलिए जाकर केतली को चालू करें।
WinToFlash मल्टीबूट
WinToFlash में मल्टीबूट सपोर्ट भी है। आप एक अनुकूलित बूट करने योग्य USB ड्राइव से भर सकते हैं लिनक्स डिस्ट्रोस, रिकवरी डिस्क, और अन्य उपयोगी उपकरण. एकमात्र सीमा आपके USB ड्राइव का आकार है।
ध्यान दें: WinToFlash Lite होगा केवल दो आईएसओ की अनुमति दें आपकी मल्टीबूट पर। मैंने क्यूरेट किया है मल्टीबूट यूएसबी टूल्स की व्यापक सूचीयह काम बहुत बेहतर है, और प्रतिबंध के बिना।
- पर वापस जाएँ विर्ज़ड मोड टैब और चुनें Mutiboot USB ड्राइव क्रिएशन मेनू.
- अगली स्क्रीन पर, चुनें जोड़ना. यह खोलता है नए सामान को जोड़ो पैनल। अन्य मल्टीबूट यूएसबी ड्राइव टूल्स की तरह, WinToFlash में संभावित टूल्स की एक लंबी सूची है। सूची को नीचे स्क्रॉल करें और एक टूल चुनें।
- का विकल्प अब चयनित ISO डाउनलोड करें दिखाई देगा। चयनित टूल या OS के नवीनतम संस्करण को डाउनलोड करने के लिए इस विकल्प को चुनें। वैकल्पिक रूप से, आप अपने कंप्यूटर पर पहले से संग्रहीत ISO को चुन सकते हैं और जोड़ सकते हैं।
- अपना चयन पूरा करें और चुनें Daud.

ImgBurn का उपयोग करके मूल स्थापना मीडिया से विंडोज आईएसओ बनाएं
यदि आप अपने विंडोज इंस्टॉलेशन मीडिया को रिप करने के लिए अधिक मैन्युअल दृष्टिकोण पसंद करते हैं, तो आप ImgBurn का उपयोग कर सकते हैं। ImgBurn एक बेहतरीन फ्री टूल है जिसका इस्तेमाल आप किसी इमेज फाइल को डिस्क पर लिखने या किसी मौजूदा डिस्क से इमेज फाइल बनाने के लिए कर सकते हैं।
- के प्रमुख हैं ImgBurn वेबसाइट। डाउनलोड करें और ImgBurn स्थापित करें।
- इंस्टॉल करने के बाद, ImgBurn खोलें। सुनिश्चित करें कि आपका मूल विंडोज इंस्टॉलेशन मीडिया आपके ऑप्टिकल ड्राइव में है।
- चुनते हैं डिस्क से छवि फ़ाइल बनाएं.
- Windows स्थापना मीडिया ड्राइव स्रोत का चयन करें, फिर सेट करें गंतव्य
- को मारो पढ़ें प्रक्रिया शुरू करने के लिए बटन।
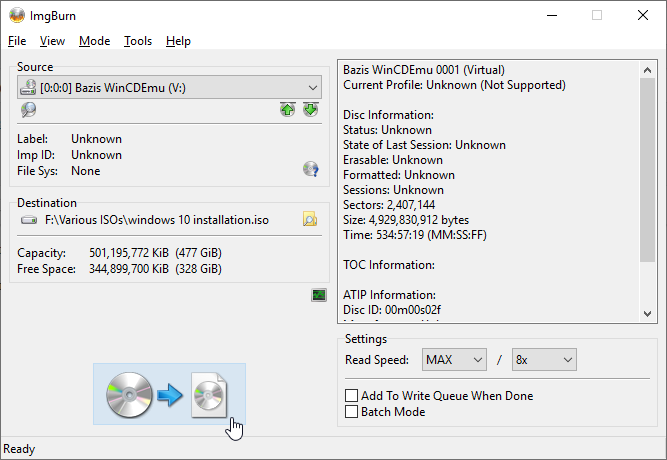
डिस्क छवि निर्माण प्रक्रिया आपके ऑप्टिकल ड्राइव की लेखन गति पर निर्भर करती है, इसलिए इसमें एक क्षण लग सकता है।
एक बार जब आपकी विंडोज इंस्टॉलेशन मीडिया इमेज फाइल (ISO) तेजस्वी खत्म हो जाती है, तो आप अगले भाग पर जा सकते हैं जहां आप Rufus का उपयोग बूट करने योग्य USB फ्लैश ड्राइव बनाने के लिए करेंगे।
रूफस का उपयोग करके यूएसबी फ्लैश ड्राइव में विंडोज इंस्टॉलेशन आईएसओ जलाएं
अब आप Windows इंस्टॉलेशन ISO को अपने मूल इंस्टॉलेशन डिस्क से बूट करने योग्य USB फ्लैश ड्राइव के रूप में जला सकते हैं। Rufus सभी तरह के लिए एक उपयोगी उपकरण है बूट करने योग्य USB बर्निंग कार्य. यह सरल है और काम पूरा हो जाता है - एक महान संयोजन! यहाँ आपको क्या करना है:
- के प्रमुख हैं Rufus वेबसाइट, फिर टूल का नवीनतम संस्करण डाउनलोड और इंस्टॉल करें।
- रूफस खोलें। के अंतर्गत युक्ति, आप उपयोग करना चाहते हैं USB फ्लैश ड्राइव का चयन करें।
- बूट चयन के तहत, हिट चुनते हैं, फिर अंतिम अनुभाग में बनाई गई विंडोज इंस्टॉलेशन आईएसओ के स्थान पर ब्राउज़ करें।
- एक नया वॉल्यूम लेबल सेट करें, ताकि आप जान सकें कि भविष्य में USB फ्लैश ड्राइव क्या है।
- चुनते हैं शुरू.
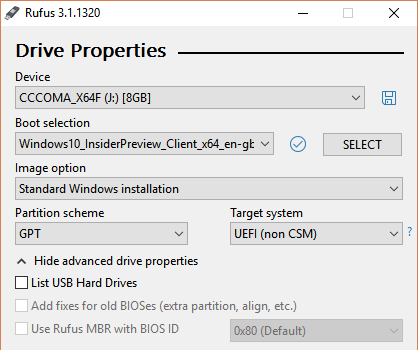
बर्न प्रक्रिया को पूरा करने के लिए रूफस की प्रतीक्षा करें एक बार पूरा होने पर, आपने सफलतापूर्वक अपने विंडोज इंस्टॉलेशन डिस्क को बूट करने योग्य यूएसबी फ्लैश ड्राइव पर मैन्युअल रूप से स्थानांतरित कर दिया है। बेहतर अभी भी, आपने प्रक्रिया में एक विंडोज इंस्टॉलेशन मीडिया बैकअप बनाया है (अंतिम अनुभाग से आईएसओ)।
विंडोज 10 मीडिया क्रिएशन टूल का उपयोग करें
WinToFlash USB फ्लैश ड्राइव प्रक्रिया के लिए डिस्क को स्वचालित करने के लिए बहुत अच्छा है। यदि आप इसे स्वयं करना चाहते हैं तो ImgBurn और Rufus महान हैं। लेकिन आपको उन विधियों में से किसी का भी उपयोग नहीं करना है। कम से कम, यदि आप नहीं करना चाहते हैं तथा आप विंडोज 10 का उपयोग कर रहे हैं।
माइक्रोसॉफ्ट मीडिया क्रिएशन टूल विंडोज आईएसओ को सरल बनाने की प्रक्रिया को आसान बनाता है। तदनुसार, मीडिया निर्माण उपकरण स्वचालित रूप से आपके विनिर्देशन के लिए एक आईएसओ डाउनलोड करता है, आपके कंप्यूटर पर भौतिक मीडिया की प्रतिलिपि बनाने की आवश्यकता को समाप्त करता है, फिर आपके यूएसबी फ्लैश ड्राइव पर।
यहां बताया गया है कि आप इसे कैसे करते हैं:
- डाउनलोड करें और चलाएं विंडोज 10 मीडिया क्रिएशन टूल. लाइसेंस समझौते को स्वीकार करना।
- चुनते हैं दूसरे पीसी के लिए इंस्टॉलेशन मीडिया बनाएं.
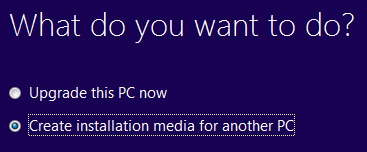
- अपने ऑपरेटिंग सिस्टम की भाषा, संस्करण और वास्तुकला का चयन करें। मीडिया क्रिएशन टूल अनुशंसित सेटिंग्स प्रदान करता है। हालाँकि, यदि आप किसी भिन्न सिस्टम के लिए डाउनलोड कर रहे हैं, तो आपको इन्हें बदलने की आवश्यकता हो सकती है।
- अगला, या तो चुनें यूएसबी फ्लैश ड्राइव या आईएसओ फ़ाइल. उत्तरार्द्ध पिछले पृष्ठ पर आपके द्वारा दर्ज किए गए विवरण के साथ एक आईएसओ फ़ाइल बनाता है, जिसे आप रूफस जैसे यूएसबी बर्निंग टूल का उपयोग करके इंस्टॉल कर सकते हैं।
- इस मामले में, चुनें यूएसबी फ्लैश ड्राइव और जारी रखने के लिए।
- USB फ्लैश ड्राइव का चयन करें, फिर इंस्टॉलेशन मीडिया बनाएं। मीडिया क्रिएशन टूल विंडोज 10 के नवीनतम संस्करण को डाउनलोड करेगा, इसलिए इसमें कुछ समय लगेगा।
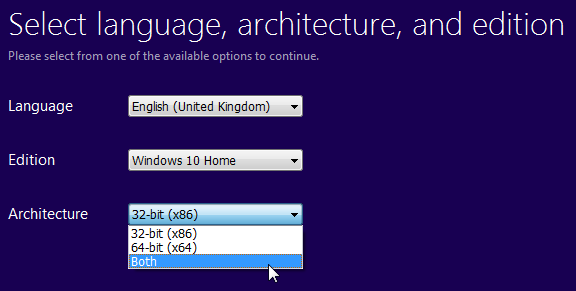
क्या मैं USB से बूट कर सकता हूं?
यह एक बहुत ही सामान्य प्रश्न है। यह काफी हद तक सिस्टम विशिष्ट है लेकिन उपयोगकर्ता द्वारा BIOS के माध्यम से बदला जा सकता है. इसे बूट अनुक्रम द्वारा नियंत्रित किया जाता है।

आपका सिस्टम आमतौर पर जहां भी आपका ओएस स्थापित है, वहां से बूट करना चाहता है। आपका मुख्य OS वाला ड्राइव बूट अनुक्रम में पहला विकल्प होगा। नए इंस्टॉलेशन मीडिया वाले USB ड्राइव से बूट करने के बजाय इसे मैन्युअल रूप से ओवरराइड करना संभव है।
BIOS कॉन्फ़िगरेशन अलग हैं प्रत्येक निर्माता के लिए। मैं "[हार्डवेयर निर्माता] BIOS ट्यूटोरियल / बूट अनुक्रम के लिए इंटरनेट पर खोज करने का सुझाव दूंगा।"
CD या DVD से बूट करने योग्य USB बनाएँ
अब आप अपने विंडोज इंस्टॉलेशन सीडी या डीवीडी से बूट करने योग्य यूएसबी फ्लैश ड्राइव बनाने के लिए तैयार हैं। यह इंस्टॉलेशन प्रक्रिया आपको अपनी अगली क्लीन इंस्टॉलेशन को तेज करना चाहिए, जबकि आपको उन कुछ पुराने डिस्क से छुटकारा पाने का मौका देती है। बस अपने लाइसेंस कोड लिखना और उन्हें सुरक्षित स्थान पर रखना याद रखें!
क्या आपको अपने पुराने लाइसेंस कोड नहीं मिल सकते हैं? यहाँ हैं सस्ते और कानूनी विंडोज लाइसेंस के लिए आपके विकल्प एक कानूनी और सस्ता विंडोज लाइसेंस की आवश्यकता है? यहां आपके विकल्प हैंविंडोज महंगा है। यहां सस्ते में विंडोज 7, 8 या 10 उत्पाद कुंजी खरीदने या कानूनी रूप से मुफ्त में लाइसेंस प्राप्त करने का तरीका बताया गया है। अधिक पढ़ें .
गैविन MUO के लिए एक वरिष्ठ लेखक हैं। वह MakeUseOf की क्रिप्टो-केंद्रित बहन साइट, ब्लॉक डिकोड्ड के संपादक और एसईओ प्रबंधक भी हैं। उनके पास डेवन की पहाड़ियों से ली गई डिजिटल आर्ट प्रैक्टिस के साथ-साथ एक बीए (ऑनर्स) समकालीन लेखन है, साथ ही साथ पेशेवर लेखन के एक दशक से अधिक का अनुभव है। वह चाय का प्रचुर मात्रा में आनंद लेते हैं।