विज्ञापन
यदि आप अपने कंप्यूटर स्क्रीन के सामने बहुत समय बिताते हैं, तो संभावना है कि आप एक से पीड़ित हैं कंप्यूटर आँख तनाव की कुछ डिग्री 5 लक्षण आपके पास कंप्यूटर आई स्ट्रेन है (और इसे कैसे राहत दें और इसे रोकें)90 प्रतिशत भारी कंप्यूटर उपयोगकर्ताओं के लिए कंप्यूटर आई स्ट्रेन एक वास्तविक समस्या है। यहां वह सब कुछ है जो आपको जानना चाहिए कि यह क्या है और इसे कैसे रोका जाए। अधिक पढ़ें . सौभाग्य से, कुछ सेटिंग्स हैं जिन्हें आप विंडोज 10 में बदलकर अपनी आंखों पर एक उज्ज्वल स्क्रीन के प्रभाव को कम कर सकते हैं, और उन सेटिंग्स में से एक डार्क मोड है।
विंडोज 10 में डार्क मोड क्या है?
डार्क मोड, होने के लिए नहीं नाइट लाइट से भ्रमित डार्क मोड बनाम नाइट लाइट: आपको विंडोज 10 में किसका उपयोग करना चाहिए?नाइट लाइट, एक नया विंडोज 10 फीचर, आपको अपनी स्क्रीन द्वारा उत्सर्जित नीली रोशनी की मात्रा को कम करने देता है। यह डार्क मोड से कैसे अलग है और आपको किसका उपयोग करना चाहिए? अधिक पढ़ें जो आपकी स्क्रीन पर एक गर्म लाल रंग जोड़ता है, आपको कुछ विंडोज 10 ऐप्स पर एक अंधेरे पृष्ठभूमि के लिए विकल्प चुनने की अनुमति देता है। नाइट लाइटिंग आपके सोते हुए पैटर्न की मदद करने के लिए है, जबकि डार्क मोड आंखों के तनाव को कम करने के लिए अधिक है।
डार्क मोड केवल कुछ विंडोज़ 10 देशी ऐप्स को प्रभावित करता है, जैसे कि सेटिंग्स विंडो और माइक्रोसॉफ्ट स्टोर। Microsoft के अपने फ़ाइल एक्सप्लोरर और एज ब्राउज़र सहित कई अन्य ऐप और प्रोग्राम डार्क मोड से प्रभावित नहीं होते हैं।
डार्क मोड को मैन्युअल रूप से सक्षम करने के लिए, आप जा सकते हैं समायोजन > निजीकरण > रंग की और नीचे अपना डिफ़ॉल्ट ऐप मोड चुनें, चुनते हैं अंधेरा.
लेकिन क्या होगा यदि आप केवल रात में डार्क मोड चाहते हैं और हर दिन इसे मैन्युअल रूप से चालू और बंद नहीं करना चाहते हैं? अच्छी खबर यह है, आप इसे बिल्ट-इन से अधिक कुछ नहीं का उपयोग करके स्वचालित कर सकते हैं विंडोज 10 टास्क शेड्यूलर विंडोज 10 टास्क शेड्यूलर आपको अधिक शक्ति देता हैटास्क शेड्यूलर स्वचालित रूप से पृष्ठभूमि में घटनाओं को निष्पादित करता है। विंडोज 10 में, बैटरी सेवर मोड कम ऊर्जा का उपयोग करने के लिए टास्क शेड्यूलर को संशोधित करता है। हम आपको दिखाएंगे कि इस सुविधा का लाभ कैसे उठाया जाए। अधिक पढ़ें .
रात में अंधेरे मोड को स्वचालित रूप से कैसे सक्षम करें
- विंडोज 10 सर्च बार में टास्क शेड्यूलर टाइप करें और प्रोग्राम खोलें।
- प्रोग्राम मेनू में क्लिक करें कार्य > बेसिक टास्क बनाएं.
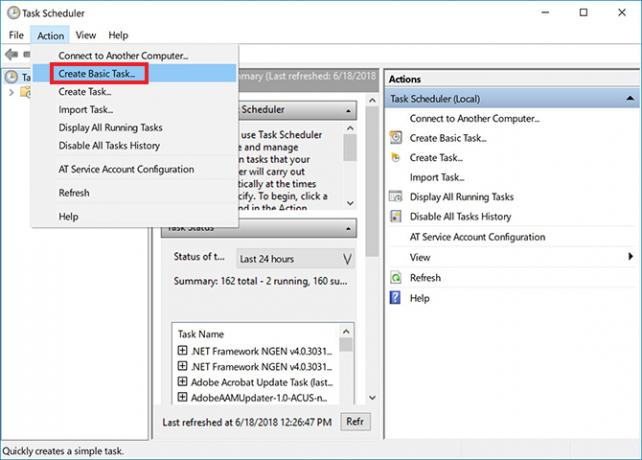
- कार्य के लिए एक नाम दर्ज करें (मैं सक्षम डार्क मोड के साथ चला गया) और क्लिक करें आगे.
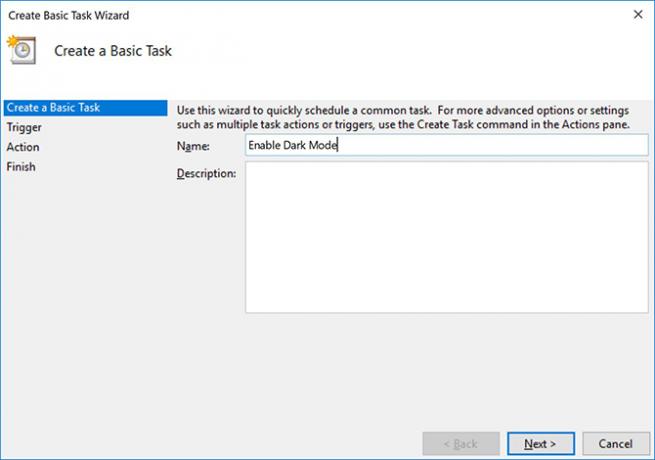
- के लिये आप कार्य को कब शुरू करना चाहते हैं?, चुनते हैं रोज और क्लिक करें आगे.
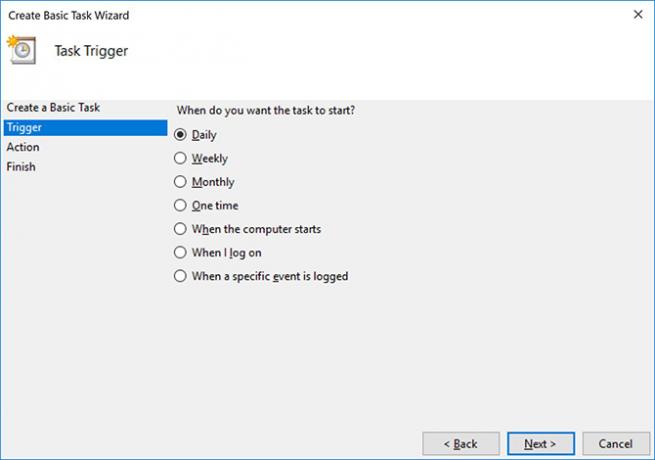
- प्रारंभ तिथि को वैसे ही छोड़ दें, और उस समय को भरें जब आप चाहते हैं कि डार्क मोड सक्षम हो और क्लिक करें आगे. (यदि आप अपने लैपटॉप के साथ यात्रा करना चाहते हैं, तो सुनिश्चित करें कि समय ज़ोन में सिंक्रनाइज़ किया गया है।)
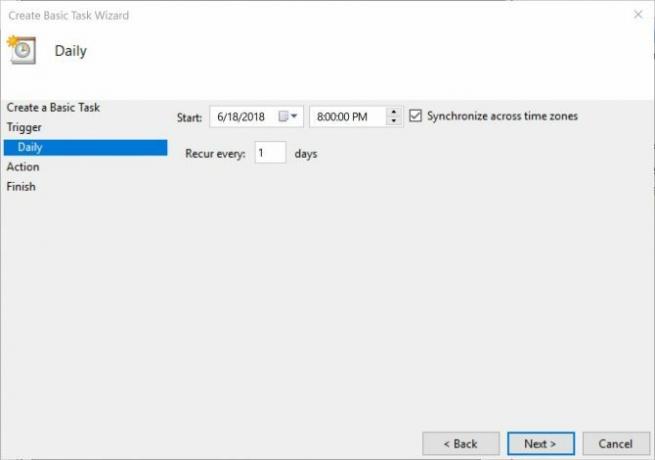
- एक्शन सेलेक्ट के लिए एक कार्यक्रम शुरू करें और क्लिक करें आगे.
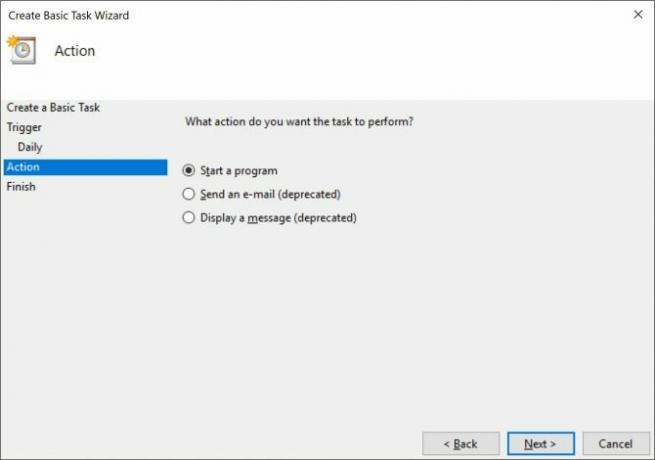
- में कार्यक्रम / स्क्रिप्ट क्षेत्र प्रकार Reg। में तर्क जोड़ें फ़ील्ड, कॉपी करें और निम्नलिखित पेस्ट करें और क्लिक करें आगे:
जोड़ें HKCU \ SOFTWARE \ Microsoft \ Windows \ CurrentVersion \ Themes \ Personalize / v AppsUseLightTheme / t REG_DWORD / d 0 / f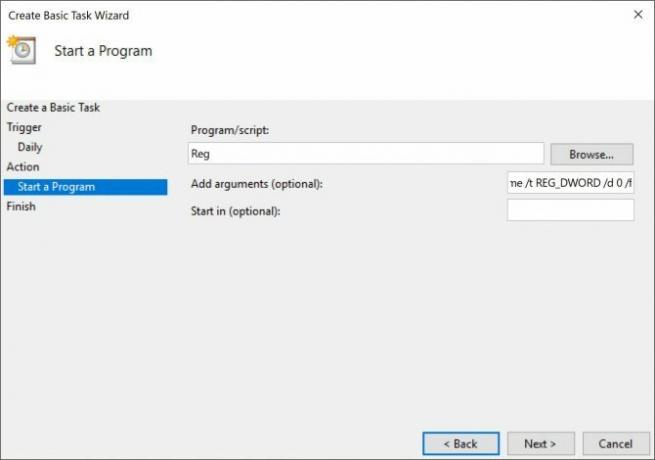
- क्लिक करें समाप्त.
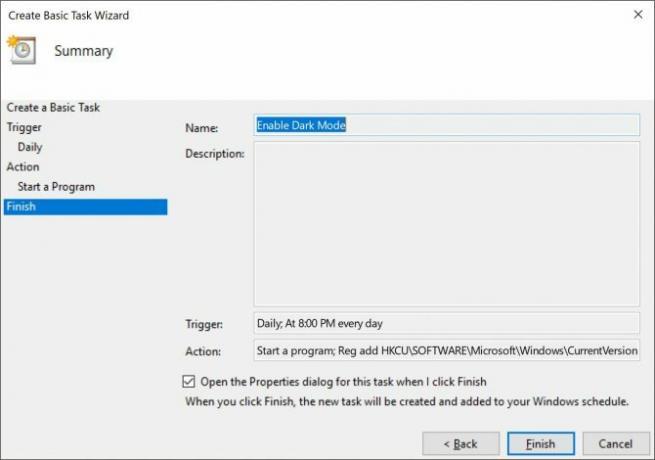
यदि आपका कंप्यूटर उस समय बंद कर दिया जाता है जिसे आपने चुना था, तो जब तक आप निम्न कार्य नहीं करते, डार्क मोड सक्षम नहीं होगा इस कार्य के लिए प्रॉपर्टीज़ डायलॉग खोलें, जब मैं क्लिक करता हूँ समाप्त की जाँच की.
खुलने वाले संवाद बॉक्स में, सेटिंग टैब पर जाएं और जांचें एक निर्धारित शुरुआत के छूटने के बाद जितनी जल्दी हो सके कार्य चलाएँ. इस तरह से यह कार्य जैसे ही आप अपने कंप्यूटर को चालू करेंगे, तथ्य के बाद डार्क मोड को सक्षम करेगा।
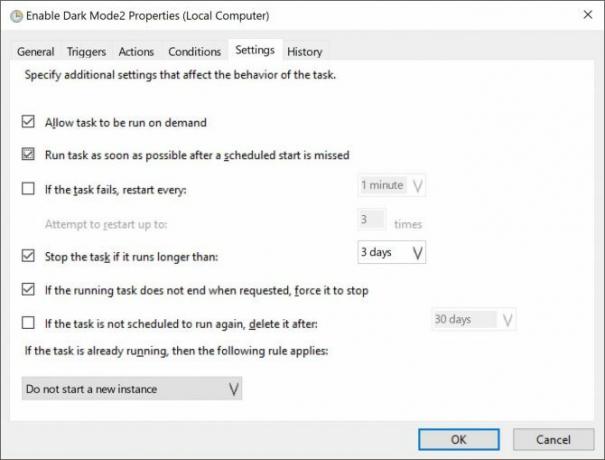
आप टास्क शेड्यूलर को खोलने और टास्क शेड्यूलर लाइब्रेरी पर क्लिक करके और आप जिस कार्य को संपादित करना चाहते हैं उसे पा सकते हैं (वे वर्णानुक्रम में सूचीबद्ध हैं) और फिर क्लिक करके इन सेटिंग्स को फिर से देख सकते हैं। समायोजन टैब।
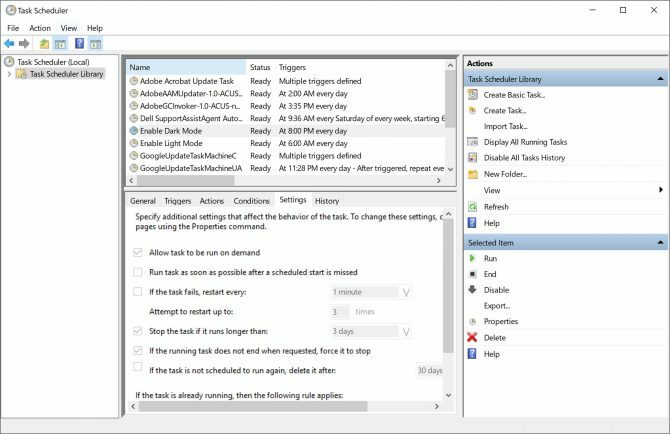
दिन के समय अंधेरे मोड को स्वचालित रूप से कैसे निष्क्रिय करें
यदि आप चाहते हैं कि आपका कंप्यूटर दो मोड के बीच आगे और पीछे चला जाए तो यह कदम आवश्यक है। सुबह लाइट मोड पर वापस जाने के लिए, आपको ऊपर दिए गए समान चरणों से गुजरना होगा, दूसरा कार्य करना होगा, लेकिन इस समय चरण 5 सुबह का समय चुनें जिसे आप लाइट मोड सक्षम करना चाहते हैं।
में चरण 7, में कार्यक्रम / स्क्रिप्ट क्षेत्र प्रकार Reg। में तर्क जोड़ें फ़ील्ड, कॉपी करें और निम्नलिखित पेस्ट करें और क्लिक करें आगे:
जोड़ें HKCU \ SOFTWARE \ Microsoft \ Windows \ CurrentVersion \ Themes \ Personalize / v AppsUseLightTheme / t REG_DWORD / d 1 / fटास्क को कैसे एडिट या डिलीट करें
यदि आप अपना दिमाग बदलते हैं और तय करते हैं कि अब आप स्वचालित रूप से डार्क मोड को सक्षम नहीं करना चाहते हैं, या बनाना चाहते हैं इस समय ट्रिगर के रूप में सेटिंग्स में परिवर्तन, टास्क शेड्यूलर को खोलें और टास्क शेड्यूलर पर क्लिक करें लाइब्रेरी। अपने कार्य का चयन करने के बाद, आपको कार्य के अंतर्गत कार्य को हटाने का विकल्प दिखाई देगा।
यदि आप कार्य को क्लिक करके काम कर रहे हैं तो आप परीक्षण कर सकते हैं Daud बटन, और यह तुरन्त मोड स्विच करेगा।
कार्य पर डबल-क्लिक करें और एक विंडो खुल जाएगी जिसमें आप पहले दर्ज की गई सभी जानकारी को संपादित कर सकते हैं। समय बदलने के लिए, ट्रिगर टैब पर जाएं और डायलॉग बॉक्स खोलने के लिए डबल-क्लिक करें जिसमें आप समय को संपादित कर सकते हैं।
अपने विंडोज 10 के अनुभव को पूरी तरह से काला करने के लिए, आप शायद इसे बनाना चाहते हैं व्यक्तिगत रूप से प्रत्येक विंडोज 10 ऐप में बदलाव अपने विंडोज 10 डेस्कटॉप के लुक और फील को कैसे बदलेंजानना चाहते हैं कि विंडोज 10 को बेहतर कैसे बनाया जाए? विंडोज 10 को अपना बनाने के लिए इन सरल अनुकूलन का उपयोग करें। अधिक पढ़ें .
नैन्सी वाशिंगटन डीसी में रहने वाले एक लेखक और संपादक हैं। वह पहले नेक्स्ट वेब पर मध्य पूर्व की संपादक थीं और वर्तमान में संचार और सोशल मीडिया आउटरीच पर डीसी-आधारित थिंक टैंक में काम करती हैं।