विज्ञापन
 मुझे एहसास है कि MUO पाठकों को डॉस कमांड पर एक सबक प्रदान करना एक मार्शल आर्ट विशेषज्ञों के एक समूह को सिखाने के लिए एक पंच को कैसे फेंकना है। बात यह है कि, वहाँ कुछ लोग हैं जो महसूस नहीं करते हैं कि कुछ सरल कुंजी प्रविष्टियों का उपयोग करके कंप्यूटर के कुछ मुद्दों का निवारण और निर्धारण करना कितना आसान है। मैं यह तर्क देने वाला नहीं हूं कि डॉस पुराना नहीं है। हालाँकि, विंडोज 7 में अभी भी कमांड प्रॉम्प्ट विंडो है।
मुझे एहसास है कि MUO पाठकों को डॉस कमांड पर एक सबक प्रदान करना एक मार्शल आर्ट विशेषज्ञों के एक समूह को सिखाने के लिए एक पंच को कैसे फेंकना है। बात यह है कि, वहाँ कुछ लोग हैं जो महसूस नहीं करते हैं कि कुछ सरल कुंजी प्रविष्टियों का उपयोग करके कंप्यूटर के कुछ मुद्दों का निवारण और निर्धारण करना कितना आसान है। मैं यह तर्क देने वाला नहीं हूं कि डॉस पुराना नहीं है। हालाँकि, विंडोज 7 में अभी भी कमांड प्रॉम्प्ट विंडो है।
हमने DOS के लिए कई वर्तमान उपयोगों को कवर किया है, जैसे कि खेलना डॉस का खेल सर्वश्रेष्ठ क्लासिक डॉस खेलों को खोजने के लिए 7 साइटें अधिक पढ़ें . मैंने भी कुछ प्रदान किया विंडोज स्क्रिप्टिंग टिप्स बैच से बेहतर: एक विंडोज स्क्रिप्टिंग होस्ट ट्यूटोरियल अधिक पढ़ें , जो DOS कमांड्स की जगह लेने वाली अगली पीढ़ी है। उस ने कहा, अभी भी डॉस कमांड के लिए एक जगह है। तो, आप में से उन लोगों के लिए जो कई माउस क्लिक की परेशानी से बचने के लिए कुछ कमांड में टाइप करने का विचार पसंद कर रहे हैं, मैं जा रहा हूं विंडोज 7 में अब भी उपलब्ध सबसे जरूरी और मददगार डीओएस कमांडों में से आठ की समीक्षा करना मैं जरूरी समझता हूं।
डॉस प्रॉम्प्ट विंडो मिसिंग नहीं है!
यदि आप उन लोगों में से एक हैं, जो आश्वस्त हो गए कि डॉस प्रॉम्प्ट को आधिकारिक तौर पर विंडोज 7 से मिटा दिया गया है, तो आपको बस इतना करना है कि स्टार्ट मेनू पर क्लिक करें, और "खोज कार्यक्रम और फ़ाइलें"फ़ील्ड, बस टाइप करें"cmd”और एंटर दबाएं। वोइला - आपकी डॉस विंडो है।
Assoc: एसोसिएटेड एक्सटेंशन
निश्चित नहीं है कि आपने ज़िप, एमपी 3 या एचटीएमएल फ़ाइलों को संभालने के लिए कौन सा डिफ़ॉल्ट प्रोग्राम बनाया है? आपकी डिफ़ॉल्ट फ़ाइल संघों की जाँच करने का एक त्वरित और आसान तरीका "assoc" कमांड है। बस एक कमांड प्रॉम्प्ट खोलें और टाइप करें “Assoc“फ़ाइल एक्सटेंशन के बाद।
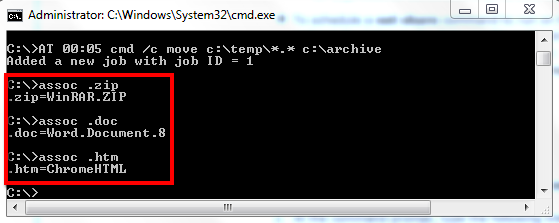
प्रतिक्रिया स्थापित एप्लिकेशन है जो वर्तमान में उस फ़ाइल प्रकार को संभालने के लिए कॉन्फ़िगर किया गया है। जैसा कि आप ऊपर देख सकते हैं, WinRAR मेरा ज़िप फ़ाइल हैंडलर है, एमएस वर्ड डॉक फाइलें संभालता है, और क्रोम HTML फ़ाइलों के लिए डिफ़ॉल्ट के रूप में स्थापित है।
ट्री: निर्देशिका संरचना देखें
यदि आपने अपने कंप्यूटर पर फ़ाइलों और निर्देशिकाओं का एक वर्चुअल स्पाइडरवेब बनाया है, तो यह याद रखने के लिए बहुत भ्रमित हो सकता है कि सब कुछ कहां है। कभी-कभी निर्देशिका और उप-निर्देशिका दिखाते हुए चित्र बनाना अच्छा होगा। ट्री कमांड का उपयोग करना, आप बस ऐसा कर सकते हैं।
सबसे पहले, उस निर्देशिका में नेविगेट करें जिसे आप फ़ाइल संरचना प्राप्त करना चाहते हैं, और फिर टाइप करें “पेड़> myfile.txt“. पाठ फ़ाइल को आप की तरह कुछ भी कहा जा सकता है।
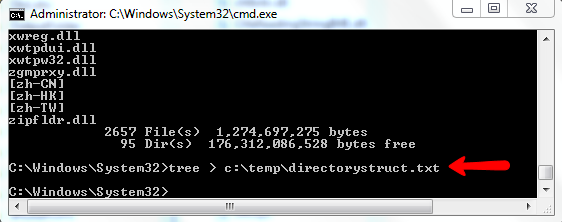
कमांड पूरी निर्देशिका संरचना लिखता है, सभी फ़ोल्डरों के साथ पाठ फ़ाइल में पूरा होता है, जिसे आप आसानी से देख सकते हैं।
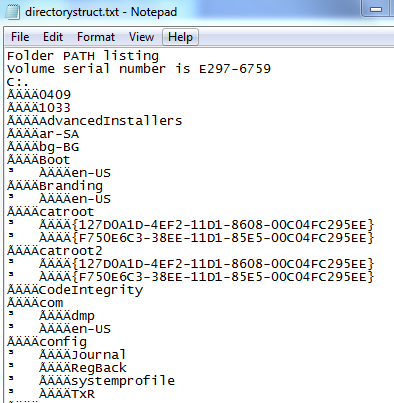
स्वरूपण थोड़ा अजीब लग सकता है, लेकिन यदि आप निकट से देखते हैं, तो आप देखेंगे कि निर्देशिका सभी हैं, वे बस कुछ अजीब प्रतीकों के साथ पूर्वनिर्मित हो सकते हैं।
फ़ाइल खोज और तुलना
यदि आपके पास कभी दो पाठ फाइलें हैं - विशेष रूप से दो बहुत बड़ी पाठ फाइलें - फाइल तुलना (एफसी) कमांड तो आप सभी को फ़ाइल अंतरों को पहचानने और सिंक्रनाइज़ करने की आवश्यकता है।
उपयोग के बारे में आसान के रूप में यह मिल सकता है। बस टाइप करो "एफसी“दो फाइलों के नाम के बाद।
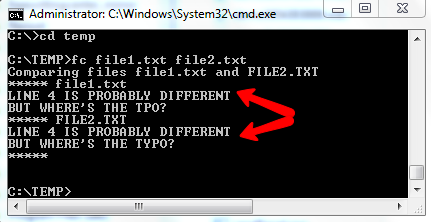
सिस्टम दोनों फ़ाइलों से लाइनें दिखाते हुए जवाब देगा जहां अंतर हैं। जब आप लोगों के साथ सहयोग कर रहे हों और कई लोगों के साथ काम कर रही फ़ाइलों के बीच अंतर को समेटने की कोशिश कर रहा हो, तो यह कमांड बहुत काम आ सकती है।
यदि आपको केवल अपने सिस्टम पर एक फ़ाइल खोजने की आवश्यकता है, और आप फ़ाइल का नाम जानते हैं, तो "खोज" कमांड किसी भी बिंदु से बहुत तेज है और ऑपरेशन आप कर सकते हैं पर क्लिक करें। बस उस निर्देशिका में "dir" कमांड करें जिसे आप खोजना चाहते हैं, और फिर "| फ़ाइल के नाम के बाद।
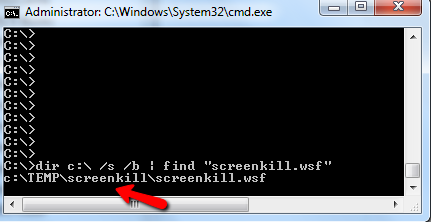
सिस्टम उस निर्देशिका के साथ जवाब देगा जहां फ़ाइल संग्रहीत है।
नेटवर्क कमांड्स
मुझे वास्तव में लगता है कि DOS आदेशों में आपके द्वारा प्राप्त किए जाने वाले उपकरणों की तुलना में नेटवर्क समस्या निवारण करने के लिए आसान तरीके उपलब्ध हैं। उदाहरण के लिए, यदि आप अपना मूल नेटवर्क सेटअप जानना चाहते हैं, तो बस एक त्वरित "ipconfig"और आपको अपने कंप्यूटर आईपी और डिफ़ॉल्ट गेटवे (जो आमतौर पर आपके घर का राउटर आईपी एड्रेस है) जैसे विवरण मिलेंगे।

यदि आप सुनिश्चित नहीं हैं कि आपके पास एक अच्छा नेटवर्क कनेक्शन है, तो एक ज्ञात आईपी पते या वेबसाइट पर "पिंग" करने का प्रयास करें। यदि लिंक अच्छा है तो आप इसे आईपी पते के साथ वापस देख लेंगे। यदि तुम देखना चाहो सब आपके पीसी से वर्तमान में सक्रिय नेटवर्क कनेक्शन, टाइप "netstat“.
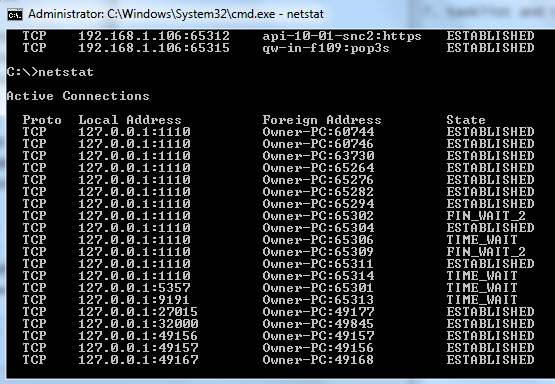
यह आपको आपके पीसी से सभी नेटवर्क कनेक्शन दिखाता है। यह सुनिश्चित करने के लिए इन माध्यमों से सावधानीपूर्वक खोज करना एक अच्छा विचार हो सकता है कि मालवेयर या वायरस के रूप में कोई आश्चर्य नहीं है जो आपके बैंडविड्थ को हाईजैक कर रहा है।
विंडोज उपयोगिताएँ
अंत में, DOS आदेशों की एक भीड़ है जो सिस्टम समस्या निवारण उपकरण के रूप में अमूल्य हैं। उदाहरण के लिए, सक्रिय प्रक्रियाओं की सूची देखने के लिए, बस एक कमांड प्रॉम्प्ट खोलें और टाइप करें "कार्य सूची“.
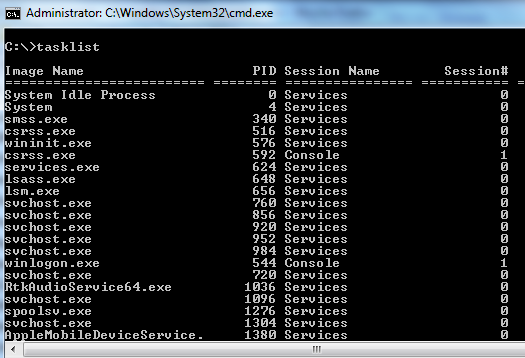
यदि आप किसी भी प्रक्रिया को देखना चाहते हैं जिसे आप मारना चाहते हैं, तो टाइप करें "taskkill"छवि नाम से follwoed।
इस बारे में घबराहट कि क्या हाल ही में वायरस के संक्रमण के बाद एक विशेष सिस्टम फ़ाइल दूषित हो गई है? बस टाइप करो "sfc / VERIFYFILE =“फ़ाइल के पूर्ण पथ के बाद।

विंडोज यह सुनिश्चित करने के लिए जांच करेगा कि यह मूल है। आप स्कैन भी कर सकते हैं सब सिस्टम फाइलें एक बार टाइप करके "sfc / scannow”
अंत में, शायद सबसे उपयोगी डॉस कमांड में से एक - एटी कमांड। "एटी" के साथ, आपके पास एक सामान्य कमांड प्रॉम्प्ट से सभी नियमित कार्यों को चलाने के लिए कार्यों को शेड्यूल करने की क्षमता है।

एटी कमांड सेट करना थोड़ा मुश्किल हो सकता है, इसलिए टाइप करें ”मदद पर“यदि आपको पैरामीटर सहायता की आवश्यकता है। ऊपर दिए गए कमांड में मैंने अस्थायी फ़ोल्डर में सभी फ़ाइलों को संग्रह फ़ोल्डर में स्वचालित रूप से संग्रहीत करने के लिए कंप्यूटर सेट किया। आप अपने कंप्यूटर पर महत्वपूर्ण फ़ाइलों को नियमित रूप से मैप की गई बाहरी ड्राइव पर समान कार्य कर सकते हैं।
जैसा कि आप देख सकते हैं, अभी भी बहुत कुछ है जो आप कमांड प्रॉम्प्ट के साथ कर सकते हैं। अपनी उंगलियों पर इन संसाधनों का होना वास्तव में कंप्यूटर सिस्टम के समस्या निवारण, रखरखाव और मरम्मत के लिए बहुत आसान बना सकता है।
क्या इनमें से कोई भी आदेश आपके लिए नया था? क्या आप किसी अन्य उपयोगी डॉस युक्तियों के बारे में जानते हैं? नीचे टिप्पणी अनुभाग में अपनी अंतर्दृष्टि साझा करें।
रयान के पास इलेक्ट्रिकल इंजीनियरिंग में बीएससी की डिग्री है। उन्होंने ऑटोमेशन इंजीनियरिंग में 13 साल, आईटी में 5 साल काम किया है, और अब एक एप्स इंजीनियर हैं। MakeUseOf के पूर्व प्रबंध संपादक, उन्होंने डेटा विज़ुअलाइज़ेशन पर राष्ट्रीय सम्मेलनों में बात की और राष्ट्रीय टीवी और रेडियो पर चित्रित किया गया है।

