विज्ञापन
इसलिए आप ट्रेलो पर हैं और कार्ड, सूची और बोर्ड बनाने का झांसा मिला है। अब कुछ उपयोगी इकट्ठा करने का समय है ट्रेलो शॉर्टकट और टिप्स जो तैर रहे हैं।
पहले जानने के लिए कौन नहीं जानता? Trello का उपयोग कैसे करें पर कुछ अनुत्तरित प्रश्न मिले? यहां बताया गया है कि कैसे शुरू होने वाली एक अच्छी जगह के रूप में काम करने वाली टॉस की शानदार सूची है।
1. ट्रेलो पर एक कार्ड को जल्दी से कैसे संपादित करें
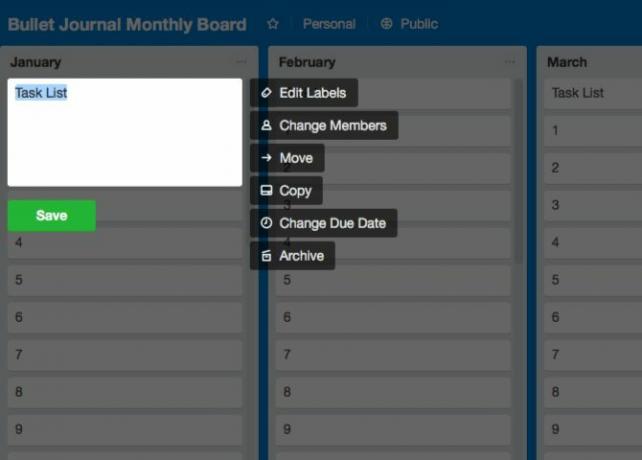
इसे संपादित करने के लिए आपको कार्ड पर क्लिक नहीं करना होगा। Trello उस कार्य के लिए एक शॉर्टकट है!
को मारो इ ट्रेलो को ट्रिगर करने के लिए आपके कीबोर्ड पर कुंजी कार्ड के लिए त्वरित-संपादन मोड. यदि आप इसे संपादित करना चाहते हैं, तो यह कार्ड नाम का चयन करता है। आप लेबल संपादित करने, कार्ड को स्थानांतरित / कॉपी / संग्रह करने, आदि के विकल्पों के साथ एक छोटा साइडबार भी देखेंगे।
यदि आप कीबोर्ड पर माउस का उपयोग करना पसंद करते हैं, तो कार्ड पर होवर करें और क्लिक करें पेंसिल आइकन जो उस पर दिखाई देता है। त्वरित-संपादन सुविधा को ट्रिगर करने का यह एक और तरीका है।
बेशक, आपको कार्ड पर क्लिक करने और अतिरिक्त विकल्पों के लिए कार्ड के पिछले हिस्से को कॉल करने की आवश्यकता होगी
. वहां, आप टिप्पणियां जोड़ पाएंगे, सूचनाओं की सदस्यता ले सकते हैं, कार्ड साझा कर सकते हैं, और इसी तरह।2. ईमेल के जरिए कार्ड कैसे बनाएं
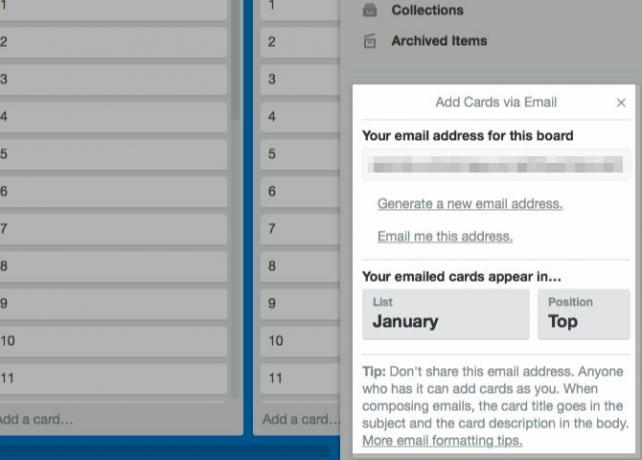
किसी भी ट्रेलो बोर्ड को कार्ड ईमेल करने के लिए, आपको सबसे पहले बोर्ड के ईमेल-टू-बोर्ड पते की आवश्यकता होती है। हां, प्रत्येक बोर्ड में एक अद्वितीय है। जब आप क्लिक करते हैं तो आप इसे फ्लाई-आउट साइडबार मेनू में छिपा हुआ पाते हैं मेनू दिखाओ बटन। आपको यह बटन मंडल के शीर्ष-दाएं भाग में, आपकी प्रोफ़ाइल तस्वीर के ठीक नीचे मिलेगा।
साइडबार मेनू में, पर क्लिक करें अधिक> ईमेल-से-बोर्ड सेटिंग्स वर्तमान बोर्ड का ईमेल पता देखने के लिए। इस खंड से, आप डिफ़ॉल्ट सूची और स्थिति भी निर्दिष्ट कर सकते हैं जहाँ आप ईमेल कार्ड दिखाना चाहते हैं।
आपकी पता पुस्तिका में बोर्ड का ईमेल पता सहेजा गया? अब उस बोर्ड को एक ईमेल भेजें:
- विषय पंक्ति में कार्ड का नाम
- शरीर में कार्ड विवरण
आप जो भी अटैचमेंट ईमेल में जोड़ते हैं, वे कार्ड अटैचमेंट के रूप में दिखाई देते हैं।
क्या आप जानते हैं कि ट्रेलो के हर कार्ड का एक समर्पित पता भी होता है? आप इसे क्लिक करके पाएंगे साझा करें और अधिक कार्ड पर वापस लिंक। कार्ड पर टिप्पणी भेजने के लिए इस पते का उपयोग करें।
3. कार्ड कवर कैसे जोड़ें
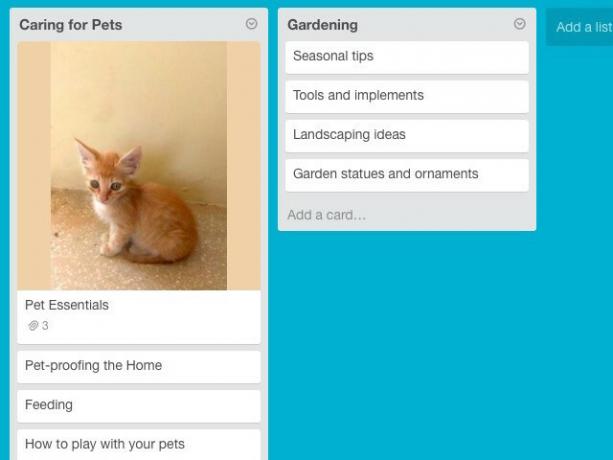
यदि आप कार्ड कवर (यानी कार्ड में चित्र) जोड़ते हैं, तो एक नज़र में सही कार्ड की पहचान करना बहुत आसान हो जाता है। और यदि आप हर सूची के शीर्ष पर कार्ड कवर जोड़ते हैं, तो सूचियों के बीच अंतर करना भी आसान हो जाता है।
एक कार्ड कवर में अपने डेस्कटॉप से एक छवि को चालू करने के लिए, उसे सूची के भीतर ट्रेलो कार्ड पर खींचें और छोड़ें।
यदि आप कार्ड कवर को एक नई छवि से बदलना चाहते हैं, तो कार्ड पर खींचें और छोड़ें। पुरानी छवि अभी भी कार्ड से जुड़ी हुई है, लेकिन यह अब कार्ड कवर के रूप में दिखाई नहीं देगी।
आप मौजूदा छवि अनुलग्नक को कार्ड कवर में भी बदल सकते हैं। ऐसा करने के लिए, कार्ड का पिछला भाग खोलें और चुनें कवर बना लें उस छवि के आगे विकल्प।
पूरी तरह से एक कार्ड कवर से छुटकारा पाने के लिए, का चयन करें कवर निकालें कार्ड बैक पर कार्ड कवर इमेज के आगे विकल्प।
4. ट्रेलो कार्ड से लेबल कैसे हटाएं
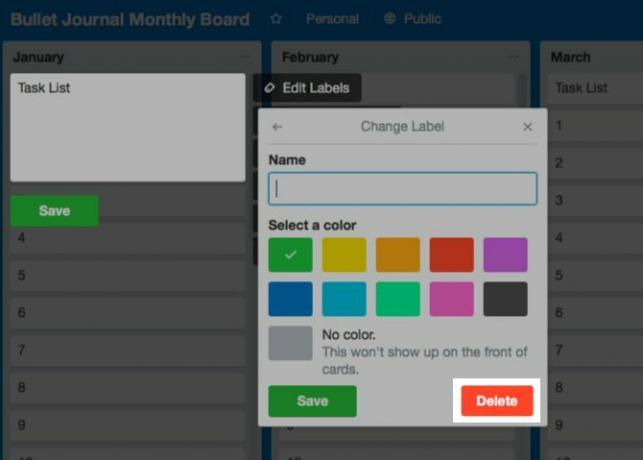
ध्यान रखें कि यदि आपको इसका उपयोग नहीं करना है तो आपको कोई लेबल नहीं हटाना पड़ेगा। आप बस इसे एक या अधिक कार्ड से अनलिंक कर सकते हैं।
एक लेबल को हटाने के लिए (और इसे अनलिंक करने के लिए) आपको पहले लेबल पर जाना होगा लेबल संपादित करें अनुभाग। आप इसे दो तरीकों में से एक में एक्सेस कर सकते हैं:
- किसी भी कार्ड पर होवर करें, उसके पर क्लिक करें पेंसिल आइकन और फिर पर लेबल संपादित करें विकल्प।
- पर क्लिक करें मेनू> अधिक> लेबल दिखाएं यानी किसी भी बोर्ड का साइडबार खोलें और फिर क्लिक करें अधिक> लेबल.
एक बार लेबल संपादित करें अनुभाग दिखाई देता है, पर क्लिक करें पेंसिल किसी भी लेबल के बगल में स्थित आइकन और किसी भी रंग के लेबल का चयन करें एक रंग का चयन करें अनुभाग। फिर मारा हटाएं इस अनुभाग के नीचे बटन।
इस बिंदु पर, ट्रेलो आपको चेतावनी देता है कि आप अच्छे के लिए चयनित लेबल और उसके इतिहास को नहीं खोएंगे। यदि आप उस हिट के साथ ठीक हैं हटाएं फिर से बटन।
5. कैसे Trello पर एक कार्ड को हटाने के लिए
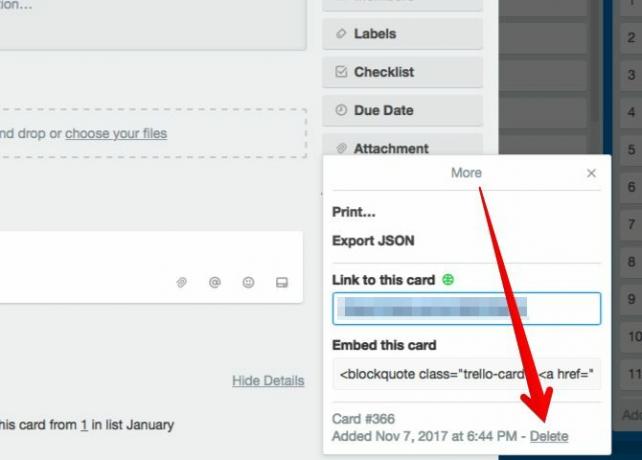
ट्रेलो ने अपने "डिलीट कार्ड" फीचर को अस्पष्ट स्थान पर रखा है। इसे एक्सेस करने के लिए, पहले कार्ड पर क्लिक करके कार्ड को वापस खोलें। इसके बाद, पर क्लिक करें साझा करें और अधिक साइडबार के नीचे लिंक।
अब आप पाएंगे हटाएं पॉपअप बॉक्स में विकल्प दिखाई देता है। लिंक को स्पॉट करना आसान नहीं है। अंतिम पंक्ति पर कार्ड बनाने की तारीख के बगल में देखें।
6. कार्ड, सूची या बोर्ड का डुप्लिकेट कैसे करें
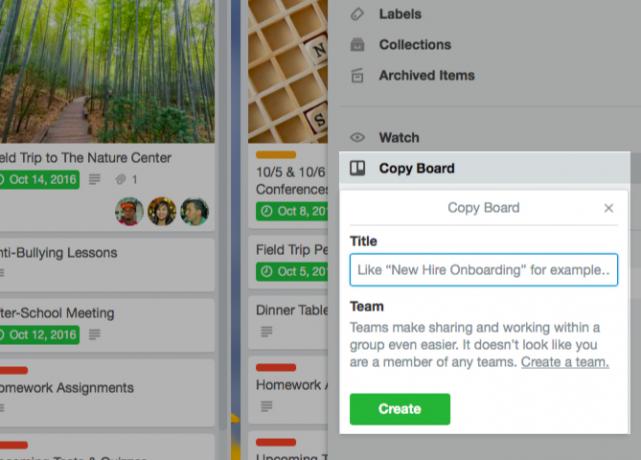
आप समय बचाने के लिए बोर्डों के भीतर और भर में दोनों को कॉपी कर सकते हैं। आप डुप्लिकेट सूचियों को भी प्राप्त करते हैं, लेकिन बोर्डों के पार नहीं। जब बोर्डों की बात आती है, तो आप अपने स्वयं के बोर्डों के साथ-साथ सार्वजनिक बोर्डों की नकल कर सकते हैं। आइए देखें कि इन मूल ट्रेलो तत्वों की प्रतियां कैसे बनाई जाती हैं।
Trello में कार्ड की कॉपी कैसे करें
आप पाएंगे प्रतिलिपि एक कार्ड के लिए विकल्प:
- इसके क्विक-एडिट मोड में, जिसे आप इस राउंडअप के सेक्शन # 1 के बारे में जान सकते हैं
- के नीचे क्रिया कार्ड बैक पर साइडबार में मेनू
क्लिक करने के बाद प्रतिलिपि, आप बोर्ड, सूची, और स्थिति को निर्दिष्ट कर सकते हैं जहां नया, डुप्लिकेट कार्ड दिखाना चाहिए।
Trello में सूचियों की प्रतिलिपि कैसे बनाएं
सूची की प्रतिलिपि बनाएँ विकल्प में दिखाई देता है सूची क्रिया मेनू, जिस पर क्लिक करके आप पहुँच सकते हैं अंडाकार एक बोर्ड पर सूची के नाम के बगल में आइकन।
यदि आप किसी सूची को एक बोर्ड से दूसरे बोर्ड में कॉपी करना चाहते हैं, तो आपको पहले उसे अपने बोर्ड पर कॉपी करना होगा। आप तब उपयोग कर सकते हैं सूची ले जाएँ में विकल्प सूची क्रिया कॉपी की गई सूची को दूसरे बोर्ड में पोर्ट करने के लिए मेनू।
Trello में बोर्डों की नकल कैसे करें
प्रत्येक बोर्ड एक के साथ आता है कॉपी बोर्ड विकल्प इसके साइडबार में छिपा हुआ है। (पर क्लिक करें मेनू> और दिखाएं इस विकल्प तक पहुँचने के लिए।) एक बार जब आप इस पर क्लिक करते हैं, तो आप मौजूदा बोर्ड को एक नए नाम से डुप्लिकेट कर पाएंगे।
चेक आउट ट्रेलो के अपने सार्वजनिक बोर्डों का सेट प्रेरणा के लिए और उनमें से कुछ को अपने लिए पकड़ो।
7. कैसे Trello में कार्ड सॉर्ट करने के लिए
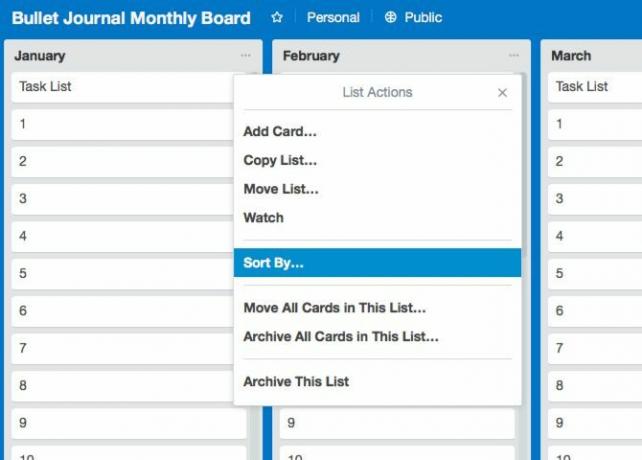
ट्रेलो आपको केवल कुछ कार्ड छांटने के विकल्प देता है: आप कार्ड को "सबसे पहले" या "सबसे पुराना पहला" कह सकते हैं। आप इन विकल्पों को खोज लेंगे सूची क्रिया> क्रमबद्ध करके. तक पहुँचने के लिए सूची क्रिया सूची के लिए मेनू, पर क्लिक करें अंडाकार इसके नाम के आगे आइकन।
ट्रेल्लो के वर्कफ़्लो की आदत पड़ने के बाद, आप एक उपकरण प्राप्त करना चाहेंगे Ultimello या नौकर अतिरिक्त छँटाई विकल्पों के लिए। और जब आप इसे देखते हैं, तो कुछ की जाँच कैसे की जाती है ब्राउज़र एक्सटेंशन तथा तृतीय-पक्ष एकीकरण Trello बेहतर बनाने के लिए?
8. कैसे कार्ड में आइटम की एक सूची बारी करने के लिए
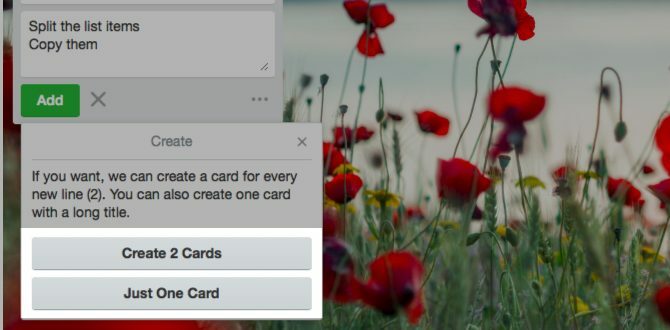
मान लें कि आप स्प्रेडशीट से नामों की सूची से कार्ड बनाना चाहते हैं। यह उतना थकाऊ नहीं है जितना आप सोचते हैं।
आपको एक बार में एक कार्ड नहीं बनाना होगा। स्प्रैडशीट से पूरी सूची की प्रतिलिपि बनाएँ और इसे Trello में एक नए कार्ड में पेस्ट करें। यह किसी भी तरह के लाइन-अलग पाठ के लिए काम करता है।
जब तुम मारो जोड़ना कार्ड बनाने के लिए बटन, Trello आपसे पूछेगा कि क्या आप चाहते हैं:
- सूची आइटम को अलग-अलग कार्ड में विभाजित करें ([X] कार्ड बनाएं), या
- उन्हें एक ही कार्ड में कॉपी करें (सिर्फ एक कार्ड).
पहले विकल्प और अपनी नौकरी का चयन करें!
9. ट्रेलो बोर्ड की पृष्ठभूमि कैसे बदलें
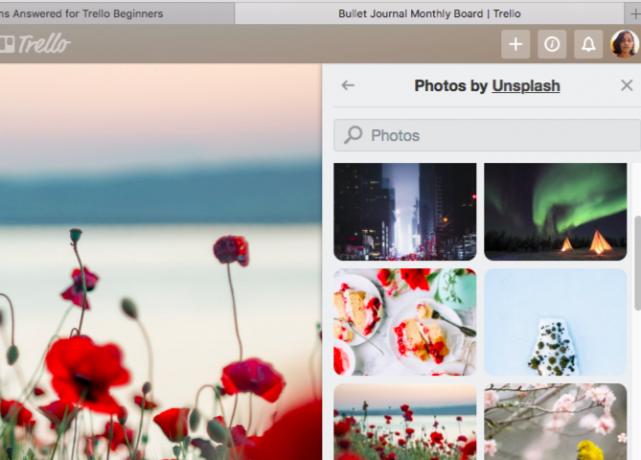
ट्रेलो आपको देता है बैकग्राउंड बदलें इसके साइडबार मेनू में प्रत्येक बोर्ड के लिए विकल्प। वर्तमान बोर्ड को पेंट का नया कोट देने के लिए उस पर क्लिक करें। आप पृष्ठभूमि के लिए ठोस रंगों और तस्वीरों के बीच चयन कर सकते हैं।
जबकि आपके पास चुनने के लिए कुछ ही रंग हैं, आपको तेजस्वी तस्वीरों की अंतहीन आपूर्ति मिलती है Unsplash. चेतावनी का एक शब्द: प्रत्येक बोर्ड के लिए "सबसे सही" पृष्ठभूमि का चयन करना आपके नवीनतम विकर्षण में बदल सकता है।
10. Trello Cards तेज़ कैसे खोजें
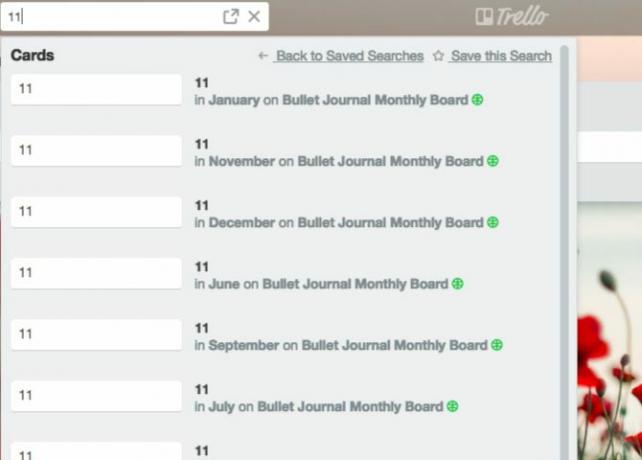
ट्रेलो के नवीनतम अपडेट के साथ, आप एक ही दृश्य में @ तत्व, तारांकित बोर्ड और देय कार्ड जैसे महत्वपूर्ण तत्व पाएंगे घर.
आप चाहते हैं कि किसी भी अन्य डेटा ढूँढना मुश्किल भी नहीं है। यदि आप जानते हैं कि किसी विशेष कार्ड का संबंध किस बोर्ड से है, तो उसे खोजने का सबसे आसान तरीका उस बोर्ड से ही है।
बोर्ड के लिए साइडबार खोलें और पर क्लिक करें फ़िल्टर कार्ड इसके अंदर। जैसे ही आप उस कार्ड के नाम से लिखना शुरू करते हैं, जिसे आप देख रहे हैं, ट्रेलो उन कार्डों को छुपाता है जो आपकी क्वेरी से मेल नहीं खाते। काम, है ना?
यदि आप एक से अधिक बोर्डों या स्वयं बोर्ड के लिए कार्ड देखना चाहते हैं, तो Trello सर्च बॉक्स आपकी सहायता के लिए है। आप इसे बगल में पाएंगे बोर्डों ऊपर बाईं ओर बटन।
खोज बॉक्स में एक कार्ड का नाम या बोर्ड का नाम टाइप करें और ट्रेलो आपको मैचों की एक सूची देता है। प्रत्येक कार्ड के परिणाम के लिए, आपको उसकी सूची और बोर्ड का नाम भी दिखाई देगा। वह नहीं है जहाँ ट्रेलो की खोज क्षमताएं रुकती हैं। परिणामों को परिष्कृत करने के लिए आप खोज ऑपरेटर, सहेजे गए खोज, कीवर्ड और अधिक का उपयोग कर सकते हैं। जानें कैसे हमारे Trello खोज और सुझावों की तरह.
बिगिन से लेकर टरेलो तक
जब डिजिटल कानबन कार्यान्वयनों की बात आती है, तो ट्रेलो वहाँ से एक है। एक अच्छा विकल्प बनाने के लिए बधाई! ट्रेलो आपकी परियोजनाओं को आकार में रख सकते हैं, आपके वित्त को सुव्यवस्थित कर सकते हैं और यहां तक कि आपकी नौकरी खोज को व्यवस्थित भी कर सकते हैं।
अब, आप कुछ के लिए तैयार हैं Trello के साथ अपने जीवन का प्रबंधन करने के लिए रचनात्मक तरीके 10 क्रिएटिव तरीके एक ट्रेलो कैलेंडर के साथ अपने जीवन को प्रबंधित करने के लिएयदि आप अपने कैलेंडर में शेड्यूल करते हैं तो सूची आइटम पर काम करना आसान है और अपनी सूची को बंद करें। Trello का कैलेंडर प्रदर्शन आपके जीवन के प्रबंधन के लिए एक शानदार विशेषता है। अधिक पढ़ें ?
अक्षता ने प्रौद्योगिकी और लेखन पर ध्यान केंद्रित करने से पहले मैन्युअल परीक्षण, एनीमेशन और यूएक्स डिजाइन में प्रशिक्षित किया। यह उसकी दो पसंदीदा गतिविधियों को एक साथ लाया - सिस्टम की समझ और शब्दजाल को सरल बनाना। MakeUseOf में, अक्षता अपने Apple उपकरणों के सर्वश्रेष्ठ बनाने के बारे में लिखती है।

