विज्ञापन
नोवा रहा है Android पावर उपयोगकर्ताओं के लिए ऐप-लॉन्चर लॉन्च करें आपको किस एंड्रॉइड लॉन्चर का उपयोग करना चाहिए? हम सबसे अच्छा तुलना!इन भयानक लॉन्चरों में आपके एंड्रॉइड डिवाइस को बिल्कुल नया महसूस होगा। अधिक पढ़ें पिछले कुछ वर्षों से। जब यह पहली बार दृश्य में आया था, तो नोवा ने पेशकश की अनुकूलन विकल्पों की सरासर राशि के लिए प्रसिद्ध था।
पिछले कुछ अपडेट में भी, नोवा ने लॉन्चर में लगातार नए फीचर्स जोड़े हैं - और यह मुफ्त में बहुत कुछ प्रदान करता है। लेकिन अगर आप स्वाइप जेस्चर, कस्टम ड्रॉअर ग्रुप, हिडन ऐप्स और अधिक जैसे पावर यूज़र फीचर्स की तलाश में हैं, तो आप $ 4.99 में नोवा लॉन्चर प्राइम में अपग्रेड करना चाहते हैं।
आज हम इन शक्तिशाली विशेषताओं के बारे में बात कर रहे हैं जो नोवा प्राइम को सर्वश्रेष्ठ समग्र लांचर बनाते हैं।
डाउनलोड:नोवा लॉन्चर (फ्री) | नोवा लॉन्चर प्राइम ($4.99)
1. दीप लिंकिंग सर्च टू नो टू सीज़म शॉर्टकट

Android की ऑन-डिवाइस खोज इष्टतम से बहुत दूर है। आप पर स्विच करने का प्रयास कर सकते हैं ईवी की तरह एक अलग लांचर आपको यह लाइटनिंग-फास्ट एंड्रॉइड लॉन्चर आज़माने की आवश्यकता हैएवी लॉन्चर नो-बकवास एंड्रॉइड लॉन्चर है जिसका आप इंतजार कर रहे हैं। अधिक पढ़ें
, लेकिन यह सिर्फ एक सुविधा के लिए इसके लायक नहीं हो सकता है। तिल शॉर्टकट शॉर्टकट नोवा लॉन्चर इंटीग्रेशन के साथ एक थर्ड पार्टी ऐप है। एक बार जब यह लिंक हो जाता है, तो आप नोवा के खोज सुविधा से सही 100 से अधिक विभिन्न प्रकार के इन-ऐप शॉर्टकट एक्सेस कर पाएंगे।इसका मतलब है कि जब आप किसी संपर्क का नाम खोजते हैं, तो आप उन्हें देखेंगे WhatsApp बातचीत 10 बेस्ट व्हाट्सएप के फीचर्स हर किसी को पता होने चाहिएव्हाट्सएप का सबसे अधिक लाभ उठाना चाहते हैं? कुछ विशेषताएं - छिपी और स्पष्ट, नई और पुरानी - अपने अनुभव को बेहतर बनाने के लिए आवश्यक हैं। यह है कुछ सबसे अच्छे। अधिक पढ़ें भी। Play Store में किसी चीज़ की खोज करना भी आसान हो जाता है।

तिल शॉर्टकट का 14 दिनों का परीक्षण होता है, और उसके बाद आपको $ 2.99 का भुगतान करना होगा। तिल शॉर्टकट ऐप लॉन्च करें, नोवा एकीकरण चालू करें, और उसके बाद जाएं नोवा सेटिंग्स > एकीकरण और खोज एकीकरण चालू करें।
डाउनलोड:तिल शॉर्टकट (14-दिवसीय परीक्षण, $ 2.99 इन-ऐप खरीदारी)।
2. Google नाओ पेज को एकीकृत करें

तक पहुँच हो रही है Google नाओ पेज 4 Google नाओ सुविधाओं पर टैप करें जिनके बारे में आप नहीं जानतेGoogle सहायक टैप पर Google नाओ की जगह ले सकता है, लेकिन अब टैप पर अभी भी कुछ महान विशेषताएं हैं। अधिक पढ़ें यदि आप तृतीय-पक्ष ऐप लॉन्चर (Google सहायक रोलआउट के बाद, यह और भी कठिन है) का उपयोग कर रहे हैं, तो स्वाइप जेस्चर आसान नहीं है। नोवा लॉन्चर में पिक्सेल लॉन्चर की सुविधा को एकीकृत करने के लिए एक वर्कअराउंड है, जहां Google नाओ पृष्ठ लॉन्चर के बाएं-सबसे पृष्ठ में एकीकृत होता है।
आपको साइडलोड करने की आवश्यकता होगी कैसे अपने Android फोन या टैबलेट पर किसी भी फाइल को साइडलोड करने के लिएआप पहले "साइडलोडिंग" शब्द के पार आ गए होंगे, लेकिन इसका क्या मतलब है? और आप ऐप्स या फ़ाइलों को साइडलोड करने के बारे में कैसे जा सकते हैं? अधिक पढ़ें आधिकारिक नोवा Google कम्पेनियन ऐप पहले। फिर जाएं नोवा सेटिंग्स > गूगल अभी और पेज को इनेबल करें।

अब होम स्क्रीन पर वापस जाएं और बाएं पेज पर स्वाइप करें। Google नाओ को होना चाहिए।
डाउनलोड:नोवा गूगल कम्पेनियन (नि: शुल्क)
3. स्वाइप जेस्चर को कस्टमाइज़ करें
जैसा कि आप इस लेख में जानेंगे, इशारे नोवा की फ़ोरटे हैं। और वे होम स्क्रीन पर सही शुरू करते हैं। हर दूसरे लांचर की तरह, एक उंगली से नीचे स्वाइप करने से खोज होती है, स्वाइप करने से ऐप ड्रॉअर दिखाता है। लेकिन यह सिर्फ शुरुआत है। आप डबल-टैप जेस्चर, टू-फिंगर स्वाइप (अप एंड डाउन), पिंच जेस्चर, रोटेट जेस्चर, और बहुत कुछ परिभाषित कर सकते हैं।
सभी विकल्पों को देखने के लिए, पर जाएं नोवा सेटिंग्स और चुनें इशारों और आदानों.

आप एप्लिकेशन, शॉर्टकट या नोवा-विशिष्ट कार्रवाई खोलने के लिए किसी भी इशारे का उपयोग कर सकते हैं।
4. App दराज में एक नया टैब बनाएँ
इस सुविधा को सक्षम करने के चरण थोड़े जटिल हैं, लेकिन एक बार जब आप इसे सेटअप कर लेते हैं, तो आपके पास ऐप ड्रावर में कई टैब होते हैं, जिनमें से प्रत्येक ऐप का एक अलग चयन होता है।

App दराज में एक नया टैब बनाने के लिए, पर जाएँ नोवा सेटिंग्स > ऐप और विजेट दराज और सुनिश्चित करें टैब पट्टी सक्षम किया गया है।
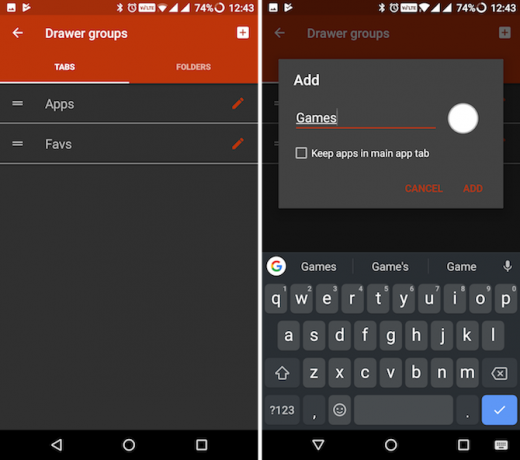
फिर नीचे स्क्रॉल करें दराज समूह अनुभाग और पर टैप करें दराज समूह विकल्प। पर टैप करें + एक नया टैब बनाने के लिए यहां बटन। पर टैप करें संपादित करें नए ड्रॉअर में ऐप्स जोड़ने के लिए टैब नाम के आगे बटन।

5. हिडन फोल्डर स्वाइप जेस्चर
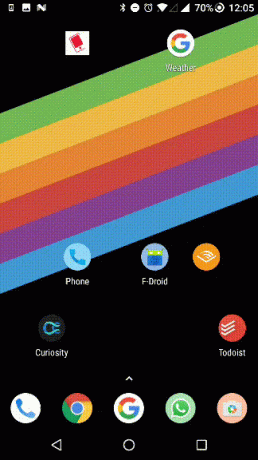
नोवा प्राइम आपको ऐप आइकन के पीछे फ़ोल्डर्स छिपाने की सुविधा देता है। आप इसके पीछे छिपे एक फ़ोल्डर को प्रकट करने के लिए एक ऐप पर स्वाइप कर सकते हैं। एक बार सक्षम होने के बाद, फ़ोल्डर का पहला ऐप सामने वाला ऐप बन जाता है। यह आपके शानदार रूप से तैयार किए गए आइकन ग्रिड को गड़बड़ किए बिना संबंधित ऐप्स के पूल तक त्वरित पहुंच का एक शानदार तरीका हो सकता है।

सबसे पहले, फ़ोल्डर बनाएं और सभी ऐप आइकन जोड़ें। फ़ोल्डर पर टैप करें और दबाए रखें। वहाँ से फ़ोल्डर संपादित करें स्क्रीन, टॉगल ओपन फोल्डर को स्वाइप करें विकल्प। यदि आप चाहते हैं कि फ़ोल्डर में पहला ऐप खोलने के अलावा टैप एक्शन कुछ और हो, तो नीचे दिए गए ड्रॉप पर टैप करें टैप करें कार्रवाई. आप यहां किसी भी ऐप, शॉर्टकट या नोवा एक्शन का चयन कर सकते हैं।
6. ऐप क्रियाओं के लिए त्वरित शॉर्टकट बनाएं
आप एक सक्षम कर सकते हैं स्वाइप जेस्चर एंड्रॉइड के लिए कस्टम जेस्चर के साथ त्वरित रूप से एक्सेस ऐप्स और शॉर्टकटइशारे पर नियंत्रण आपके एंड्रॉइड डिवाइस के आसपास जल्दी से नेविगेट करने के लिए सुपर आसान बनाता है। अधिक पढ़ें होम स्क्रीन पर किसी भी ऐप के लिए। इस तरह आप स्वाइप करके संबंधित ऐप लॉन्च कर सकते हैं या ऐप-संबंधित शॉर्टकट को सक्षम कर सकते हैं। उदाहरण के लिए, फ़ोन ऐप पर स्वाइप करने से संपर्क ऐप लॉन्च हो सकता है, या संदेश ऐप पर स्वाइप करने से आप अपने महत्वपूर्ण दूसरे के लिए एक सीधा संदेश देख सकते हैं।
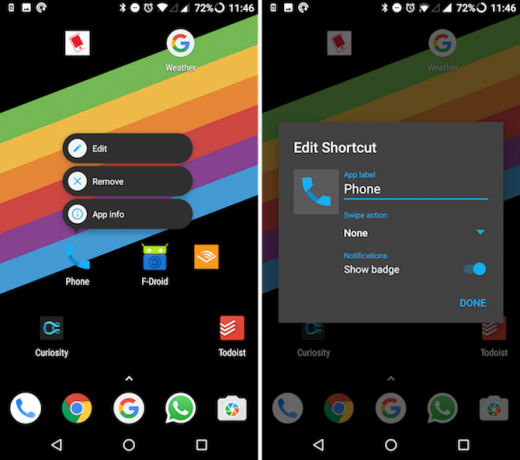
ऐप के लिए स्वाइप जेस्चर असाइन करने के लिए, ऐप पर टैप करें और दबाए रखें कड़ी चोट कार्रवाई अनुभाग।

7. Android Oreo की अधिसूचना बैज का उपयोग करें
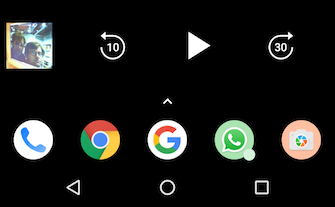
Android Oreo Android O जल्द ही Oreo और Rolling Out हैमहीनों की अटकलों के बाद, Google ने पुष्टि की है कि Android 8.0 Android Oreo है। और भाग्यशाली कुछ के लिए जो सही उपकरण हैं, Android Oreo जल्द ही चालू हो जाएगा। अधिक पढ़ें एप्लिकेशन बैज की एक नई शैली लाता है, और नोवा आपको अपग्रेड किए बिना यह सुविधा देता है। से नोवा सेटिंग्स, के लिए जाओ अधिसूचना बैज. यहां से, सेलेक्ट करें डॉट्स.

एक बार जब आप नोवा के लिए अधिसूचना पहुंच सक्षम कर लेते हैं, तो आप डॉट के लिए अनुकूलन विकल्प देखेंगे। आप इसे ऐप के किसी भी कोने में रख सकते हैं और आकार का चयन कर सकते हैं।
8. Android Oreo के अनुकूली ऐप आइकन प्राप्त करें
एक और बात एंड्रॉइड ओरेओ ऐप आइकन को सामान्य करने की कोशिश करता है। एंड्रॉइड एक जंगली पश्चिम रहा है जब यह ऐप आइकन पर आता है। आईओएस के साथ वास्तव में एक सख्त आकार या शैली कभी नहीं रही है। यह नया फीचर ऐप आइकन पर थोड़ा सा ऑर्डर लाने की कोशिश करता है।
अनुकूली आइकन सेटिंग के साथ, आप आइकन के लिए एक पृष्ठभूमि शैली चुन सकते हैं और ऐप आइकन इसे अनुकूलित कर देगा। आप गोल, गोल वर्ग और अश्रु आकृतियों के बीच चयन कर सकते हैं।
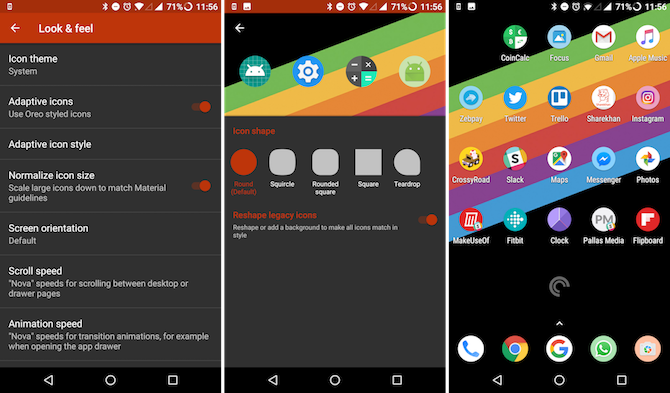
से नोवा सेटिंग्स, चुनते हैं देखो और महसूस करो, और चालू करें अनुकूली चिह्न. फिर सेलेक्ट करें अनुकूली चिह्न शैली. यहां से, सक्षम करें विरासत आइकन फिर से खोलना यह सुनिश्चित करने के लिए कि आपके सभी आइकन समान हैं।
9. लॉन्चर से ऐप्स छिपाएं
के लिए जाओ नोवा सेटिंग्स > ऐप और विजेट दराज, और से दराज समूह अनुभाग, चयन करें ऐप्स छिपाएं.

उन ऐप्स को चेक करें जिन्हें आप छिपाना चाहते हैं। अब जब आप ऐप ड्रॉअर पर वापस जाते हैं, तो वे चले जाएंगे।
छिपे हुए एप्लिकेशन को देखने के लिए, शीर्ष पर एप्लिकेशन ड्रॉअर टैब पर टैप करें और चुनें हिडन ऐप्स दिखाएं.
10. अन्य नोवा सुविधाओं के बारे में मत भूलना

जैसा कि मैंने पहले कहा था, नोवा अनुकूलन और उत्पादकता सुविधाओं से भरा हुआ है। यहाँ कुछ वास्तव में भयानक विशेषताएं हैं जिन्हें आपको प्रयास करना चाहिए।
- जब आप होम स्क्रीन पर हों, तो खोज फ़ील्ड तक जल्दी पहुंचने के लिए होम बटन पर टैप करें।
- नूगट के ऐप शॉर्टकट फ़ीचर को प्रकट करने के लिए ऐप आइकन टैप और होल्ड करें। इससे आप किसी ऐप के किसी खास हिस्से में तेजी से जा सकते हैं। ट्विटर ऐप आइकन से, आप एक नया ट्वीट शुरू कर सकते हैं। जीमेल के ऐप आइकन से, आप एक नया संदेश लिख सकते हैं।
डाउनलोड:नोवा लॉन्चर (फ्री) | नोवा लॉन्चर प्राइम ($4.99)
आपका लॉन्चर सेटअप कैसा है?
नोवा के समर्थन के लिए धन्यवाद आइकन पैक के लिए 6 भव्य, पूरी तरह से नि: शुल्क चिह्न पैक अपने Android नया रूप देने के लिएअपने Android डिवाइस का रूप बदलना आपको कुछ भी खर्च करने की आवश्यकता नहीं है। अधिक पढ़ें और द्रव लेआउट, आपके पास होम स्क्रीन के रूप में एक खाली कैनवास है। आप अपने ऐप्स और विजेट्स को अपने पसंद के अनुसार व्यवस्थित कर सकते हैं।
यदि आप अधिक विकल्पों की तलाश में हैं, तो हैं Android पर स्मार्ट लॉन्चर देने के बहुत सारे कारण हैं 11 Android पर स्मार्ट लॉन्चर आज़माने के कारणनए एंड्रॉइड लॉन्चर की तलाश है? यहाँ क्यों स्मार्ट लांचर एक महान पिक है, चाहे आप कुछ सरल या विशेष चाहते हैं। अधिक पढ़ें .
क्या आपने अपनी होम स्क्रीन को कस्टमाइज़ किया है? वो कैसा दिखता है? अपने होम स्क्रीन सेटअप को हमारे साथ नीचे टिप्पणी में साझा करें।
खामोश पाठक एक स्वतंत्र प्रौद्योगिकी लेखक और उपयोगकर्ता अनुभव डिजाइनर हैं। जब वह लोगों को अपनी वर्तमान तकनीक का सर्वश्रेष्ठ बनाने में मदद नहीं कर रहा है, तो वह ग्राहकों को बेहतर ऐप और वेबसाइट बनाने में मदद कर रहा है। अपने खाली समय में, आप उसे नेटफ्लिक्स पर कॉमेडी विशेष देख रहे हैं और एक बार फिर कोशिश कर रहे हैं, एक लंबी किताब के माध्यम से प्राप्त करने के लिए। वह ट्विटर पर @pixeldetective है।


