विज्ञापन
 बिना पाठ के सबसे आश्चर्यजनक संपत्ति यह है कि इसके पास कोई नहीं है। लेकिन क्या यह उन सभी का बुनियादी निर्माण खंड नहीं है जो हम लिखते और डिज़ाइन करते हैं?
बिना पाठ के सबसे आश्चर्यजनक संपत्ति यह है कि इसके पास कोई नहीं है। लेकिन क्या यह उन सभी का बुनियादी निर्माण खंड नहीं है जो हम लिखते और डिज़ाइन करते हैं?
यदि आप अपनी नकल और चिपकाने के साथ तेज हैं और आप इसे बड़ी मात्रा में पाठ के साथ करते हैं तो मैं हूं सुनिश्चित करें कि आप स्वरूपित पाठ के बड़े पैमाने पर ब्लब के बारे में सावधान हैं जो कि आपके वर्ड में ही फैलता है दस्तावेज़।
ऊ, सादा पाठ इतना सुस्त है! रंग कहां है "stylwhere's स्टाइलिज्ड फॉन्ट" thewhere's pizzazz?
हाँ, यह पक्का है। लेकिन पाठ से स्वरूपण को स्ट्रिप करने और मूल प्रारूप में चिपकाने के लिए इसके उपयोग और इसके क्षण हैं। लेकिन कई बार, जब हमें अपनी स्वयं की फ़ॉर्मेटिंग लागू करनी होती है या इसे किसी अनुच्छेद के प्रारूपण पर ले जाना होता है, तो ed पेस्ट अनफॉर्मेटेड टेक्स्ट ’के रूप में जाना होता है। गंतव्य पर हम जो चाहते हैं उसकी नकल के पाठ प्रारूप से मिलान करना हमेशा काम है।
जैसा कि हम सभी जानते हैं कि सुविधा एमएस वर्ड में है। पर क्लिक करें Paste - Paste Special - Unformatted Text के रूप में Paste करें / Unformatted Unicode Text के रूप में Paste करें
ओह रुको, वहाँ हैं! अपने माउस को पकड़ो।
समय के साथ, मैं डिफ़ॉल्ट तरीके से धीरे-धीरे तीन तरीकों से विकसित हुआ हूं, यहां वर्णित पाठ से स्वरूपण पट्टी करने के लिए। मैं करने के लिए तीन तरीके नीचे रख देंगे हमेशा बिना स्वरूपण के पेस्ट करें और मैं आपको अपना योगदान देने के लिए आमंत्रित करता हूं। हममें से कुछ बूढ़े कुत्ते हो सकते हैं, लेकिन नए टोटके सीखने में कभी भी देर नहीं की जाती, यहाँ तक कि एक साधारण कार्य के लिए भी, जैसे कि बिना विकृत पाठ चिपकाना।
अरे "एमएस वर्ड में यह सही है!
यकीन से यही है। सुविधा अधिक लक्षित है - गंतव्य गंतव्य स्वरूपण. यह एक सेटिंग को बदलने का एक साधारण मामला है और सभी पाठ खुले दस्तावेज़ फ़ाइल में क्या है, इसका स्रोत स्वरूपण खो देता है। यहाँ है कि यह कैसे है
- वहाँ से कार्यालय बटन - पर क्लिक करें शब्द विकल्प पैनल खोलने के लिए सबसे नीचे।
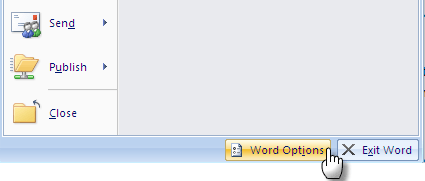
- नीचे आ जाओ उन्नत बाईं ओर सुविधा। इसके भीतर, दूसरा खंड के लिए है कट, कॉपी और पेस्ट जो चार विकल्प सूचीबद्ध करता है - उसी दस्तावेज़ के भीतर पेस्ट करना, दस्तावेज़ों के बीच चिपकाना, दस्तावेज़ों के बीच चिपकाना जब शैली परिभाषाएँ टकराती हैं तथा अन्य कार्यक्रमों से चखना.
- का डिफ़ॉल्ट बदलें गंतव्य स्वरूपण से मिलान करने के लिए स्रोत स्वरूपण रखें. वैकल्पिक रूप से पाठ को बिना किसी स्वरूपण के चिपकाने के लिए, आप भी चुन सकते हैं केवल पाठ रखें. क्लिक करें ठीक और बस।

PureText के साथ उस सफाई को वापस लें
सभी विंडोज़ कमियों को प्लग करने से अपने स्वयं के सॉफ़्टवेयर उद्योग को जन्म दिया है। कहा जाता है एक छोटे से फ्रीवेयर के लिए धन्यवाद PureText हम स्रोत पाठ के किसी भी कॉपी किए गए ब्लॉक से प्रारूप को हटा सकते हैं। PureText हमें Windows Key + V का उपयोग करके एक नई शॉर्टकट कुंजी प्रदान करता है जो कि ऐप के लिए डिफ़ॉल्ट हॉटकी है। यहाँ है कि यह कैसे है
- PureText को इंस्टॉलेशन की आवश्यकता नहीं है। इसे चलाएं और यह सिस्टम ट्रे से संचालित होता है।
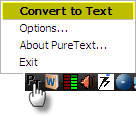
- क्लिपबोर्ड पर किसी भी कॉपी किए गए टेक्स्ट का प्रारूपण केवल सिस्टम ट्रे आइकन पर क्लिक करके बदला जा सकता है। क्लिपबोर्ड पाठ अपनी समृद्ध स्वरूपण खो देता है, लेकिन गाड़ी के रिटर्न, टैब या अन्य सफेद-स्थान को बरकरार रखता है।
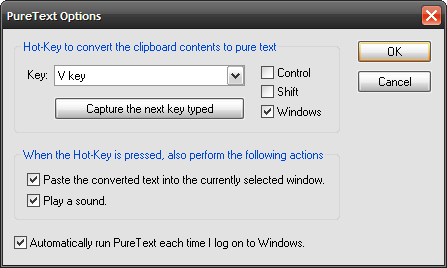
- क्लिपबोर्ड पाठ हालांकि उपलब्ध रहता है जिसे सामान्य रूप से चिपकाया जाता है (अर्थात a का उपयोग करके Ctrl + V) यदि हम चाहें तो सभी स्वरूपण बरकरार हैं।
थोड़ा क्लिपबोर्ड सॉफ्टवेयर बहुत अच्छा है क्योंकि यह सिर्फ 13K है, पोर्टेबल है और सभी संस्करणों (विंडोज 95/98 / Me / NT / 2000 / XP / 2003 / Vista) में सभी विंडोज कार्यक्रमों पर चलाया जा सकता है।
मैक्रो रिकॉर्ड करते हैं
मैक्रो [ब्रोकन लिंक हटाए गए] प्रोग्राम कोड के छोटे स्निपेट्स हैं जो एक जटिल मल्टी-स्टेप कार्य को एक सिंगल क्लिक फ़ंक्शन में बदल देते हैं। संक्षेप में, वे बिजली उपयोगकर्ताओं के लिए उत्पादकता उपकरण हैं और यह क्षमता एमएस ऑफिस में बनाई गई है। एक सरल मैक्रो प्रोग्राम हमें मूल स्रोत स्वरूपण के बिना एक शब्द दस्तावेज़ में पाठ पेस्ट करने देता है। यहाँ है कि यह कैसे है
- के पास जाओ राय पर टैब करें फीता. पर क्लिक करें मैक्रो समूह बटन।

- मैक्रोज़ बॉक्स जो खुलता है, उस मैक्रो के लिए एक वर्णनात्मक नाम (बिना स्पेस के) दें जो आप सेटअप करने वाले हैं। दबाएँ दर्ज.
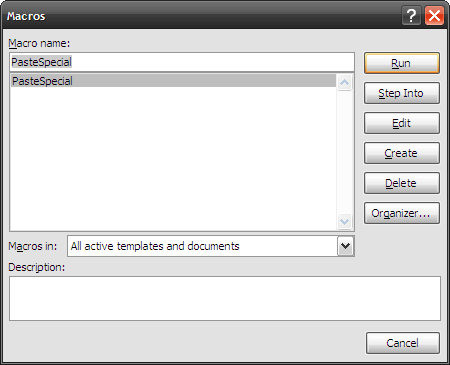
- Visual Basic संपादक में, डिफ़ॉल्ट पाठ हटाएं और कोड के निम्नलिखित स्निप को चिपकाएँ:उप पेस्टस्पेशल ()
चयन। PasteSpecial DataType: = wdPasteText
अंत उप
- Visual Basic संपादक में, डिफ़ॉल्ट पाठ हटाएं और कोड के निम्नलिखित स्निप को चिपकाएँ:उप पेस्टस्पेशल ()

- पर क्लिक करें फ़ाइल - सामान्य सहेजें या पर सामान्य बचाओ टूलबार आइकन।
- मैक्रो को शॉर्टकट कुंजी असाइन करने के लिए, पर क्लिक करें कार्यालय बटन - शब्द विकल्प.
- पर क्लिक करें अनुकूलित करें बाएँ स्तंभ पर। दाएं पैनल पर, से से कमांड चुनें ड्रॉपडाउन का चयन करें मैक्रो. चुनना स्पेशल पेस्ट करो मैक्रो।

- मैक्रो को शॉर्टकट कुंजी असाइन करने के लिए, शॉर्टकट पर क्लिक करें कीबोर्ड शॉर्टकट के लिए कस्टमाइज़ बटन.
- में कीबोर्ड को कस्टमाइज़ करें खिड़की, प्रविष्टि के लिए ड्रॉपडाउन मैक्रोके तहत है श्रेणियाँ बाईं तरफ। को चुनिए स्पेशल पेस्ट करो दाएं तरफ मैक्रो। जैसे शॉर्टकट कुंजी संयोजन दर्ज करें Ctrl + Shift + V में नया शॉर्टकट कुंजी दबाएँ कीबोर्ड पर चाबियाँ कॉम्बो टाइप करके क्षेत्र। पर क्लिक करें असाइन तथा बंद करे अपना मैक्रो सेट करने के लिए।
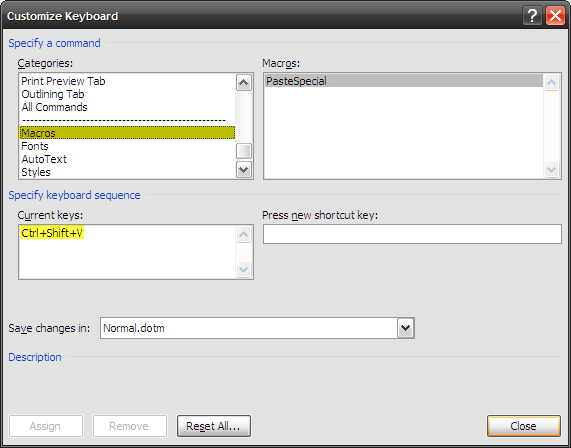
कुछ पाठ कॉपी और पेस्ट करके इसे चीर दें।
तीन तरीके बहुत ही मूल दस्तावेज़ संचालन के लिए एक सरल बदलाव देते हैं। अपने तरीके से वे वर्णन करते हैं कि उत्पादकता को सबसे अधिक विवरणों में रखा जा सकता है।
कैसे बेफ़िक्र पाठ को चिपकाने के ये त्वरित तरीके हैं? या क्या आपको लगता है कि डिफ़ॉल्ट तरीका पर्याप्त रूप से कार्य के लिए खड़ा है? अपनी कुछ टिप्पणियाँ नीचे पेस्ट करें।
Saikat बसु इंटरनेट, विंडोज और उत्पादकता के लिए उप संपादक हैं। एमबीए और दस साल के लंबे मार्केटिंग करियर की झंझट को दूर करने के बाद, अब वह दूसरों को अपनी कहानी कहने के कौशल को सुधारने में मदद करने के बारे में भावुक हैं। वह लापता ऑक्सफोर्ड कॉमा के लिए बाहर दिखता है और बुरे स्क्रीनशॉट से नफरत करता है। लेकिन फ़ोटोग्राफ़ी, फ़ोटोशॉप, और उत्पादकता विचार उसकी आत्मा को शांत करते हैं।