विज्ञापन
यदि आप एक प्रोग्रामर हैं, तो आप या तो अधिक सहज हैं एक पाठ संपादक या एक पूर्ण विकसित आईडीई का उपयोग करना, और आपकी पसंद की संभावना होगी आपके द्वारा उपयोग की जाने वाली प्रोग्रामिंग भाषाओं पर निर्भर करें. लेकिन अगर आप टेक्स्ट एडिटर रूट पर जाते हैं, उदात्त पाठ राजा है.
ध्यान दें कि Sublime Text केवल प्रोग्रामर के लिए ही नहीं है, हालांकि प्रोग्रामर को इसमें से सबसे अधिक धमाके मिलेंगे। यह सरल कार्यों के लिए भी उपयोगी हो सकता है जैसे कि टू-डू लिस्ट (सादा प्लगइन का उपयोग कर), विन्यास फाइल का संपादन, या बैच स्क्रिप्ट लिखना.
यहाँ कुछ सुझाव दिए गए हैं जो अपने प्रतिस्पर्धियों के ऊपर उदात्त पाठ को बढ़ाते हैं, जिससे यह अधिक उत्पादक और उपयोग में आसान हो जाता है।
ध्यान दें: मैं Sublime पाठ 3 पर ध्यान केंद्रित कर रहा हूँ, लेकिन Sublime पाठ 2 के साथ कुछ ओवरलैप हो सकता है।
1. क्विक-गो टू फाइल, लाइन, या सिंबल
उदात्त पाठ यह आपके माउस को छूने के बिना सैकड़ों या हजारों फ़ाइलों के बीच नेविगेट करने के लिए तुच्छ रूप से आसान बनाता है। यह जानने के लिए तीन महत्वपूर्ण "क्विक-गो" (मैंने बनाया है) शॉर्टकट हैं।
- Ctrl + P (विंडोज, लिनक्स)
- सेमी + पी (मैक)
आपको एक पॉपअप दिखाई देगा जहाँ आप कुछ भी लिखना शुरू कर सकते हैं। उदात्त पाठ आपका इनपुट लेता है और किसी भी लोड किए गए प्रोजेक्ट फ़ोल्डर में मौजूद सभी फ़ाइलों का एक वास्तविक समय फ़ज़ी मैच दिखाता है।
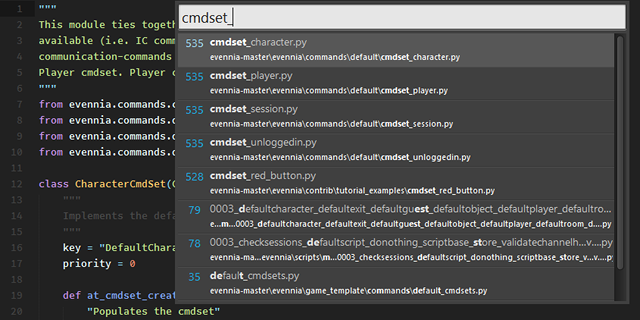
आप सीधे एक निश्चित रेखा पर भी जा सकते हैं:
- Ctrl + G (विंडोज, लिनक्स)
- सेमी + जी (मैक)
और आप सीधे एक निश्चित प्रतीक पर जा सकते हैं:
- Ctrl + R (विंडोज, लिनक्स)
- सेमी + आर (मैक)
2. क्विक-गो टू मैचिंग ब्रैकेट
प्रोग्रामरों के लिए एक और उपयोगी "क्विक-गो" शॉर्टकट सीधे मिलान वाले ब्रेस को टेलीपोर्ट करने की क्षमता है। यह विशेष रूप से ब्रेस-हेवी भाषाओं जैसे जावा, सी #, जावास्क्रिप्ट, आदि में उपयोगी है। लेकिन यह तब भी उपयोगी साबित हो सकता है जब आप नेस्टेड कोष्ठक में खो गए हों।
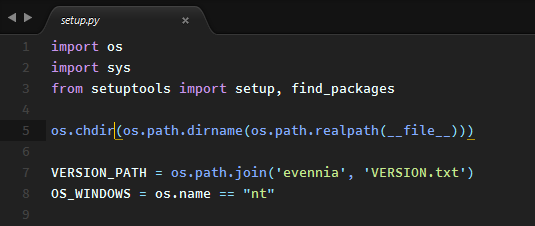
तुमको बस यह करना है:
- Ctrl + M (विंडोज, लिनक्स)
- सेमी + एम (मैक)
और इसका सौंदर्य यह है कि यह आगे और पीछे टेलीपोर्ट कर सकता है। किसी फ़ंक्शन / विधि के नीचे से इसकी शुरुआत के लिए टेलीपोर्टिंग के लिए बहुत उपयोगी है।
3. संपूर्ण परियोजना के भीतर खोजें
हम सभी जानते हैं कि वर्तमान दस्तावेज़ या स्रोत फ़ाइल के भीतर पाठ देखने के लिए फ़ंक्शन का उपयोग कैसे करें, लेकिन Sublime Text एक संपूर्ण प्रोजेक्ट फ़ोल्डर को खोजने की क्षमता के साथ इसे एक कदम आगे ले जाता है - समान सेवा क्या किया जा सकता है ग्रेप एक कमांड लाइन पर.
- Ctrl + Shift + F (विंडोज, लिनक्स)
- सेमी + शिफ्ट + एफ (मैक)
न केवल परियोजना की खोज तेज और कुशल है, बल्कि इसे नियमित अभिव्यक्तियों, केस संवेदनशीलता द्वारा भी संशोधित किया जा सकता है, और आप खोज पूल से कुछ फ़ोल्डरों को फ़िल्टर भी कर सकते हैं।
4. बहु-पाठ चयन
क्या आपके पास कभी कोड (या पाठ का कोई अन्य सेट) का एक टुकड़ा था, जहां आपको समान शर्तों के एक समूह का नाम बदलने की आवश्यकता थी? उदाहरण के लिए, एक चर जो स्क्रिप्ट में दर्जनों बार उपयोग किया जाता है। इसका नाम बदलने के लिए, आप सभी ढूँढें और बदलें का उपयोग कर सकते हैं।
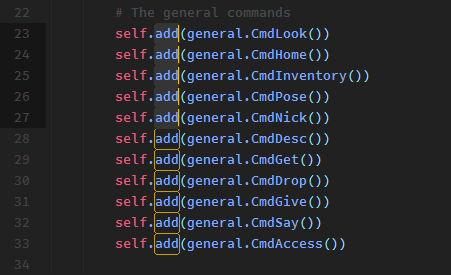
या आप सबलेम टेक्स्ट में कहीं अधिक लचीली और उपयोगी बहु-पाठ चयन सुविधा का उपयोग कर सकते हैं। आपको बस अपने कर्सर को उस शब्द पर रखना है जिसे आप संपादित करना चाहते हैं और फिर हिट करें:
- Alt + F3 (विंडोज, लिनक्स)
- Ctrl + Cmd + G (Mac)
यह पूरे दस्तावेज़ में उस शब्द के सभी उदाहरणों का चयन करेगा - और चूंकि उदात्त पाठ कई पाठ देखभाल का समर्थन करता है, आपको बस इतना करना है और सभी उदाहरणों को एक साथ संपादित किया जाएगा।
या यदि आप केवल शब्द के कुछ उदाहरणों का चयन करना चाहते हैं, तो आप उपयोग कर सकते हैं:
- Ctrl + D (विंडोज, लिनक्स)
- सेमी + डी (मैक)
हर बार जब आप शॉर्टकट मारते हैं, तो अगला उदाहरण मल्टी-टेक्स्ट चयन में जोड़ा जाएगा।
5. डुप्लीकेट करंट लाइन
अधिकांश आधुनिक टेक्स्ट संपादकों में लाइन डुप्लिकेट एक सांसारिक विशेषता है, लेकिन इसके लिए उप-पाठ में शॉर्टकट जानना उपयोगी है।
- Ctrl + Shift + D (विंडोज, लिनक्स)
- सेमी + शिफ्ट + डी (मैक)
यह पूरी वर्तमान पंक्ति की नकल करेगा (भले ही आपने किसी भी चीज़ को हाइलाइट नहीं किया हो) और इसे डुप्लिकेट करते हुए, इसमें डाल दें रेखा जो सीधे नीचे है - और यदि पहले से कोई रेखा नीचे मौजूद है, तो सबलाइम टेक्स्ट केवल इसे सम्मिलित करता है और अन्य लाइनों को धक्का देता है नीचे।
उदाहरण के लिए, HTML में हाइपरलिंक का एक गुच्छा बनाते समय, विशेष रूप से ऊपर उल्लिखित मल्टी-टेक्स्ट चयन सुविधा के साथ संयोजन में उपयोग करने के लिए बहुत उपयोगी है।
6. ऊपर और नीचे शिफ्ट लाइन
क्या आपने कभी कोड की एक पंक्ति (या लाइनें) लिखी है जिसे कहीं और स्थानांतरित करने की आवश्यकता है? इसे प्राप्त करने का एक तरीका जहां इसे जाने की आवश्यकता है कॉपी-एंड-पेस्ट का उपयोग करना, जो पाठ के बड़े हिस्से के लिए पर्याप्त रूप से काम करता है। आप चाहे तो ड्रैग-एंड-ड्रॉप का भी इस्तेमाल कर सकते हैं।
लेकिन एक आसान तरीका है। जिस पाठ को आप स्थानांतरित करना चाहते हैं उसे चुनें और इस शॉर्टकट को हिट करें:
- Ctrl + Shift + ऊपर या नीचे (Windows, Linux)
- Ctrl + Cmd + ऊपर या नीचे (Mac)
यह संपूर्ण पाठ चयन को एक पंक्ति से ऊपर या नीचे स्थानांतरित करेगा। यह अब तक कोड की लाइनों को पुनर्व्यवस्थित करने का सबसे आसान तरीका है, और यदि आपके पास कुछ भी हाइलाइट नहीं है, तो यह स्वचालित रूप से वर्तमान लाइन को स्थानांतरित कर देगा जहां कर्सर है।
7. त्वरित टिप्पणी
कल्पना करें कि आपके पास कोड का एक बड़ा हिस्सा है, जिस पर टिप्पणी करने की आवश्यकता है, चाहे वह डीबगिंग उद्देश्यों के लिए हो या जो भी हो - लेकिन शायद आप स्पैन-आधारित टिप्पणी टैग का उपयोग नहीं करना चाहते (जैसे कि /* */ C ++ में)।
मैं आपको बता नहीं सकता कि कोड के संपूर्ण अनुभागों पर टिप्पणी करने के लिए मैं कितनी बार बिना दिमाग के // लाइनों की शुरुआत में हाथ जोड़ रहा हूं। लेकिन उदात्त पाठ के साथ, यह सब एक झपट्टा में किया जा सकता है:
- Ctrl + / (विंडोज, लिनक्स)
- सेमी + / (मैक)
बस पूरे चंक को हाइलाइट करें, शॉर्टकट दबाएं, और प्रत्येक पंक्ति को व्यक्तिगत रूप से टिप्पणी की जाएगी। वही शॉर्टकट अनइंस्टॉल करने वाली लाइनें हैं जिन्हें टिप्पणी दी गई है।
यह याद रखना वास्तव में आसान है क्योंकि आप हिट करने जा रहे थे / वैसे भी बाहर लाइन टिप्पणी करने के लिए महत्वपूर्ण है, है ना? लेकिन अच्छी खबर यह है कि यह HTML जैसी भाषाओं के लिए भी काम करता है जहाँ टिप्पणियों का उपयोग किया जाता है code> और , उदाहरण के लिए।
8. करेंट लाइन चुनें या डिलीट करें
लंबे समय तक, मैंने कोड की वर्तमान पंक्ति को उजागर करने के लिए एक डबल कीस्ट्रोके कॉम्बो का उपयोग किया: एंड, शिफ्ट + होम। लेकिन जब मैंने एक कॉम्पैक्ट कीबोर्ड पर स्विच किया, जिसमें एंड और होम की की कमी थी, तो मैंने खुद को नुकसान में पाया।
सौभाग्य से, उदात्त पाठ में यह करने का एक तेज़ तरीका है:
- Ctrl + L (विंडोज, लिनक्स)
- सेमी + एल (मैक)
उदात्त पाठ में संपूर्ण वर्तमान पंक्ति को हटाने के लिए एक स्ट्रोक विधि भी है, भले ही कुछ भी उजागर न किया गया हो:
- Ctrl + Shift + K (विंडोज, लिनक्स, मैक)
9. कई पैन का उपयोग करें
यदि आप एक बड़े वाइडस्क्रीन रिज़ॉल्यूशन (जैसे 1080p) का उपयोग कर रहे हैं, तो संभवतः आपको किसी एक स्रोत फ़ाइल या दस्तावेज़ के लिए अपनी स्क्रीन की संपूर्ण चौड़ाई की आवश्यकता नहीं है। तो क्यों अधिक उत्पादकता के लिए दो साइड-बाय-साइड पैन में सब्बल टेक्स्ट को विभाजित न करें?
पर जाए दृश्य> लेआउट> कॉलम: 2 (या Alt + Shift + 2 शॉर्टकट का उपयोग करें) और वॉइला!
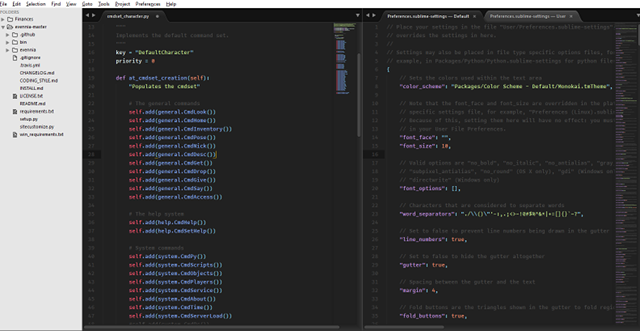
न केवल उदात्त पाठ में दो से अधिक कॉलम हो सकते हैं, बल्कि यह एक ऊर्ध्वाधर मॉनिटर का उपयोग करके आप में से उन लोगों के लिए ऊर्ध्वाधर पैन भी बना सकता है।
10. कमांड पैलेट का उपयोग करें
अब तक, आप इन सभी विभिन्न कीबोर्ड शॉर्टकट और मेनू विकल्पों से अभिभूत महसूस कर रहे होंगे। साथ ही, मेनू विकल्पों का चयन करने के लिए माउस पर स्विच करना समय की भारी बर्बादी और एक बड़ा उत्पादकता हत्यारा है।
इसलिए यदि आप इस लेख से केवल एक ही चीज़ सीख रहे हैं, तो इसे छोड़ दें: इसे सब्मिट टेक्स्ट कमांड के पैलेट का उपयोग करना सीखें!
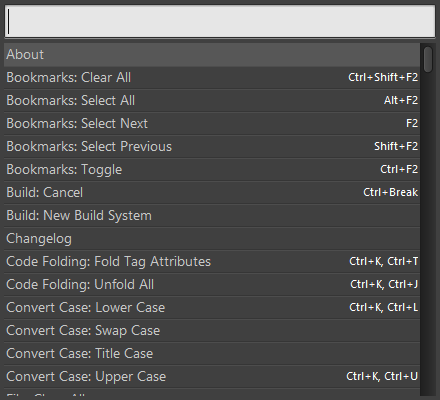
कमांड पैलेट लाने के लिए:
- Ctrl + Shift + P (विंडोज, लिनक्स)
- Cmd + Shift + P (Mac)
और कमांड पैलेट के साथ, आप लगभग किसी भी कमांड को उपलब्ध कर सकते हैं, जो कि केवल इसे टाइप करके उपलब्ध है: दृश्य विकल्प बदलना, बुकमार्क खोलना, फाइलें बदलना आदि। और यदि आपके पास प्लगइन्स हैं, तो वे नए पैलेट कमांड भी स्थापित कर सकते हैं।
11. खो विंडो फोकस पर सहेजें
यदि आप मेरी तरह हैं, तो आप Ctrl + S (या मैक पर Cmd + S) को प्रति मिनट एक अरब बार इस डर से दबाते हैं कि आप अपना कीमती काम प्रगति पर खो देंगे। हां, सेव शॉर्टकट को पहनना अच्छा है, और यह अच्छा भी है नियमित डेटा बैकअप रखें 5 बेसिक बैकअप तथ्य हर विंडोज यूजर को जानना चाहिएहम आपको बैकअप बनाने और अपने डेटा को सुरक्षित रखने के लिए याद दिलाने के लिए कभी नहीं थकते। यदि आप सोच रहे हैं कि क्या, कितनी बार, और आपको अपनी फ़ाइलों का बैकअप कहां लेना चाहिए, तो हमारे पास सीधे उत्तर हैं। अधिक पढ़ें , लेकिन यहां आपके लिए एक असफल है।
संक्षेप में, हर बार जब आप उदात्त पाठ से दूसरी विंडो पर जाते हैं, तो उदात्त पाठ सभी सहेजे गए फ़ाइलों को तुरंत सहेज सकता है। अपने उपयोगकर्ता प्राथमिकताएं खोलकर और इसे जोड़कर इसे सक्षम करें:
"Save_on_focus_lost": सच
या आप कुछ भाषाओं के लिए ही इस सुविधा को सक्षम कर सकते हैं /Packages/User/ निर्देशिका, उद्घाटन .sublime-सेटिंग आप जो भाषा चाहते हैं, उसके लिए फ़ाइल करें और उसी सेटिंग को वहां जोड़ें।
आप उदात्त पाठ का उपयोग क्यों करते हैं?
उदात्त पाठ वर्षों से मेरी पसंद का पाठ संपादक है, और मैं यह नहीं देखता कि किसी भी समय जल्द ही बदल जाए।
लेकिन मैं जानना चाहता हूं: आप उदात्त पाठ का उपयोग क्यों करते हैं? जानिए किसी और कूल टिप्स या ट्रिक्स के बारे में? यदि आप उदात्त पाठ का उपयोग नहीं करते हैं, तो आप इसके बजाय क्यों और क्या उपयोग करते हैं? हमें नीचे टिप्पणी में बताएं!
बेशक, उदात्त पाठ वहाँ केवल एकमात्र व्यवहार्य पाठ संपादक नहीं है, लेकिन कई कारण हैं कि यह सबसे लोकप्रिय में से एक है, सबसे बड़ी है इसका तेज़ प्रदर्शन और इसकी व्यापक रूप से उपयोगी उत्पादकता सुविधाएँ, जिसमें कीबोर्ड शॉर्टकट का एक व्यापक सेट शामिल है, जिसे हमने एक सूची में संकलित किया है तुम्हारे लिए। हमारा उपयोग करें उदात्त पाठ कीबोर्ड शॉर्टकट शीट को धोखा देते हैं उदात्त पाठ 3 कीबोर्ड शॉर्टकट धोखा शीटहमारे कीबोर्ड शॉर्टकट धोखा शीट के साथ उदात्त पाठ 3 में पाठ संपादन को गति दें। अधिक पढ़ें अपने वर्कफ़्लो को और तेज़ करने के लिए।
जोएल ली ने बी.एस. कंप्यूटर विज्ञान और पेशेवर लेखन अनुभव के छह वर्षों में। वह MakeUseOf के लिए चीफ एडिटर हैं।
