विज्ञापन
यदि आप काफी पुराने हैं, तो आपको पेपरलेस ऑफिस के 1990 के भव्य वादों की याद होगी। आप यह भी जानेंगे कि ऐसा कभी नहीं हुआ था; कंपनियां इतिहास में किसी भी समय की तुलना में आज अधिक कागज का उपयोग करती हैं।
कागज पर हमारी निर्भरता - घर और कार्यस्थल दोनों में - मतलब प्रिंटर अभी भी किसी भी नेटवर्क में एक महत्वपूर्ण घटक है। अधिकांश प्रिंटर अब वायरलेस हैं एक रास्पबेरी पाई के साथ अपना खुद का वायरलेस प्रिंटर बनाएंकम केबल, लचीलापन जहां आप अपना प्रिंटर डाल सकते हैं - वायरलेस प्रिंटिंग जीत-जीत है। जब तक आपके पास एक पुराना प्रिंटर नहीं है। बचाव के लिए रास्पबेरी पाई! अधिक पढ़ें . आप वाई-फाई का उपयोग करके उनसे जुड़ सकते हैं। लेकिन आप विंडोज पर नेटवर्क पर मौजूदा प्रिंटर कैसे साझा करते हैं?
सौभाग्य से, यह बहुत सीधा है। यहां एक आसान चरण-दर-चरण मार्गदर्शिका है।
विंडोज टूल्स का उपयोग करके प्रिंटर साझा करें
मूल रूप से, मूल उपकरण का उपयोग करके साझा करने की पद्धति विंडोज 10 में बदल गया है विंडोज 10 में अपने प्रिंटर को कैसे सेट करेंप्रिंटर को स्थापित करने में मुश्किल होने के लिए एक प्रतिष्ठा है। विंडोज 10 में, हालांकि, यह वास्तव में एक हवा है। हम आपको दिखाएंगे कि आप अपने प्रिंटर का पता लगाने और उससे जुड़ने के लिए विंडोज 10 कैसे प्राप्त कर सकते हैं। अधिक पढ़ें . आइए नई प्रक्रिया में एक नया लें
प्रिंटर साझा करें
सबसे पहले, आपको नेविगेट करने की आवश्यकता है प्रिंटर और स्कैनर मेन्यू। इसे से स्थानांतरित कर दिया गया है कंट्रोल पैनल को समायोजन एप्लिकेशन (प्रारंभ> सेटिंग> उपकरण> प्रिंटर और स्कैनर), हालांकि आप अभी भी उसी मेनू को पा सकते हैं नियंत्रण कक्ष> उपकरण और प्रिंटर.
उस प्रिंटर को ढूंढें जिसे आप विंडो के दाईं ओर सूची में साझा करना चाहते हैं। मेरे मामले में, मैं साझा करना चाहता हूं एचपी ऑफिसजेट प्रो 6830.
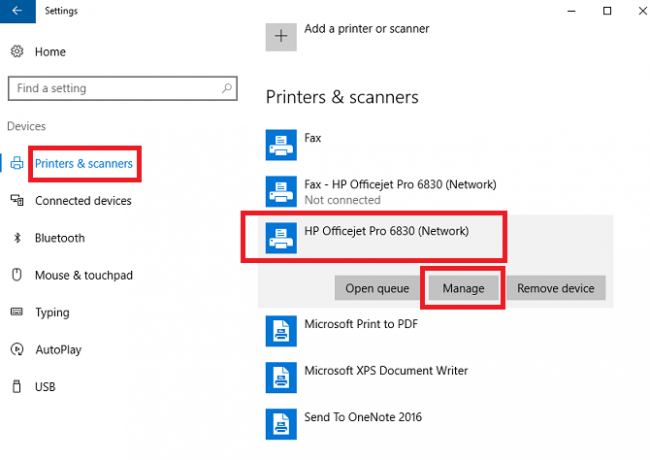
प्रिंटर के नाम पर बायाँ-क्लिक करें, और आपको तीन नए बटन दिखाई देंगे। के लिए जाओ प्रबंधित > प्रिंटर गुण और आप अपने आप को एक पुराने स्कूल की विंडोज विंडो में पाएंगे। इस बिंदु से, प्रक्रिया ऑपरेटिंग सिस्टम के पुराने संस्करणों पर उपयोग किए गए के समान है।

इसके बाद, प्रिंटर गुण पर क्लिक करें ' शेयर टैब और उसके बगल में स्थित चेकबॉक्स को चिह्नित करें इस प्रिंटर को साझा करें. आपको साझा प्रिंटर को एक नाम देने की आवश्यकता है। मैं कुछ सरल दर्ज करने की सलाह देता हूं, अन्य उपयोगकर्ताओं को जब चाहें तब इसे दर्ज करने की आवश्यकता हो सकती है अपने सिस्टम पर प्रिंटर लोड करें.
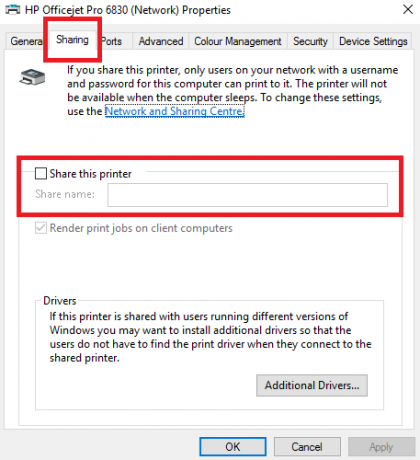
जब आप पूरा कर लें, तो क्लिक करें लागू.
एडवांस सेटिंग
डिफ़ॉल्ट कॉन्फ़िगरेशन केवल लोगों को नव-साझा किए गए प्रिंटर तक पहुंचने की अनुमति देता है यदि वे होस्ट कंप्यूटर के उपयोगकर्ता नाम और पासवर्ड को जानते हैं। इसके अलावा, प्रिंटर सुलभ नहीं है अगर होस्ट कंप्यूटर सो रहा है।
आप इन सेटिंग्स को बदल सकते हैं नेटवर्क और साझाकरण मेन्यू। शेयरिंग का टैब प्रिंटर गुण विंडो एक लिंक प्रदान करती है। वैकल्पिक रूप से, पर नेविगेट करें कंट्रोल पैनल> नेटवर्क और शेयरिंग सेंटर. लिखने के समय, ये विकल्प विंडोज 10 सेटिंग्स ऐप में उपलब्ध नहीं हैं।

पासवर्ड की आवश्यकता को दूर करने के लिए, क्लिक करें उन्नत शेयरिंग सेटिंग्स बदलें बाएं हाथ के कॉलम में। नीचे स्क्रॉल करें सभी नेटवर्क और मेनू का विस्तार करें। के नीचे पासवर्ड-संरक्षित साझाकरण उप-मेनू, के बगल में स्थित चेक बॉक्स को चिह्नित करें पासवर्ड-संरक्षित साझाकरण बंद करें.

सेटिंग का एहसास करना महत्वपूर्ण है जो आपके कंप्यूटर को सभी नेटवर्क पर प्रभावित करेगा - दोनों निजी और सार्वजनिक। इस प्रकार, जब आप जिस नेटवर्क पर भरोसा करते हैं उसका उपयोग नहीं कर रहे हैं, तो इसे अक्षम करना समझदारी है। ऐसा करने में विफलता आपकी सुरक्षा से समझौता कर सकती है।
दूसरे कंप्यूटर से प्रिंटर से कनेक्ट करना
अब आप अपना प्रिंटर साझा कर रहे हैं, लेकिन आपको अभी भी यह जानना होगा कि इसे किसी अन्य कंप्यूटर से कैसे जोड़ा जाए।
विंडोज 10 पर, सेटिंग ऐप का उपयोग करके कनेक्ट करना संभव है। एप्लिकेशन खोलें (प्रारंभ> सेटिंग्स) और जाएं उपकरण> प्रिंटर और स्कैनर. शीर्ष-दाएं हाथ के कोने में, आपको एक बटन लेबल दिखाई देगा प्रिंटर जोड़ें. इसे क्लिक करें, और विंडोज स्वचालित रूप से किसी भी उपलब्ध साझा उपकरणों के लिए खोज करेगा।

सैद्धांतिक रूप से, आपका प्रिंटर कुछ सेकंड के बाद दिखाई देना चाहिए। यदि ऐसा होता है, तो आप इसके नाम पर क्लिक कर सकते हैं और चयन कर सकते हैं डिवाइस जोडे. विंडोज को कुछ मिनट लगेंगे सभी आवश्यक ड्राइवर स्थापित करें खुद ब खुद। एक बार प्रक्रिया पूरी हो जाने के बाद, आपको प्रिंटर के नाम के नीचे "रेडी" संदेश दिखाई देगा। अब आपको दस्तावेज़ प्रिंट करते समय ड्रॉप-डाउन मेनू से प्रिंटर का चयन करने में सक्षम होना चाहिए।

अगर विंडोज़ को आपके नेटवर्क पर प्रिंटर नहीं मिल रहा है, तो आपको क्लिक करने की आवश्यकता है वह प्रिंटर जिसे मैं सूचीबद्ध नहीं करना चाहता था. आपको अपने प्रिंटर को मैन्युअल रूप से जोड़ने के लिए विभिन्न विकल्प दिखाए जाएंगे। आप प्रिंटर नाम, टीसीपी / आईपी पते, या होस्टनाम द्वारा खोज सकते हैं, मैन्युअल रूप से विवरण सम्मिलित कर सकते हैं, या पुराने उपकरणों के लिए अधिक परिष्कृत खोज करने के लिए विंडोज से पूछ सकते हैं।

अपने प्रिंटर साझा करने के अन्य तरीके
बेशक, नेटवर्क पर प्रिंटर साझा करने के अन्य तरीके हैं।
थर्ड-पार्टी ऐप
सबसे लोकप्रिय तृतीय-पक्ष साझाकरण ऐप्स में से एक है PrinterShare. यह टूल विंडोज, मैक, एंड्रॉइड और iOS को सपोर्ट करता है। एप्लिकेशन आपको इस लेख में सूचीबद्ध किसी भी चरण को निष्पादित करने की आवश्यकता के बिना अन्य लोगों के प्रिंटर पर दस्तावेज़ और फ़ोटो प्रिंट करने देगा - पास और दूरस्थ दोनों।
ऐप मुफ्त नहीं है। यह आपको Apple ऐप स्टोर पर $ 4.99, Google Play Store पर $ 9.95 और विंडोज या मैक पर $ 9.95 का मासिक शुल्क देना होगा। इस तरह, यह आकस्मिक घरेलू उपयोग के लिए उपयुक्त नहीं है, लेकिन यदि आप एक काम से घर के पेशेवर हैं जिन्हें अक्सर सार्वजनिक प्रिंटर का उपयोग करना पड़ता है, तो यह एक उत्कृष्ट विकल्प है।
प्रिंटर हब
यदि आपके पास एक पुराना प्रिंटर है जो वाई-फाई सक्षम नहीं है, तो आपके नेटवर्क पर किसी को भी उपलब्ध कराने का एक चतुर तरीका प्रिंटर हब खरीदना है। आप अमेज़न पर $ 8 के रूप में कम के लिए एक उठा सकते हैं।
आप अपने प्रिंटर की USB केबल को हब में प्लग करते हैं और हब को अपने मुख्य Wi-Fi नेटवर्क से कनेक्ट करते हैं। विंडोज 10 में पूर्वोक्त एड प्रिंटर सुविधा का उपयोग करना (प्रारंभ> सेटिंग> उपकरण> प्रिंटर और स्कैनर> प्रिंटर जोड़ें) तो स्वचालित रूप से प्रिंटर ढूंढना चाहिए। विंडोज स्वचालित रूप से ड्राइवरों को स्थापित करेगा।
काई समस्या?
हालाँकि Microsoft थोड़ा है प्रिंटर साझा करने की प्रक्रिया में परिवर्तन किया गया विंडोज 10 पर, प्रक्रिया का सुझाव देने के लिए एक मजबूत तर्क है जो अब पहले से कहीं अधिक आसान है। यह निश्चित रूप से पहले से कहीं बेहतर काम करता है - मैंने अपने घर के आसपास के चार कंप्यूटरों पर विधि का परीक्षण किया और सभी बिना किसी मुद्दे के साझा प्रिंटर से जुड़े।
उस ने कहा, यह प्रौद्योगिकी है - चीजें भड़क सकती हैं। यदि आपको कठिनाई हो रही है Windows और Workarounds पर एक वायरलेस प्रिंटर कैसे स्थापित करेंअपने वायरलेस प्रिंटर से कनेक्ट करने में समस्या हो रही है या वायरलेस तरीके से एक सुलभ प्रिंटर बनाने की राह देख रहा है? वायरलेस प्रिंटिंग ज़ेन हासिल करने के लिए इन टिप्स और ट्रिक्स का इस्तेमाल करें। अधिक पढ़ें अपने नेटवर्क पर अपना प्रिंटर साझा करते हुए, हमें बताएं कि नीचे दी गई टिप्पणियों में क्या गलत है।
हम आपकी समस्या को हल करने में हमारी पूरी मदद करेंगे।
दान मेक्सिको में रहने वाला एक ब्रिटिश प्रवासी है। वह MUO की बहन-साइट, ब्लॉक डिकोड्ड के लिए प्रबंध संपादक हैं। विभिन्न समय में, वह MUO के लिए सामाजिक संपादक, रचनात्मक संपादक और वित्त संपादक रहे हैं। आप उसे लास वेगास में हर साल सीईएस में शो फ्लोर पर घूमते हुए पा सकते हैं (पीआर लोग, पहुंचते हैं!), और वह बहुत सारे पीछे-पीछे साइट करता है...


