विज्ञापन
विंडोज 10 की वर्षगांठ का अपडेट यहां है, इसके जारी होने के बाद से ऑपरेटिंग सिस्टम में सबसे बड़ा बदलाव। पता लगाने के लिए बहुत कुछ है, इसलिए हमने आपको आज़माने के लिए कुछ बेहतरीन युक्तियां और तरकीबें अपनाई हैं।
हमने पहले बड़ी नई सुविधाओं को कवर किया जुलाई में होने वाली विंडोज 10 की सालगिरह का अपडेट और ये हैं इसके बेहतरीन फीचर्सआप विंडोज 10 की सालगिरह अद्यतन प्यार करेंगे! जुलाई 2015 में लॉन्च होने के बाद से विंडोज 10 में दूसरा बड़ा अपग्रेड इस साल की गर्मियों में होने की उम्मीद है। यहां हम सबसे रोमांचक विशेषताओं को उजागर करते हैं। अधिक पढ़ें अपडेट में, इसलिए यह उन ट्विक्स की खोज होगी, जिन पर आपने गौर नहीं किया होगा। यदि आपको नया अपडेट अभी तक नहीं मिला है - Microsoft इसे बैचों में आगे बढ़ा रहा है -, हमारे गाइड को देखें अब एनिवर्सरी अपडेट कैसे प्राप्त करें विंडोज 10 एनिवर्सरी अपडेट अब कैसे प्राप्त करेंविंडोज 10 को इस महीने एक बड़ा अपग्रेड मिल रहा है। सालगिरह अद्यतन धीरे-धीरे चल रहा है। हम आपको दिखाते हैं कि अब अपग्रेड कैसे करें, अपग्रेड में देरी कैसे करें, और कौन से नुकसान के लिए बाहर देखना है। अधिक पढ़ें .
यदि आपको एक अच्छी चाल के बारे में पता है जिसे हम याद कर चुके हैं, तो कृपया हमें टिप्पणी अनुभाग में बताएं।
1. टास्कबार से ऑडियो डिवाइस बदलें
अब आपको अपने ऑडियो को किस डिवाइस से बदलने के लिए कंट्रोल पैनल में इधर-उधर फैंकना होगा। अब आप इसे टास्कबार से सीधे स्विच कर सकते हैं। ऐसा करने के लिए, स्पीकर आइकन पर क्लिक करें सूचना क्षेत्र में और वॉल्यूम स्लाइडर दिखाई देगा। यहां से, ऑडियो डिवाइस नाम पर क्लिक करें और यह उन लोगों की सूची लाएगा जिन्हें आप बदल सकते हैं। केवल प्लेबैक डिवाइस पर क्लिक करें जो आप चाहते हैं और आपने किया है। तुम भी स्वतंत्र रूप से मात्रा स्लाइडर्स को नियंत्रित कर सकते हैं।

यदि आप इसे अगले स्तर पर ले जाना चाहते हैं, तो मुझे एक हल्के कार्यक्रम की सलाह दी जाती है ऑडियो स्विचर. इसके साथ आप प्लेबैक और रिकॉर्डिंग डिवाइस को हॉटकी के माध्यम से बदल सकते हैं। उदाहरण के लिए, आप अपने वक्ताओं के माध्यम से एक खेल खेल सकते हैं और सुन सकते हैं। अपने हॉटकी को मारो और ऑडियो फिर तुरंत खिड़कियों को स्विच करने की आवश्यकता के बिना आपके हेडसेट पर स्विच करेगा।
2. डार्क थीम और टाइटल बार कलर इनेबल करें
अगर विंडो 10 के यूजर इंटरफेस के भीतर सफेद रंग की मात्रा आपको रोक रही है, तो अब एक तरीका है जिससे आप उन रंगों को उलट सकते हैं। ऐसा करने के लिए, दबाएँ Windows कुंजी + I सेटिंग लोड करने के लिए। यहां से, सेलेक्ट करें वैयक्तिकरण> रंग. फिर, नीचे अपना ऐप मोड चुनेंक्लिक करें अंधेरा. नकारात्मक पक्ष में आपका स्वागत।

आप देखेंगे कि फ़ाइल एक्सप्लोरर जैसी कुछ चीज़ें डिफ़ॉल्ट श्वेत थीम में रहेंगी, लेकिन अधिकांश अन्य ऐप प्रभावित होंगे। यदि आप अभी भी और अंधेरा चाहते हैं, तो देखें विंडोज 10 डार्क थीम पर हमारा गाइड आपकी आंखों के लिए सर्वश्रेष्ठ विंडोज 10 डार्क थीमविंडोज 10 का अपना डार्क थीम है। लेकिन इन अन्य विंडोज डार्क थीम कस्टमाइजेशन को भी आजमाएं और आंखों के तनाव को रोकें। अधिक पढ़ें .
इस सेटिंग पेज पर एक और नया विकल्प है शीर्षक पट्टी पर रंग दिखाएं. यह करने के लिए फिसलने पर आपकी खिड़कियों के शीर्ष पर क्षैतिज पट्टियाँ आपके द्वारा चुने गए लहजे के रंग से मेल खाती हैं।
3. एक्सेस किए गए Emojis तक पहुँचें
लॉन्च के बाद से इमोजी विंडोज 10 में हैं, लेकिन उन्हें एक मेकओवर दिया गया है। पहले इस्तेमाल किए जा रहे ग्रे और काफी उबाऊ होने के बजाय, नई इमोजी अधिक रंगीन और चंचल हैं। उन तक पहुँचने के लिए, दाएँ क्लिक करें अपने टास्कबार और चुनें टच कीबोर्ड बटन दिखाएं. फिर कीबोर्ड आइकन पर क्लिक करें कीबोर्ड लाने के लिए अपने सूचना क्षेत्र में। फिर मुस्कुराते हुए चेहरे पर क्लिक करें इमोजीस तक पहुँचने के लिए।

आप विभिन्न श्रेणियों के बीच लोगों या भोजन की तरह स्थानांतरित करने के लिए नीचे दिए गए आइकन का उपयोग कर सकते हैं। एक नई सुविधा आपको त्वचा का रंग समायोजित करने देती है; केवल रंग पैच क्लिक करें नीचे बाईं ओर। अधिक जानकारी के लिए, देखें विंडोज 10 में इमोजीस पर हमारा गाइड विंडोज 10 में एमोजिस कैसे खोजेंइमोजी की भाषा हम सभी को एकजुट करती है। स्माइली चेहरे 90 के दशक से लोकप्रिय हैं, लेकिन उनकी सफलता स्मार्टफोन के साथ आई। अब विंडोज 10 ने और अधिक रंगीन इमोजीस जोड़े और यहां बताया गया है कि आप उन्हें कैसे ढूंढते हैं। अधिक पढ़ें .
4. सभी डेस्कटॉप में एक विंडो दिखाएं
उपयोग करते समय आभासी डेस्कटॉप सुविधा विंडोज 10 में वर्चुअल डेस्कटॉप और टास्क व्यू का एक परिचयविंडोज 10 के नए वर्चुअल डेस्कटॉप और टास्क व्यू फीचर क्वालिटी-ऑफ-लाइफ एन्हांसमेंट हैं जिन्हें आपको नजरअंदाज नहीं करना चाहिए। यहां बताया गया है कि वे क्यों उपयोगी हैं और आप अभी उनसे कैसे लाभ प्राप्त करना शुरू कर सकते हैं। अधिक पढ़ें , अब आप अपने सभी डेस्कटॉप पर एक विंडो प्रदर्शित कर सकते हैं। ऐसा करने के लिए, दबाकर टास्क व्यू खोलें विंडोज की + टैब. फिर खिड़की पर राइट क्लिक करें और चुनें इस विंडो को सभी डेस्कटॉप पर दिखाएं. आप भी चुन सकते हैं सभी डेस्कटॉप पर इस ऐप से विंडो दिखाएं, जो केवल सक्रिय एक के बजाय एक एकल ऐप से कई विंडो को दोहराएगा।
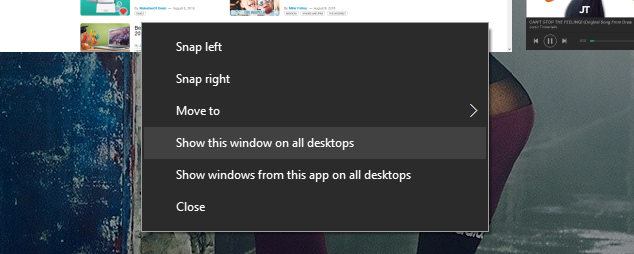
टास्क व्यू खोलने के बिना डेस्कटॉप के बीच स्विच करने के लिए एक नया टचपैड इशारा भी है। तीन उंगलियों का उपयोग करते हुए, अपने अलग डेस्कटॉप के बीच स्थानांतरित करने के लिए बाएँ और दाएँ स्वाइप करें।
5. टास्कबार से एजेंडा देखें
टास्कबार में घड़ी और कैलेंडर एकीकरण में सुधार देखा गया है। अगर तुम समय पर क्लिक करें तब सूचना क्षेत्र में आपको वर्तमान समय, तिथि और कैलेंडर - सभी मानक सामान दिखाई देंगे। नया एकीकरण एजेंडा क्षेत्र है, जो दिन के लिए आपकी घटनाओं को दर्शाता है। यह कैलेंडर ऐप के साथ आता है जो विंडोज 10 के साथ आता है और यह मत भूलो कि आप अपने आउटलुक, Google और iCloud कैलेंडर को उसी से जोड़ सकते हैं।
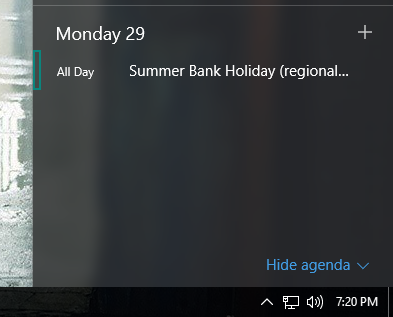
आप ऐसा कर सकते हैं एक दिन क्लिक करें उस दिन होने वाली सभी घटनाओं को देखने के लिए कैलेंडर पर। आप भी कर सकते हैं प्लस सिंबल पर क्लिक करें कैलेंडर ऐप लॉन्च करना और एक नई घटना जोड़ने के लिए सीधे स्क्रीन पर ले जाना। यदि आप इसमें से कुछ भी नहीं चाहते हैं, तो क्लिक करें एजेंडा छिपाएं क्षेत्र को कम करने के लिए।
6. सक्रिय अपडेट घंटे सेट करें
विंडोज अपडेट थोड़ा अधिक सम्मानजनक हो गया है, हालांकि यह होगा अभी भी आप पर अपडेट को बल देते हैं विंडोज 10 में जबरन अपडेट के पेशेवरों और विपक्षविंडोज 10 में अपडेट्स बदल जाएंगे। अभी आप चुन सकते हैं और चुन सकते हैं। हालाँकि, विंडोज 10 आप पर अपडेट को लागू करेगा। इसमें सुधार सुरक्षा जैसे फायदे हैं, लेकिन यह गलत भी हो सकता है। इससे ज्यादा और क्या... अधिक पढ़ें . अब आप समय की अवधि को 12 घंटे तक सीमित कर सकते हैं, जहां आप आमतौर पर अपने सिस्टम का उपयोग कर रहे हैं। इन घंटों के दौरान विंडोज अपडेट आपके इंस्टॉलेशन को पूरा करने के लिए अपने कंप्यूटर को स्वचालित रूप से पुनरारंभ नहीं करता है।

इसे एक्सेस करने के लिए, दबाएँ Windows कुंजी + I सेटिंग्स को खोलने के लिए। फिर नेविगेट करें अद्यतन और सुरक्षा> विंडोज अपडेट। अंत में, के नीचे सेटिंग अपडेट करें शीर्षक, क्लिक करें सक्रिय घंटे बदलें.
7. आवधिक विंडोज डिफेंडर स्कैनिंग सक्षम करें
एक साथ कई वायरस स्कैनर चलाना कभी अच्छा नहीं होता क्योंकि वे एक दूसरे से टकरा सकते हैं। विंडोज डिफेंडर विंडोज 10 में निर्मित होता है, लेकिन यदि आप एक तृतीय-पक्ष विकल्प स्थापित करते हैं तो खुद को अक्षम कर देगा। लेकिन अब आप कभी-कभी विंडो डिफेंडर की क्षमताओं का उपयोग समय-समय पर स्कैन करने के लिए प्राप्त किए बिना समस्याओं का कारण बना सकते हैं।

इसे सक्षम करने के लिए, दबाएँ Windows कुंजी + I सेटिंग्स को खोलने के लिए और फिर नेविगेट करने के लिए अद्यतन और सुरक्षा> विंडोज डिफेंडर. के नीचे सीमित समय-समय पर स्कैनिंग शीर्षक, स्विच पर जाएँ पर. जब भी कोई स्कैन पूरा हो, तो आपको एक सूचना मिलेगी, जिससे आप परिणाम देख सकते हैं।
8. ब्लोटवेयर को हटाने के लिए विंडोज 10 को पुनर्स्थापित करें
निर्माताओं को पसंद है ब्लोटवेयर के साथ अपने प्यारे नए सिस्टम को पैक करें आसानी से विंडोज 10 से ब्लोटवेयर कैसे निकालेंविंडोज 10 प्री-इंस्टॉल एप्स के अपने सेट के साथ आता है। आइए उन तरीकों को देखें जिन्हें आप अपने पीसी और डीबलाट विंडोज 10 पर ब्लोटवेयर को हटाने के लिए उपयोग कर सकते हैं। अधिक पढ़ें - वे प्रोग्राम जो आपने नहीं मांगे और उन चीजों को रोक दिया। Microsoft ने एक उपकरण बनाया है जो आपको विंडोज 10 की एक स्वच्छ प्रति स्थापित करने की अनुमति देता है, जो किसी भी ऐप को हटा देगा जो ऑपरेटिंग सिस्टम के साथ मानक नहीं है। आपको अपनी व्यक्तिगत फ़ाइलों को रखने का विकल्प मिलेगा, लेकिन अन्यथा यह एक साफ इंस्टॉल है।

टूल एक्सेस करने के लिए, दबाएँ Windows कुंजी + I सेटिंग्स को खोलने के लिए। फिर नेविगेट करें अद्यतन और सुरक्षा> पुनर्प्राप्ति. यहां से, क्लिक करें विंडोज की साफ स्थापना के साथ नए सिरे से शुरुआत करना सीखें. फिलहाल यह आपको एक ऑनलाइन पेज पर ले जाता है, जहाँ आप टूल डाउनलोड कर सकते हैं, हालाँकि शायद यह भविष्य के अपडेट में बेहतर एकीकृत होगा।
9. लॉक स्क्रीन पर Cortana का उपयोग करें
कोर्टाना, विंडोज 10 की निजी सहायक Cortana को कैसे सेट करें और विंडोज 10 में उसे हटा देंऑफिस के बाद से Cortana Microsoft का सबसे बड़ा उत्पादकता उपकरण है। हम आपको दिखाएंगे कि विंडोज 10 के डिजिटल असिस्टेंट के साथ शुरुआत कैसे करें या बेहतर गोपनीयता के लिए कोरटाना को कैसे बंद करें। अधिक पढ़ें , अब लॉक स्क्रीन पर सक्षम किया जा सकता है। इसे सक्षम करने के लिए, Cortana तक पहुँचें और फिर नेविगेट करें समायोजन कोक आइकन के माध्यम से। फिर स्लाइड करें जब मेरा डिवाइस लॉक हो तब भी Cortana का उपयोग करें सेवा पर.

लॉक स्क्रीन पर होने पर, आप तब आइकन दबाकर या "हैलो, कोरटाना" कहकर कोरटाना का उपयोग करने में सक्षम होंगे, जिससे आप साइन इन करने के लिए रिमाइंडर, चेक दिशा निर्देश, और अधिक सेट कर सकते हैं।
10. पहुँच सुधार से लाभ
विंडोज 10 के एक्सेसिबिलिटी फीचर्स में कई सुधार हुए हैं, विशेष रूप से नैरेटर के साथ। इन्हें दबाकर पाया जा सकता है Windows कुंजी + I सेटिंग्स खोलने के लिए, फिर नेविगेट करने के लिए प्रवेश में आसानी> विवरण.
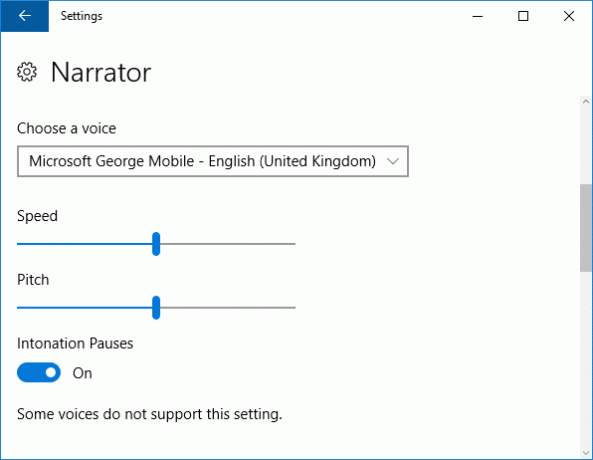
कुछ बदलावों में आवाज़ों को तेज करने में सक्षम होना शामिल है, इसलिए वे प्रति मिनट 800 शब्दों तक प्राप्त करते हैं और नई भाषाओं की एक श्रृंखला के लिए समर्थन करते हैं, जैसे कि अरबी और डेनिश।
नैरेटर का उपयोग करते समय, आप दबा सकते हैं कैप्स लॉक + स्पेस के साथ स्कैन मोड को सक्रिय करने के लिए अंतरिक्ष फिर आपको सक्रिय लिंक या बटन का पालन करने की अनुमति देता है। आप भी दबा सकते हैं कैप्स लॉक + स्पेस + (प्लस) अलग-अलग वर्बोस स्तरों के बीच स्थानांतरित करने के लिए, जो कि कितना विस्तार से पढ़ा जाता है, जैसे शीर्षकों को पढ़ना या रंग जैसे पाठ गुणों का वर्णन करना होगा।
हैप्पी एनिवर्सरी, विंडोज 10!
वर्षगांठ अद्यतन विंडोज 10 के लिए एक महत्वपूर्ण कदम है और ऑपरेटिंग सिस्टम में सुधार और परिवर्धन की एक बड़ी संख्या देखी गई है। ऊपर दी गई सभी विशेषताओं और ट्रिक्स के साथ एक नाटक अवश्य करें, लेकिन आगे का पता लगाने और अन्य चीज़ों को बदलने से डरने की ज़रूरत नहीं है।
आप एनिवर्सरी अपडेट कैसे पा रहे हैं? क्या आपको कोई नई ट्रिक मिली है जिसे आप साझा करना चाहते हैं?
छवि क्रेडिट: Shutterstock
जो अपने हाथों में एक कीबोर्ड के साथ पैदा हुआ था और उसने तुरंत तकनीक के बारे में लिखना शुरू कर दिया था। वह अब एक पूर्णकालिक फ्रीलांस लेखक हैं। मुझे लूम के बारे में पूछें।

