विज्ञापन
 विंडोज एक्सप्लोरर सबसे अधिक उपयोग किए जाने वाले विंडोज अनुप्रयोगों में से एक है और एक ही समय में संभवतः सबसे कम स्वीकृत उत्पादकता उपकरण भी है। जैसे ही आप अपनी फ़ाइलों और फ़ोल्डरों का उपयोग करते हैं, आप अपने कंप्यूटर के साथ बातचीत करने के लिए हर दिन विंडोज एक्सप्लोरर का उपयोग कर रहे हैं। एक एप्लिकेशन जिसे आप इसका उपयोग करते हैं, उसे आपकी आवश्यकताओं के अनुसार अनुकूलित किया जाना चाहिए। एक अनुकूलित विंडोज एक्सप्लोरर आपके कंप्यूटर के साथ काम करना आसान, तेज और अधिक सुखद बना देगा।
विंडोज एक्सप्लोरर सबसे अधिक उपयोग किए जाने वाले विंडोज अनुप्रयोगों में से एक है और एक ही समय में संभवतः सबसे कम स्वीकृत उत्पादकता उपकरण भी है। जैसे ही आप अपनी फ़ाइलों और फ़ोल्डरों का उपयोग करते हैं, आप अपने कंप्यूटर के साथ बातचीत करने के लिए हर दिन विंडोज एक्सप्लोरर का उपयोग कर रहे हैं। एक एप्लिकेशन जिसे आप इसका उपयोग करते हैं, उसे आपकी आवश्यकताओं के अनुसार अनुकूलित किया जाना चाहिए। एक अनुकूलित विंडोज एक्सप्लोरर आपके कंप्यूटर के साथ काम करना आसान, तेज और अधिक सुखद बना देगा।
यह आलेख आपको दिखाता है कि विंडोज एक्सप्लोरर विवरण दृश्य में कस्टम कॉलम कैसे जोड़ें। इसके अलावा, लेख बताता है कि सिस्टम एक्सेस संसाधनों को बचाने के लिए विंडोज विस्टा और विंडोज 7 में निष्क्रिय किए गए लास्ट एक्सेस टाइम स्टैम्प डिटेल को कैसे सक्रिय किया जाए।
विंडोज 7 एक्सप्लोरर में विवरण देखें पर स्विच कैसे करें
इससे पहले कि मैं आपको दिखाऊं कि विंडोज एक्सप्लोरर में कस्टम कॉलम कैसे जोड़े जाएं, आपको विवरण दृश्य पर स्विच करने की आवश्यकता है, जो आपको इन कॉलमों को देखने की अनुमति देता है।
- किसी भी फ़ोल्डर में क्लिक करें राय टूलबार में।
- चुनते हैं विवरण.
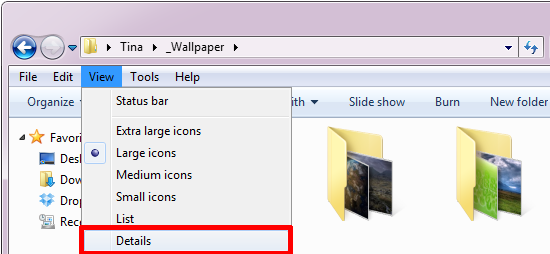
विंडोज एक्सप्लोरर विवरण देखने के लिए कॉलम कैसे जोड़ें
विवरण दृश्य में आप जिस प्रकार के फ़ोल्डर में हैं, उसके आधार पर आपको अलग-अलग कॉलम दिखाई देंगे। नीचे स्क्रीनशॉट विंडोज 7 पुस्तकालयों और निचले भाग में एक नियमित फ़ोल्डर से उदाहरण दिखाता है।
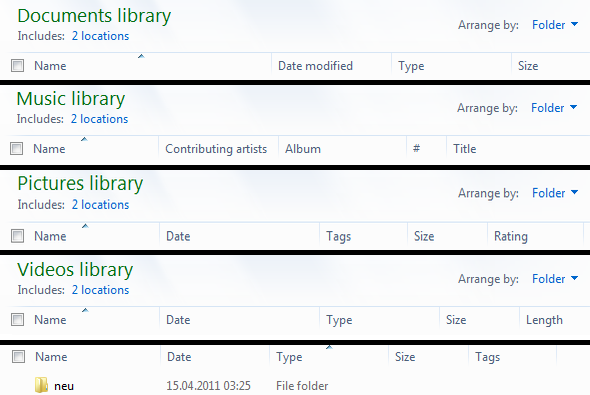
जैसा कि आप देखते हैं, विभिन्न कॉलम विकल्प हैं। आप कॉलम को जोड़कर और हटाकर, उनके डिफ़ॉल्ट आकार को बदलकर और उन्हें इधर-उधर करके विवरण दृश्य को कस्टमाइज़ कर सकते हैं।
कॉलम जोड़ें / निकालें:
- टूलबार क्लिक में राय.
- चुनते हैं विवरण चुनें ... मेनू से।

- में विवरण चुनें विंडो चेक और अन-चेक विवरण, जो आप देखना चाहते हैं उसके आधार पर।

डिफ़ॉल्ट कॉलम आकार बदलें:
- में विवरण चुनें खिड़की, परिवर्तन चयनित स्तंभ की चौड़ाई (पिक्सेल में) नीचे दाईं ओर।
कॉलम ले जाएं:
- में विवरण चुनें विंडो, चयनित विवरण ऊपर और नीचे पसंदीदा क्रम में ले जाएं, का उपयोग करके बढ़ाना / नीचे की ओर शीर्ष दाईं ओर बटन।
- वैकल्पिक रूप से, आप सीधे संबंधित फ़ोल्डर में जा सकते हैं और कॉलम को स्थिति में खींच और छोड़ सकते हैं।
अंतिम प्रवेश समय स्टाम्प कॉलम कैसे जोड़ें
सिस्टम संसाधनों को बचाने और विंडोज 7 में अक्षम बने रहने के लिए विंडोज विस्टा में लास्ट एक्सेस टाइम स्टैम्प डिटेल को निष्क्रिय कर दिया गया था। यदि आपकी प्रणाली संसाधनों पर कम नहीं है और यदि आप चाहते हैं कि आपकी फ़ाइलों के अंतिम रूप से संपादित किए जाने के समय का अवलोकन रखा जाए, तो आपको इस कॉलम को पुन: सक्रिय करना चाहिए और इसे अपने विवरण दृश्य में जोड़ना चाहिए।
- स्टार्ट मेन्यू खोलें और टाइप करें cmd खोज क्षेत्र में।
- पर राइट क्लिक करें कार्यक्रम परिणाम cmd.exe और चुनें व्यवस्थापक के रूप में चलाओ.
- यह पूछे जाने पर कि क्या आप प्रोग्राम को अपने कंप्यूटर में परिवर्तन करने की अनुमति देना चाहते हैं, का चयन करें हाँ.
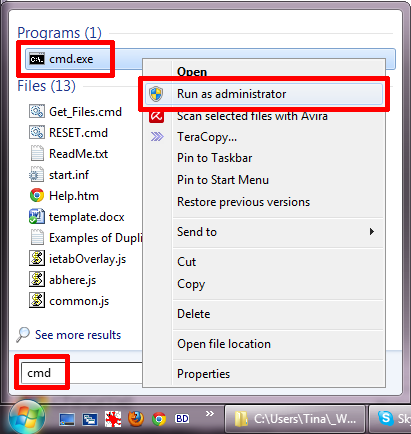
- प्रकार fsutil व्यवहार को निष्क्रिय कर दिया गया 0 कमांड प्रॉम्प्ट में और क्लिक करें दर्ज.
- यदि आप कभी भी इस परिवर्तन को उलटना चाहते हैं, तो टाइप करें fsutil व्यवहार अक्षमता 1 सेट करें बजाय।
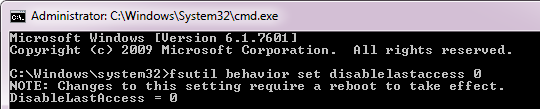
- परिवर्तनों को प्रभावित करने के लिए अपने कंप्यूटर को रिबूट करें।
- बेहतर अभी तक, मेरे एक का उपयोग करें विंडोज एक्सप्लोरर का उपयोग करने के लिए 3 उन्नत युक्तियाँ और चालें विंडोज एक्सप्लोरर का उपयोग करने के लिए 3 उन्नत युक्तियाँ और चालेंविंडोज एक्सप्लोरर डिफ़ॉल्ट विंडोज फाइल मैनेजर है। पिछले हफ्ते मैंने आपको विंडोज 7 एक्सप्लोरर को सुविधाओं को बेहतर बनाने और इसकी पूरी क्षमता का उपयोग करके 3 आसान तरीकों से परिचित कराया। इस लेख में,... अधिक पढ़ें केवल विंडोज एक्सप्लोरर को पुनः आरंभ करने के लिए।
में विवरण चुनें विंडो, इस विकल्प के रूप में सूचीबद्ध है प्रवेश की तारीख.
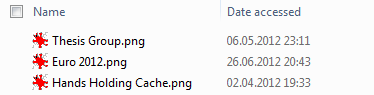
आप इसे फाइल प्रॉपर्टीज में भी देखेंगे।
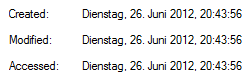
यदि इस लेख ने आपको उत्सुक बना दिया है कि आप विंडोज एक्सप्लोरर को कैसे अनुकूलित और सुधार सकते हैं, तो इन लेखों पर भी एक नज़र डालें:
- विंडोज 7 एक्सप्लोरर में सुधार करने के 3 आसान तरीके विंडोज 7 एक्सप्लोरर को बेहतर बनाने के 3 आसान तरीकेविंडोज एक्सप्लोरर एक फाइल मैनेजर एप्लिकेशन है जो विंडोज डेस्कटॉप और टास्कबार को हैंडल करता है और आपको अपनी फाइल एक्सेस करने देता है। इसके अच्छे चित्रमय इंटरफ़ेस के बिना, आपके कंप्यूटर को नियंत्रित करना बहुत अधिक जटिल होगा। आईटी इस... अधिक पढ़ें
- विंडोज एक्सप्लोरर का उपयोग करने के लिए 3 उन्नत युक्तियाँ और चालें विंडोज एक्सप्लोरर का उपयोग करने के लिए 3 उन्नत युक्तियाँ और चालेंविंडोज एक्सप्लोरर डिफ़ॉल्ट विंडोज फाइल मैनेजर है। पिछले हफ्ते मैंने आपको विंडोज 7 एक्सप्लोरर को सुविधाओं को बेहतर बनाने और इसकी पूरी क्षमता का उपयोग करके 3 आसान तरीकों से परिचित कराया। इस लेख में,... अधिक पढ़ें
- विंडोज 7 के लिए 3 +1 बेस्ट विंडोज एक्सप्लोरर एड-ऑन विंडोज 7 के लिए 3 +1 बेस्ट विंडोज एक्सप्लोरर एड-ऑनविंडोज एक्सप्लोरर पर हाल के दो लेखों में, मैंने विंडोज फाइल मैनेजर के साथ अपने अनुभव को बेहतर बनाने के लिए उन्नत सेटिंग्स और साझा किए गए टिप्स और ट्रिक्स बताए। इस लेख की त्रयी को समाप्त करने के लिए, मैं आपको दिखाऊंगा कि कैसे ... अधिक पढ़ें
अपनी आवश्यकताओं को बेहतर ढंग से पूरा करने के लिए आपने विंडोज एक्सप्लोरर को कैसे अनुकूलित किया है? कृपया टिप्पणी में अपनी युक्तियां और चालें साझा करें!
टीना पिछले एक दशक से उपभोक्ता तकनीक के बारे में लिख रही हैं। वह प्राकृतिक विज्ञान में डॉक्टरेट, जर्मनी से डिप्लोमेट और स्वीडन से एमएससी करती है। उसकी विश्लेषणात्मक पृष्ठभूमि ने उसे मेकओसेफ़ में एक प्रौद्योगिकी पत्रकार के रूप में उत्कृष्टता प्रदान करने में मदद की है, जहां वह अब कीवर्ड अनुसंधान और संचालन का प्रबंधन कर रही है।


