विज्ञापन
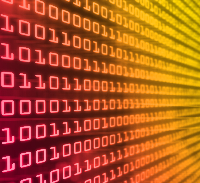 सिस्टम डेटा के कई महत्वपूर्ण क्षेत्र हैं जो कंप्यूटर के गंभीर मुद्दों का कारण बन सकते हैं जब वे दूषित हो जाते हैं। इस तरह के मामलों के लिए इन फाइलों का बैकअप होना या पिछली प्रणाली की स्थिति में लौटने का एक तरीका होना महत्वपूर्ण है।
सिस्टम डेटा के कई महत्वपूर्ण क्षेत्र हैं जो कंप्यूटर के गंभीर मुद्दों का कारण बन सकते हैं जब वे दूषित हो जाते हैं। इस तरह के मामलों के लिए इन फाइलों का बैकअप होना या पिछली प्रणाली की स्थिति में लौटने का एक तरीका होना महत्वपूर्ण है।
रजिस्ट्री सिस्टम डेटा का केंद्रीय हिस्सा है और समस्याओं की सबसे अधिक संभावना है। इसमें इंस्टॉल किए गए सॉफ़्टवेयर, ड्राइवर, प्लगइन्स, अपडेट आदि के बारे में सभी जानकारी है। सॉफ्टवेयर में जोड़े जाने, बदलने या हटाए जाने, त्रुटियों और रजिस्ट्री में खराब प्रविष्टियों के कारण अनगिनत संपादन के बाद। इससे आपका कंप्यूटर धीमा या अस्थिर हो सकता है।
यहां रजिस्ट्री का बैकअप लेने के 3 तरीके हैं, जिनमें से दो अन्य महत्वपूर्ण सिस्टम डेटा के साथ हैं।
1. विशिष्ट रजिस्ट्री कुंजी निर्यात करें
यदि आप किसी विशिष्ट रजिस्ट्री कुंजी में परिवर्तन करने जा रहे हैं, तो आप इस कुंजी को चुनिंदा रूप से निर्यात या पुनर्स्थापित कर सकते हैं।
बैकअप
क्लिक करें > प्रारंभ> भागो, प्रकार > प्रतिगमन और क्लिक करें > ठीक है. रजिस्ट्री संपादक खुल जाएगा।
उस कुंजी का चयन करें जिसे आप बैकअप करना चाहते हैं, मेनू खोलने के लिए राइट-क्लिक करें और क्लिक करें > निर्यात.
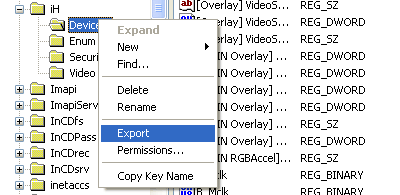
REG फ़ाइल के लिए एक नाम दर्ज करें और इसे एक सुरक्षित स्थान पर सहेजें।
उसी फैशन में आप एक संपूर्ण रजिस्ट्री शाखा या रजिस्ट्री को संपूर्ण रूप से निर्यात कर सकते हैं।
पुनर्स्थापित
पुनर्स्थापित करने के लिए, आप बस बैकअप रीज़ फ़ाइल को डबल-क्लिक करें और यह स्वचालित रूप से अपनी सामग्री के साथ रजिस्ट्री को अपडेट कर देगा।
2. सिस्टम स्टेट बैकअप
विंडोज एक्सपी प्रो और अन्य एनटी आधारित विंडोज संस्करणों में एक आंतरिक बैकअप सुविधा है, जिसका उपयोग किया जा सकता है बूट फ़ाइल, COM + वर्ग पंजीकरण डेटाबेस और सहित बैकअप आवश्यक सिस्टम डेटा रजिस्ट्री।
बैकअप
के लिए जाओ > प्रारंभ> सभी कार्यक्रम> सहायक उपकरण> सिस्टम उपकरण> बैकअप विकल्प.
बैकअप या पुनर्स्थापना विज़ार्ड खुल जाएगा। पर क्लिक करें और स्विच करें > उन्नत मोड और खोलें > बैकअप टैब।
इस मामले में उन फ़ाइलों का चयन करें, जिनका आप बैकअप लेना चाहते हैं > सिस्टम स्टेट, जो के तहत पाया जा सकता है > मेरा कंप्यूटर.
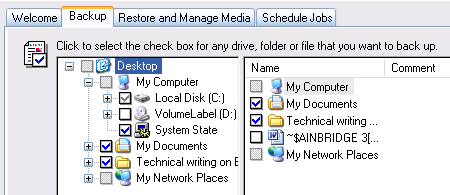
सुनिश्चित करें कि एक पथ के तहत प्रदर्शित किया जाता है > बैकअप मीडिया या फ़ाइल नाम. यदि यह मामला नहीं है, तो क्लिक करें > ब्राउज़ करें… और एक गंतव्य का चयन करें। आप बैकअप फ़ाइल का नाम भी बदल सकते हैं। तब दबायें > बैकअप शुरू करें.
बैकअप डेटा को सारांशित करने वाली एक विंडो खुलेगी। बैकअप विवरण बदलें और अंततः आगे की सेटिंग करें। तब दबायें > प्रारंभ करें फिर एक बार। इस बैकअप में 5 मिनट का समय लग सकता है।
पुनर्स्थापित
सिस्टम स्थिति बैकअप को पुनर्स्थापित करने के लिए, ऊपर वर्णित अनुसार उन्नत मोड में बैकअप या पुनर्स्थापना विज़ार्ड खोलें।
पर स्विच करें > मीडिया को पुनर्स्थापित और प्रबंधित करें टैब। आपके पिछले बैकअप सूचीबद्ध होने चाहिए। एक का चयन करें जिसे आप पुनर्स्थापित करना चाहते हैं और क्लिक करें > बैकअप पुनर्स्थापित करें.

3. सिस्टम रिस्टोर प्वाइंट
जब आप सिस्टम पुनर्स्थापना बिंदु सेट करते हैं, तो कई फाइलें सहेज ली जाती हैं, जिसमें विंडोज फाइल की फाइलें भी शामिल हैं सुरक्षा (Dllcache) फ़ोल्डर, स्थानीय उपयोगकर्ता प्रोफ़ाइल, COM + और WMI डेटाबेस, IIS मेटाबेस, सभी फाइलें वो हैं नजर रखी उनके फ़ाइल एक्सटेंशन और रजिस्ट्री के कारण।
सिस्टम पुनर्स्थापना बिंदु के साथ आप पिछले सिस्टम स्थिति में वापस आ सकते हैं। यह रजिस्ट्री में बदलाव के मामले में मददगार हो सकता है, नए ड्राइवरों या प्रोग्राम इंस्टॉलेशन ने नुकसान पहुंचाया है। आपके व्यक्तिगत दस्तावेज़, जैसे ब्राउज़र बुकमार्क, ईमेल या फ़ोटो प्रभावित नहीं होते हैं।
बैकअप
मैन्युअल रूप से एक सिस्टम पुनर्स्थापना बिंदु बनाने के लिए, क्लिक करें > प्रारंभ> भागो, प्रकार >% SystemRoot% \ System32 \ Restore \ rstrui.exe और क्लिक करें ठीक उपकरण लॉन्च करने के लिए।
स्वागत पृष्ठ पर चयन करें > एक पुनर्स्थापना बिंदु बनाएं और क्लिक करें > अगला. अगले पृष्ठ पर इस पुनर्स्थापना बिंदु के लिए एक नाम दर्ज करें और क्लिक करें > बनाएं.
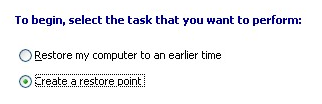
स्टीफन हाल ही में की समीक्षा की SCRP का उपयोग करके 1-क्लिक के साथ विंडोज सिस्टम रिस्टोर प्वाइंट बनाएं अधिक पढ़ें नामक एक उपकरण सिंगल क्लिक रिस्टोर प्वाइंट, जो इस प्रक्रिया को काफी तेज करता है।
पुनर्स्थापित
पिछली कंप्यूटर सेटिंग्स और एक पुरानी रजिस्ट्री को पुनर्स्थापित करने के लिए, आप सिस्टम पुनर्स्थापना स्वागत पृष्ठ खोलें जैसा कि ऊपर वर्णित है, का चयन करें > मेरे कंप्यूटर को पहले के समय में पुनर्स्थापित करें और क्लिक करें > अगला.
बाद के पृष्ठ पर कैलेंडर से हाल के सिस्टम पुनर्स्थापना बिंदु का चयन करें और क्लिक करें > अगला.
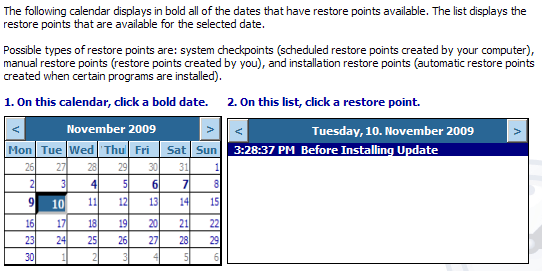
पुनर्स्थापना बिंदु चयन की पुष्टि करें पृष्ठ आपके द्वारा चुने गए पुनर्स्थापना बिंदु को प्रदर्शित करता है। क्लिक करें > अगला जारी रखने के लिए। आपका कंप्यूटर अब पिछले Windows XP कॉन्फ़िगरेशन को पुनर्स्थापित करना और रिबूट करना शुरू कर देगा।
यदि आप Microsoft से हॉट फ़िक्स या पैच स्थापित करने के बाद समस्याओं में चल रहे हैं, तो आप जानना चाहते हैं विंडोज हॉट फ़िक्स और पैच को कैसे रोल करें विंडोज हॉट फ़िक्स और पैच को कैसे रोल करें अधिक पढ़ें XP में। सौभाग्य से, शारनिंदर ने हाल के एक लेख में इसकी व्याख्या की है।
क्या आपने कभी अपने सिस्टम या रजिस्ट्री को उस बिंदु पर बर्बाद किया जहां केवल एक बैकअप इसे बचा सकता था?
चित्र साभार: flaivoloka
टीना पिछले एक दशक से उपभोक्ता तकनीक के बारे में लिख रही हैं। वह प्राकृतिक विज्ञान में डॉक्टरेट, जर्मनी से डिप्लोमेट और स्वीडन से एमएससी करती है। उसकी विश्लेषणात्मक पृष्ठभूमि ने उसे मेकओसेफ़ में एक प्रौद्योगिकी पत्रकार के रूप में उत्कृष्टता प्रदान करने में मदद की है, जहां वह अब कीवर्ड अनुसंधान और संचालन का प्रबंधन कर रही है।


