विज्ञापन
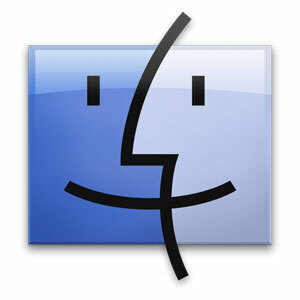 हमारे समय का एक बड़ा हिस्सा वेब पर खर्च किया जाता है, लेकिन बहुत सारे लोगों के लिए कंप्यूटर फ़ाइल सिस्टम एक करीबी सेकंड के लिए बनाता है। खोजक, Apple का फ़ाइल ब्राउज़र, डिफ़ॉल्ट रूप से ऐसा करने के लिए एक बहुत ही स्लीक तरीका प्रदान करता है, और यदि आप आवेदन के सभी बारीकियों को नहीं जानते हैं तो भी आप अच्छा समय देख पाएंगे।
हमारे समय का एक बड़ा हिस्सा वेब पर खर्च किया जाता है, लेकिन बहुत सारे लोगों के लिए कंप्यूटर फ़ाइल सिस्टम एक करीबी सेकंड के लिए बनाता है। खोजक, Apple का फ़ाइल ब्राउज़र, डिफ़ॉल्ट रूप से ऐसा करने के लिए एक बहुत ही स्लीक तरीका प्रदान करता है, और यदि आप आवेदन के सभी बारीकियों को नहीं जानते हैं तो भी आप अच्छा समय देख पाएंगे।
हालांकि, उन ठीक बिंदुओं को जानना, आपकी उत्पादकता और समग्र फ़ाइल-हैंडलिंग गति को एक अतिरिक्त (और हमेशा बहुत स्वागत) बढ़ावा दे सकता है।
आप उनमें से कुछ को पहले से ही जानते होंगे — जैसे कॉपी-पेस्ट शॉर्टकट, और अलग-अलग दृश्य विकल्प। लेकिन अन्य फीचर्स थोड़े बेहतर छिपे हुए हैं। मैक ओएस एक्स के खोजक आवेदन का और भी अधिक गहन ज्ञान प्राप्त करने के लिए इन युक्तियों के माध्यम से ब्राउज़ करें।
1. पाथ बार दिखाएं
खोजक के दृश्य मेनू में, "पथ बार दिखाएं" विकल्प पर टॉगल करें। यह पाथ बार- जो आपके फाइंडर विंडो के निचले हिस्से में जोड़ा गया है - आपके कंप्यूटर की हार्ड ड्राइव पार्टीशन से लेकर वर्तमान में चुनी गई फाइल तक, विस्तारित फ़ाइल पथ दिखाता है।
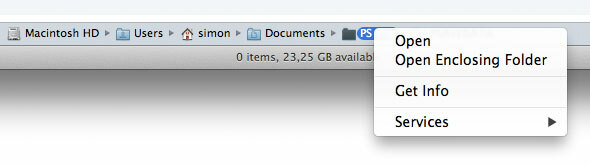
अपनी वर्तमान खोजक विंडो में इसे खोलने के लिए किसी भी मध्यस्थ फ़ोल्डर को डबल-क्लिक करें, या इसे नए फ़ाइंडर विंडो में खोलने के लिए डबल-क्लिक करते समय कमांड (cmd) कुंजी दबाए रखें। अधिक विकल्प और फ़ोल्डर से संबंधित सेवाओं को देखने के लिए आप पथ के किसी भी घटक पर राइट-क्लिक कर सकते हैं।
2. स्टेटस बार दिखाएं
एक अन्य उपयोगी दृश्य विकल्प स्टेटस बार है, जिसे फाइंडर के व्यू मेनू में "शो स्टेटस बार" विकल्प को टॉगल करके सक्षम किया जा सकता है। पाथ बार की तरह, यह स्टेटस बार आपके फाइंडर विंडो के निचले हिस्से में दिखाई देता है।

हालाँकि इसमें बहुत अधिक अन्तरक्रियाशीलता संभव नहीं है, फिर भी स्टेटस बार आपको जल्दी संदर्भित करता है वर्तमान फ़ोल्डर में चयनित वस्तुओं की संख्या, और आपकी हार्ड ड्राइव पर उपलब्ध डिस्क स्थान विभाजन।
3. द्वारा व्यवस्थित…
आप शायद पहले से ही जानते हैं कि विशिष्ट फ़ोल्डर विचारों में फ़ाइलों को कैसे सॉर्ट करना है। जब से मैक ओएस एक्स 10.7 लायन, इस सुविधा को कई विशेषताओं के द्वारा फाइंडर्स व्यू मेनू के अरेंज बाय बाय सेक्शन में जाकर "अरेंज" फाइलों की क्षमता से पूरित किया गया था।
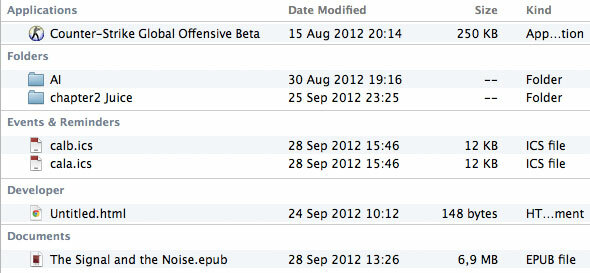
जैसा कि ऊपर स्क्रीनशॉट में देखा जा सकता है, यह एक बड़े ढेर में केवल छंटाई करने के बजाय, कई विवरणकों के एक के तहत फाइलों को समूहित करता है। यह किसी भी अलग-अलग व्यू मोड में भी किया जा सकता है।
4. डिफ़ॉल्ट खोजक फ़ोल्डर बदलें
डिफ़ॉल्ट खोजक फ़ोल्डर- अर्थात, जब आप फाइंडर में एक नई विंडो बनाते हैं, तो दिखाया गया फ़ोल्डर - मैक ओएस एक्स 10.6 स्नो लेपर्ड द्वारा शुरू की गई डिफ़ॉल्ट रूप से ऑल माई फाइल्स में सेट किया जाता है। जबकि ऑल माई फाइल्स एक सिंहावलोकन के रूप में बहुत उपयोगी है, जिन फाइलों का उपयोग आपके कंप्यूटर पर हाल ही में किया गया था, आप इसके बजाय अपने दस्तावेज़ या अपने उपयोगकर्ता की तरह नए फ़ाइंडर विंडो में एक अलग फ़ोल्डर देखना चाहते हैं फ़ोल्डर।
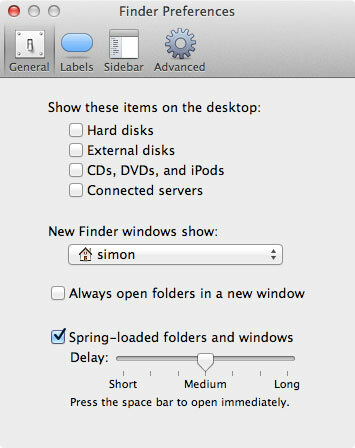
यह खोजक वरीयताएँ फलक में सामान्य टैब पर जाकर आसानी से प्राप्त किया जाता है। एक ड्रॉप-डाउन मेनू आपको अपने कंप्यूटर पर किसी भी फ़ोल्डर के साथ ऑल माई फाइल्स को स्थानापन्न करने की अनुमति देता है।
5. चयन के साथ नया फ़ोल्डर
यदि आप किसी भी संख्या में फ़ाइलों का चयन करते हैं और चयन पर राइट-क्लिक करते हैं, तो आपको संदर्भ मेनू में एक दिलचस्प विशेषता दिखाई देगी।
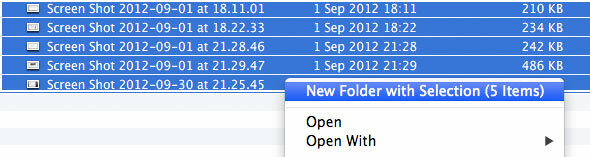
"चयन के साथ नया फ़ोल्डर" वास्तव में यही कहता है; यह वर्तमान निर्देशिका में एक नया फ़ोल्डर बनाता है, चयनित फ़ाइलों को इसमें स्थानांतरित करता है, और आपको फ़ोल्डर नाम में टाइप करने की अनुमति देता है। आपका चयन करने के बाद कमांड-कंट्रोल-एन कुंजी दबाकर इसे और भी तेज किया जा सकता है।
6. कॉपी-चाल
यद्यपि फाइंडर में तकनीकी रूप से कोई कट और पेस्ट कार्यक्षमता नहीं है, लेकिन एक कम ज्ञात विशेषता है जो काफी हद तक समान है।
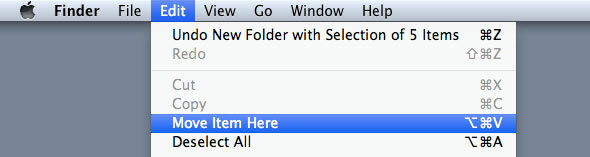
फ़ाइल की प्रतिलिपि बनाने के बाद, खोजक के संपादन मेनू पर जाएं और विकल्प (पूरी) कुंजी दबाए रखें। आप देखेंगे कि "आइटम को ले जाएं" बटन "आइटम को यहां ले जाएं" में बदल जाता है। अन्य ऑपरेटिंग सिस्टम पर कार्यक्षमता को काटने और पेस्ट करने के लिए समान है, यह नकल की बजाय नकल की हुई फ़ाइल को स्थानांतरित करता है। फ्लाई पर इस विकल्प का उपयोग करने के लिए, आप क्रमशः फ़ाइल की प्रतिलिपि बनाने और स्थानांतरित करने के लिए कमांड-सी और विकल्प-कमांड-वी कीबोर्ड शॉर्टकट का उपयोग कर सकते हैं।
फाइंडर के साथ काम करते समय आप किन ट्रिक का इस्तेमाल करते हैं? हमें लेख के नीचे टिप्पणी अनुभाग में बताएं!
मैं बेल्जियम से एक लेखक और कंप्यूटर विज्ञान का छात्र हूं। आप हमेशा मुझे एक अच्छा लेख विचार, पुस्तक सिफारिश, या नुस्खा विचार के साथ एक एहसान कर सकते हैं।


