विज्ञापन
2009 में Apple के डेस्कटॉप ऑपरेटिंग सिस्टम में मूल रूप से एकाधिक डेस्कटॉप जोड़े गए थे, की रिलीज़ के साथ OS X 10.5 "तेंदुआ" - लेकिन इस सुविधा के मौजूद होने के बाद भी उपयोगकर्ताओं की एक आश्चर्यजनक संख्या हैरान है सब।
Apple उन्हें "रिक्त स्थान" कहता है और वे आपको अनुमति देते हैं बेहतर अपने कार्यक्षेत्र को व्यवस्थित करें, विकर्षणों को कम करें, और हाथ में काम पर अधिक स्पष्ट रूप से ध्यान केंद्रित करें। खिड़कियों को कम से कम करना, अधिकतम करना और करतब दिखाने और अपने कीमती स्क्रीन स्पेस को नियंत्रित करने का समय है!
मुझे अधिक डेस्कटॉप की आवश्यकता क्यों है?
एक दूसरे के लिए कल्पना करो आपको दूसरा मॉनिटर खरीदना था अंत में वास्तविक कई मॉनिटर्स के साथ दो कार्यात्मक डेस्कटॉप प्राप्त करेंएक बार जब आप दोहरी मॉनिटर सेटअप के साथ काम करने की कोशिश कर लेते हैं, तो आप कभी भी पीछे नहीं हटेंगे। जबकि दो मॉनिटर आपको कार्यक्षेत्र को दोगुना करते हैं और उत्पादकता बढ़ाते हैं, मैंने पाया कि सेटअप कभी भी सही नहीं होता है। अंततः,... अधिक पढ़ें आपके मैकबुक के लिए - इसमें प्लगिंग करने पर आपके पास दो डेस्कटॉप होंगे, जिससे आप विंडो को पोजिशन कर सकते हैं और दोनों को एकसूत्र में रखकर काम कर सकते हैं। ओएस एक्स में कई डेस्कटॉप काम करते हैं, सिवाय इसके कि आपको लाभ लेने के लिए किसी अन्य मॉनिटर की आवश्यकता नहीं है।
आप इनमें से किसी एक डेस्कटॉप को कभी भी देख सकते हैं या उपयोग कर सकते हैं (बशर्ते आपके पास केवल एक मॉनिटर हो), लेकिन यह सुविधा अभी भी एक उत्कृष्ट संगठनात्मक सहायता जो ध्यान भटकाने और खिड़कियों को स्थानांतरित करने की आवश्यकता को कम करके आपको केंद्रित रहने में मदद कर सकती है लगातार।

अपने मैकबुक प्रो पर कई काम और घर के खातों को स्थापित करने के विकल्प के बजाय, मैं काम रखने और अलग खेलने के लिए रिक्त स्थान का उपयोग करता हूं। मेरे पास दो Google क्रोम विंडो के लिए एक डेस्कटॉप है, जो संपादन, लेखन और शोध के लिए अगल-बगल है। मेरे पास अपने व्यक्तिगत सफारी ब्राउज़िंग सत्र के लिए एक और संदेश और मेल के साथ हर समय खुला है। एवरनोट और एप्पल का कैलेंडर ऐप एक अलग स्थान के लिए आरक्षित है। मैं एक फोटोशॉप, ऑडेसिटी और टेक्स्टवंगलर जैसे सॉफ्टवेयर के लिए भी समर्पित हूं। और मनोरंजन को नहीं भूलना - मेरा आखिरी डेस्कटॉप Rdio और iTunes के रूप में संगीत के लिए है।
आपके पास किसी भी एक समय में 16 से अधिक डेस्कटॉप हो सकते हैं (जो संभवतः अत्यधिक है) और आप उन्हें उपयोग कर सकते हैं, हालांकि आप पसंद करते हैं।
रिक्त स्थान और मिशन नियंत्रण
Apple के कई डेस्कटॉप फ़ीचर OS X के भीतर पाए जा सकते हैं योजना नियंत्रण स्क्रीन, या तो दबाकर पहुँचा F3 या एक का उपयोग कर तीन उंगली ऊपर की ओर स्वाइप करें. आपको मिशन कंट्रोल भी मिलेगा अनुप्रयोग फ़ोल्डर, और आप इसे डॉक पर पिन कर सकते हैं या इसके लिए स्पॉटलाइट खोजें यदि आपकी बात है।
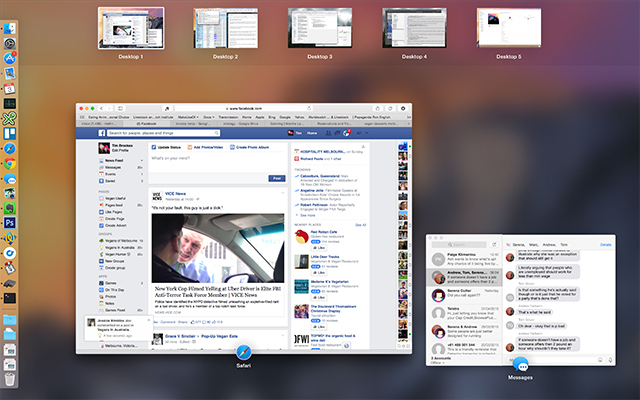
एक नया डेस्कटॉप जोड़ने के लिए आप अपने माउस को ऊपरी-दाएं कोने में घुमा सकते हैं, या पकड़ कर रख सकते हैं विकल्प कुंजी इसे सीधे प्रकट करने के लिए। जब आप इस बटन पर क्लिक करते हैं, तो आप देखेंगे कि सूची में एक और डेस्कटॉप जोड़ा गया है, और उस पर क्लिक करने पर आप सीधे उस पर पहुंच जाएंगे।
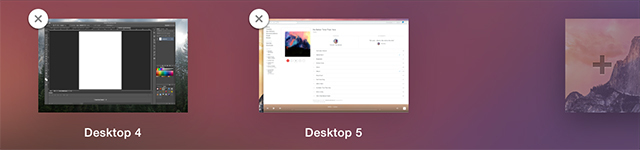
मिशन कंट्रोल में उन पर क्लिक करने के अलावा, आप उपयोग कर डेस्कटॉप के बीच नेविगेट कर सकते हैं तीन उंगली क्षैतिज swipes ट्रैकपैड पर या नियंत्रण + तीर कुंजी एक कीबोर्ड पर।
आप मिशन नियंत्रण को लॉन्च करके और उन्हें अपने चयन के स्थान पर खींचकर एक डेस्कटॉप से दूसरे में अनुप्रयोगों को स्थानांतरित कर सकते हैं या आप विंडो को उसके टाइटल बार से पकड़ सकते हैं और स्क्रीन के किनारे तक खींच सकते हैं। एक संक्षिप्त ठहराव के बाद OS X अगले डेस्कटॉप पर छोड़ देगा, अगर यह मौजूद है।
आप डेस्कटॉप को फिर से चालू कर सकते हैं - बस क्लिक करें और उन्हें खींचें। डेस्कटॉप को हटाने के लिए, होल्ड करें विकल्प कुंजी और "एक्स" पर क्लिक करें जो प्रकट होता है और किसी भी एप्लिकेशन या विंडोज़ को बंद या खो जाने के बजाय किसी अन्य डेस्कटॉप पर ले जाया जाएगा।
उन्नत युक्तियाँ
कुछ और उपयोगी टिप्स हैं जो कई डेस्कटॉप के साथ एप्लिकेशन को नेविगेट करना और उपयोग करना और भी आसान बना सकते हैं।
कुंजीपटल अल्प मार्ग
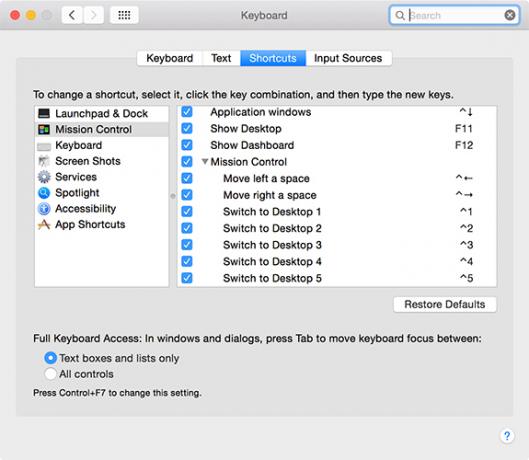
की ओर जाना सिस्टम वरीयताएँ> कीबोर्ड> शॉर्टकट कई शॉर्टकट खोजने के लिए आप एक नामित डेस्कटॉप पर जल्दी से स्विच करने के लिए सक्षम कर सकते हैं। डिफ़ॉल्ट रूप से ये का रूप लेते हैं नियंत्रण + नंबर कुंजी जिस डेस्कटॉप पर आप जल्दी पहुंचना चाहते हैं, उसके आधार पर, यदि आप चाहें तो शॉर्टकट बदल सकते हैं।
विशिष्ट डेस्कटॉप के लिए एप्लिकेशन असाइन करें
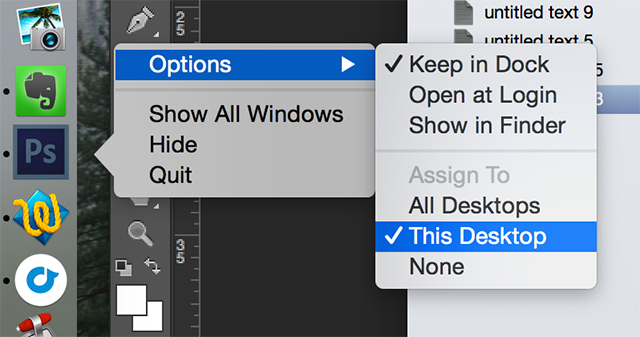
विशिष्ट डेस्कटॉप के लिए एप्लिकेशन असाइन करना संभव है, इसलिए उन्हें हमेशा एक ही स्थान पर पाया जा सकता है। डेस्कटॉप पर ऐप असाइन करने के लिए सबसे पहले डेस्कटॉप बनाएं (यदि आप पहले से ही नहीं हैं) और उस पर नेविगेट करें। अपनी पसंद का आवेदन खोलें, और दो उंगली क्लिक करें या नियंत्रण + क्लिक गोदी में इसका आइकन। के अंतर्गत विकल्प चुनते हैं इस डेस्कटॉप को असाइन करें और भविष्य में आवेदन हमेशा वर्तमान में चयनित स्थान में खुलेगा।
प्रत्येक अंतरिक्ष के लिए वॉलपेपर असाइन करें
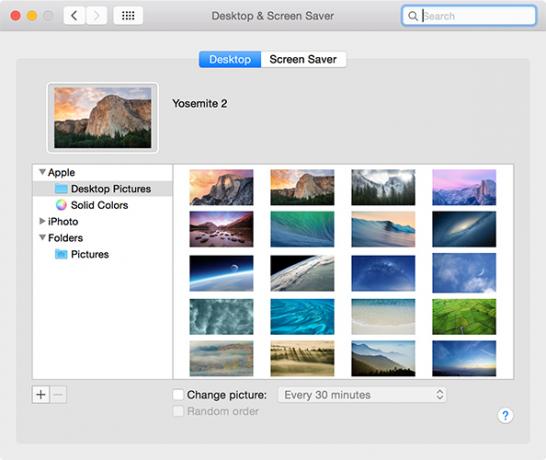
एक बार नया डेस्कटॉप बनाने के बाद, आप मानक का उपयोग कर सकते हैं सिस्टम वरीयताएँ> डेस्कटॉप और स्क्रीनसेवर एक वॉलपेपर लेने के लिए मेनू। आपके द्वारा चुना गया वॉलपेपर समान रहेगा, भले ही आप अपने डेस्कटॉप को फिर से व्यवस्थित करें।
मिशन नियंत्रण एनिमेशन को गति दें
क्या आप अपने डेस्कटॉप को व्यवस्थित करने के लिए मिशन कंट्रोल का बहुत उपयोग करते हैं क्योंकि आप अधिक एप्लिकेशन खोलते हैं? कीमती मिलीसेकंड को बचाने के लिए समय को समायोजित करके मिशन नियंत्रण में लगता है कि एनीमेशन को कितनी देर तक चलना चाहिए। एक खोलो टर्मिनल विंडो (या तो स्पॉटलाइट में खोजें या एप्लिकेशन फ़ोल्डर में उपयोगिता के तहत खोजें) और निम्नलिखित पेस्ट करें:
डिफॉल्ट्स com.apple.dock एक्सपोज़-एनीमेशन-अवधि -फ्लोट 0.05 लिखते हैं; डोकलाम
आप इस नंबर को बदल सकते हैं जो भी आप महसूस करते हैं, एक बड़ी संख्या परिचय देती है अधिक देरी इसलिए यदि 0.05 अचानक थोड़ा महसूस होता है, तो बेझिझक इसे 0.15 या इससे अधिक बढ़ाएं। डिफ़ॉल्ट को पुनर्स्थापित करने के लिए, बस निम्नलिखित को कमांड लाइन में पेस्ट करें:
डिफॉल्ट्स com.apple.dock को हटा दें; डोकलाम
यह भी संभव है छिपे हुए टर्मिनल कमांड के साथ OS X डॉक को कस्टमाइज़ करें मैक डॉक को कस्टमाइज़ करने के लिए 10 हिडन टर्मिनल कमांडहाल ही के आइटमों के लिए छिपे हुए ढेर को जोड़ने जैसे साधारण ट्विक्स से, केवल वर्तमान में खुले अनुप्रयोगों को प्रदर्शित करने के लिए - आपके मैक के डॉक को अनुकूलित करने के लिए आप बहुत कुछ कर सकते हैं। अधिक पढ़ें .
मिशन कंट्रोल, क्विक लुक और डैशबोर्ड
यदि आपके पास एक स्क्रीन पर बहुत सारी खिड़कियां हैं, तो यह देखना मुश्किल है कि क्या है। यदि आप अपने माउस के साथ एक खिड़की को उजागर करते हैं और दबाते हैं स्पेस बार, मिशन नियंत्रण ज़ूम करेगा और आपको एक बेहतर दृश्य प्रदान करेगा। बेशक, आपके पास भी थर्ड-पार्टी है आपके मैक पर मल्टीटास्किंग बढ़ाने के लिए ऐप.
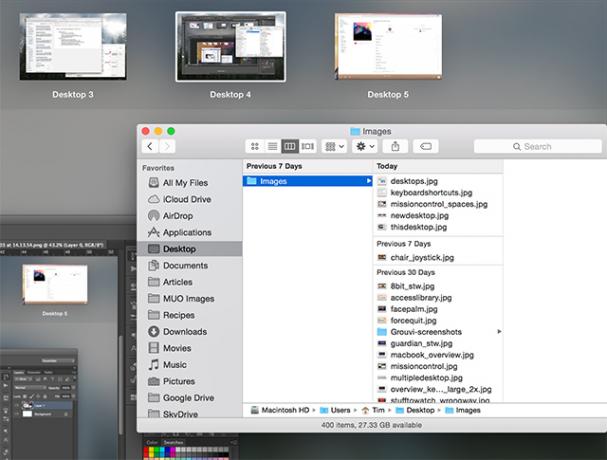
काश आप अधिक उचित डेस्कटॉप पर काम कर पाते? चेक आउट एप्पल रिमोट डेस्कटॉप का उपयोग कैसे करें कई मशीनों का प्रबंधन करने के लिए।
संगठन एक उत्पादक कार्यक्षेत्र की कुंजी है, इसलिए आप इसके तरीकों की भी जांच कर सकते हैं स्वचालित रूप से अपने मैक पर डाउनलोड हटाएं एक क्लीनर मशीन के लिए। और इनका उपयोग कैसे करें अपने मैक पर रोजमर्रा के कामों को आसान बनाने के टिप्स अपने मैक पर हर दिन कार्य आसान बनाने के लिए 11 छोटे सुझावअपने मैक पर अधिक कुशलता से काम करना चाहते हैं? कुछ मिनटों के लिए आपको बचाने के लिए इन छोटे लेकिन उपयोगी परिवर्तनों को लागू करने का प्रयास करें। अधिक पढ़ें ?
छवि क्रेडिट: वर्तमान सेटअप (मैथ्यू वान कम्पेन)
टिम एक स्वतंत्र लेखक हैं जो ऑस्ट्रेलिया के मेलबर्न में रहते हैं। आप उसे ट्विटर पर फ़ॉलो कर सकते हैं।


