विज्ञापन
क्या आप अपने कंप्यूटर पर हर बार मैन्युअल रूप से एप्लिकेशन लोड कर रहे हैं? क्या आप इसके बजाय उन्हें स्वचालित रूप से लोड नहीं करेंगे? यहाँ लिनक्स में ऑटो-स्टार्ट एप्लिकेशन को कैसे दिखाया जाता है।
लिनक्स में बूट पर एप्लिकेशन शुरू करना काफी आसान है, लेकिन आपके द्वारा उपयोग किए जा रहे डिस्ट्रो और डेस्कटॉप वातावरण के आधार पर तरीके बदलते हैं। यह लेख आपको दिखाएगा कि लिनक्स के सभी मुख्य वातावरणों पर कैसे करें। निर्देशों के निम्नलिखित सेट सभी के लिए प्रासंगिक नहीं हैं, इसलिए कृपया उस हिस्से पर स्क्रॉल करें जो आपके सिस्टम के लिए सबसे अधिक प्रासंगिक है। निर्देशों के सेट में शामिल हैं: यूनिटी (उबंटू), दालचीनी (लिनक्स मिंट), गनोम, केडीई, मेट, एलएक्सडीई, एक्सएफसीई, मोक्ष (बोधी लिनक्स), बुग्गी (सोलस), और पैन्टॉन (प्राथमिक)।
ऑटो-स्टार्टिंग एप्लिकेशन के लाभ
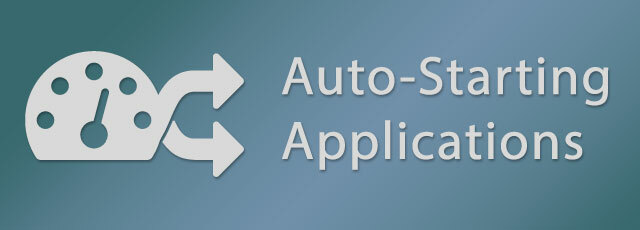
ऑटो-स्टार्टिंग एप्लिकेशन, जिसे स्टार्टअप एप्लिकेशन के रूप में भी जाना जाता है, जब आप अपने कंप्यूटर को चालू करते हैं तो स्वचालित रूप से स्वयं को लॉन्च करने के लिए विशिष्ट प्रोग्राम सेट करने की प्रक्रिया है। यदि आप अपने कंप्यूटर को पहली बार बूट करते हैं तो यह एक महान समय बचाने वाला है। कुछ उपयोगकर्ताओं के लिए, संभवतः पृष्ठभूमि अनुप्रयोगों को चलाने के लिए यह अधिक उपयोगी है ताकि आपके पास हमेशा आपके लिए विशिष्ट उपकरण उपलब्ध रहें। चलाने के लिए पृष्ठभूमि अनुप्रयोग का एक बड़ा उदाहरण है
केडीई कनेक्ट केडीई कनेक्ट का उपयोग करके अपने एंड्रॉइड डिवाइस को अपने लिनक्स कंप्यूटर से सिंक करेंक्या आपने कभी अपने एंड्रॉइड डिवाइसों की कामना की है और आपके लिनक्स कंप्यूटरों ने एक साथ अधिक मूल रूप से काम किया है? केडीई कनेक्ट वह चीज है जिसकी आपको जांच करनी चाहिए क्योंकि यह मल्टी-डिवाइस अनुभव के सिरदर्द को कम करता है। अधिक पढ़ें , या केडीई कनेक्ट इंडिकेटर, आपके कंप्यूटर को आपके एंड्रॉइड फोन के साथ सिंक करने के लिए।लिनक्स में स्वचालित रूप से शुरू करने के लिए एप्लिकेशन सेट करने की प्रक्रिया थोड़ी भ्रामक है क्योंकि हर वितरण (डिस्ट्रो) और डेस्कटॉप वातावरण (डीई) इसे अलग तरीके से करता है। कुछ मामलों में, यह प्रक्रिया बहुत आसान है, जहां आप बस अपने द्वारा इंस्टॉल की गई सूची में से एक एप्लिकेशन का चयन करते हैं, लेकिन अन्य बार आपको ऐप लॉन्च करने के लिए उपयोग किए जाने वाले सटीक आदेशों को जानना होगा।
एकता, उबंटू का डिफ़ॉल्ट पर्यावरण
उबंटू शायद सबसे अधिक सुझाया गया है शुरुआती के लिए डिस्ट्रो उबंटू: ए बिगिनर्स गाइडउबंटू के बारे में उत्सुक हैं, लेकिन सुनिश्चित नहीं है कि कहां से शुरू करें? सब कुछ जो आपको संभवतः उबंटू के नवीनतम संस्करण के साथ शुरू करने की आवश्यकता हो सकती है, यहीं, आसान अंग्रेजी में, सरल अंग्रेजी में लिखा गया है। अधिक पढ़ें जो यह अजीब बनाता है कि यह सुविधा यूनिटी में उपयोगकर्ता के अनुकूल नहीं है। सिस्टम सेटिंग्स में दुर्भाग्य से ऑटो-स्टार्टिंग एप्लिकेशन उपलब्ध नहीं हैं; इसके बजाय आपको इसके लिए डैश की खोज करने की आवश्यकता है स्टार्टअप अनुप्रयोग उपकरण।
स्टार्टअप एप्लिकेशन टूल में, क्लिक करें जोड़ना विंडो के दाईं ओर बटन। उबंटू अनुप्रयोगों के चयन के लिए कोई सुविधा प्रदान नहीं करता है, इसलिए आपके पास जारी रखने के लिए दो विकल्प हैं, 1.) दर्ज करें आवेदन का नाम और यह आदेश इसे लॉन्च करने के लिए (यदि आप इसे जानते हैं) या 2.) क्लिक करें ब्राउज़ बटन, साइडबार चुनें से संगणक और नेविगेट करने के लिए /usr/bin फ़ोल्डर। / Usr / bin फ़ोल्डर में आपके कंप्यूटर में इंस्टॉल किए गए सभी प्रोग्राम लॉन्च करने के लिए एक बाइनरी फ़ाइल होती है ताकि यह कुछ के लिए भारी हो सके, गाइड के लिए नीचे दिए गए वीडियो देखें।
ऊपर दिए गए वीडियो में, मैंने यह प्रदर्शित किया कि कैसे आप उस एप्लिकेशन की खोज करें जिसमें आप / usr / bin फ़ोल्डर में जाते हैं और बाइनरी नाम के पहले कुछ अक्षर टाइप करना शुरू करते हैं।
दालचीनी, लिनक्स टकसाल का डिफ़ॉल्ट वातावरण
लिनक्स टकसालऑटोस्टार्टिंग एप्लिकेशन का तरीका GNOME के सरल दृष्टिकोण, उबंटू के तकनीकी दृष्टिकोण और कुछ अतिरिक्त कस्टम सुविधाओं का एक अच्छा मिश्रण है। मिंट मेनू से, खोलें प्रणाली व्यवस्था और चुनें स्टार्टअप अनुप्रयोग प्राथमिकता अनुभाग से। विंडो के नीचे, क्लिक करें जोड़ना और फिर एप्लिकेशन चुनें. अगली विंडो में, आप सूची में स्क्रॉल कर सकते हैं और उस एप्लिकेशन का चयन कर सकते हैं जिसे आप चाहते हैं या आप बस कर सकते हैं टाइप करना शुरू करें छिपे हुए खोज समारोह को प्रकट करने के लिए। अंत में, क्लिक करें एप्लिकेशन जोड़ें इसे सूची में जोड़ने के लिए।
एक बार एप्लिकेशन जोड़ दिए जाने के बाद, आपको एंट्री के साथ ON / OFF टॉगल और Delay कंट्रोल दिखाई देगा। विलंब सेटिंग का उपयोग कई अलग-अलग तरीकों से किया जा सकता है; मैं इसका उपयोग अनुप्रयोगों के क्रम को निर्धारित करने के लिए करता हूं। देरी को बदलने के लिए, एप्लिकेशन का चयन करें और क्लिक करें संपादित करें खिड़की के नीचे। अगली विंडो पर, का उपयोग करें माइनस (-) या प्लस (+) नंबर बदलने के लिए बटन, या बस संख्या में टाइप करें. कई बार, लिनक्स टकसाल विस्तार पर ध्यान देता है जो अक्सर इसके कारणों में से एक माना जाता है एक उबंटू हत्यारा क्या लिनक्स मिंट 17 "क़ियाना" उबंटू किलर है?लिनक्स टकसाल का नवीनतम संस्करण, 17 वीं रिलीज़ कोड "Qiana" है, बाहर है! यह विंडोज छोड़ने वाले लोगों के साथ-साथ उबंटू को पसंद नहीं करने वालों के लिए एक बढ़िया विकल्प है। अधिक पढ़ें को कुछ।
उबुन्टो के माध्यम से GNOME GNOME
सूक्ति ऑटो-स्टार्टिंग एप्लिकेशन के लिए एक डिफ़ॉल्ट सुविधा प्रदान नहीं करता है, लेकिन GNOME Tweak टूल ने इसे ठीक कर दिया है। गनोम ट्वीक टूल लगभग सभी गनोम आधारित डिस्ट्रोस में डिफ़ॉल्ट रूप से उपलब्ध है, इसलिए आपको इसे स्थापित करने की आवश्यकता नहीं होगी। मैंनें इस्तेमाल किया उबंटू गनोम डेमो वीडियो में लेकिन सभी गनोम उपयोगकर्ताओं के लिए निर्देश प्रासंगिक हैं क्योंकि गनोम टीक टूल सार्वभौमिक रूप से उपलब्ध है। हालाँकि, अगर आप उबंटू GNOME का उपयोग कर रहे हैं, तो आप Ubuntu के टूल को GNOME ओवरव्यू में भी पा सकते हैं।
पर क्लिक करना गतिविधियों शीर्ष बाईं ओर (या सुपर उर्फ विंडोज कुंजी दबाएं) GNOME ओवरव्यू को खोलेगा। अवलोकन खोज का उपयोग करते हुए, टाइप करें ट्वीक और Tweak टूल लॉन्च करें। यदि आप चाहें तो आप एप्लिकेशन ग्रिड के माध्यम से भी स्क्रॉल कर सकते हैं। क्लिक करें स्टार्टअप अनुप्रयोग बाईं ओर पट्टी और फिर बड़ी प्लस बटन एक नई संवाद खिड़की खोलने के लिए। आप सूची के माध्यम से स्क्रॉल करके एप्लिकेशन का चयन कर सकते हैं या छिपे हुए खोज सुविधा को प्रकट करने के लिए नाम लिखना शुरू कर सकते हैं।
KDE के माध्यम से KDE
केडीई परियोजना वर्तमान में उनके नवीनतम संस्करण प्लाज्मा 5 में परिवर्तन हो रहा है, जो कि कुबंटु 15.10 संस्करण का उपयोग करता है, नीचे दिए गए वीडियो में प्रदर्शित है। केडीई में स्टार्टअप अनुप्रयोगों के प्रबंधन की प्रक्रिया प्लाज्मा 5 और केडीई 4 दोनों में कार्यक्षमता में समान है इसलिए वीडियो केवल प्लाज्मा 5 को प्रदर्शित करता है।
एप्लिकेशन लॉन्चर में, पर नेविगेट करें संगणक अनुभाग और खोलें प्रणाली व्यवस्था आवेदन। स्टार्टअप और शटडाउनकार्यक्षेत्र अनुभाग में, वह जगह है जहाँ आप प्रविष्टियों का प्रबंधन करेंगे। में ऑटो स्टार्ट, डिफ़ॉल्ट रूप से, क्लिक करें प्रोग्राम जोड़ें आवेदनों की वर्गीकृत सूची के माध्यम से स्क्रॉल करने के लिए या आवेदन के लिए खोज करने के लिए। क्लिक करना ठीक जारी रखने के लिए आपको एक सारांश के साथ पेश करेंगे कि आप क्या जोड़ने वाले हैं, क्लिक करें ठीक प्रक्रिया को पूरा करने के लिए उस विंडो पर। प्लाज्मा आपको कस्टम स्क्रिप्ट शुरू करने की अनुमति देता है ताकि वह क्लिक कर सके स्क्रिप्ट जोड़ें, वर्ग ब्राउज़ पर क्लिक करें और अपनी स्क्रिप्ट पर नेविगेट करें।
उबंटू मेट के माध्यम से मेट
से कंट्रोल सेंटर खोलें प्रणाली स्क्रीन के ऊपर बाईं ओर मेनू और वहां से क्लिक करें स्टार्टअप अनुप्रयोग. यदि आप उपयोग कर रहे हैं उबटन माटे तब आपने इंटरफ़ेस स्विचर के माध्यम से सिस्टम का रूप बदल दिया होगा। यदि हां, तो नियंत्रण केंद्र खोलने की विधि आपके लिए अलग हो सकती है।
मेट आधारित डिस्ट्रोस उसी उपकरण का उपयोग करते हैं जो उबंटू (एकता के साथ) ऑटो-स्टार्टिंग एप्लिकेशन को प्रबंधित करने के लिए करता है इसलिए प्रक्रिया समान है। स्टार्टअप एप्लिकेशन टूल में, क्लिक करें जोड़ना विंडो के दाईं ओर बटन। प्रवेश करें आवेदन का नाम और यह आदेश यदि आप इसे जानते हैं, या क्लिक करने के लिए इसे लॉन्च करें ब्राउज़, चुनें संगणक साइडबार से और में आवेदन का चयन करें /usr/bin फ़ोल्डर।
LXDE लुबंटू के माध्यम से
ऑटो-स्टार्टिंग एप्लिकेशन के लिए LXDE का समाधान किसी अन्य उपकरण, LXSession सेटिंग्स के अंदर छिपा हुआ है। LXDE मुख्य मेनू से नेविगेट करें एप्लिकेशन और सेटिंग्स > पसंद > LXSession के लिए डिफ़ॉल्ट अनुप्रयोग. ऑटो स्टार्ट LXDE में बायीं साइडबार पर चयन किया जाने वाला उपकरण सीमित है, इसलिए आपको उस एप्लिकेशन की कमांड को जानना होगा जिसे आप जोड़ना चाहते हैं।
LXDE ऑटोस्टार्ट उपकरण में बायनेरिज़ के लिए ब्राउज़ करने का एक तरीका प्रदान नहीं करता है लेकिन Lubuntu PCManFM (फ़ाइल प्रबंधक) के माध्यम से इसके लिए एक समाधान प्रदान किया है। PCManFM में, द अनुप्रयोग बाएं साइडबार पर स्थान प्रविष्टि, श्रेणियों का एक संग्रह पेश करेगी। श्रेणियों के माध्यम से ब्राउज़ करें जब तक आपको ऐप नहीं मिल जाता है, ऐप पर राइट क्लिक करें और चुनें गुण संदर्भ मेनू से। गुण विंडो में डेस्कटॉप एंट्री टैब पर क्लिक करें, कमांड फ़ील्ड के अंदर कमांड कॉपी करें, इसे पेस्ट करें ऑटो स्टार्ट क्षेत्र में LXSession, और अंत में क्लिक करें + जोड़ें.
XFCE Xubuntu के माध्यम से
XFCE उबंटू और मेट का उपयोग करने वाले अनुप्रयोगों को जोड़ने के लिए एक ही स्टार्टअप एप्लिकेशन टूल साझा करता है लेकिन सूची के प्रबंधन को एक सेटिंग टूल के माध्यम से बुलाया जाता है सत्र और स्टार्टअप.
व्हिस्कर मेनू में, पर जाएं समायोजन श्रेणी और खोलें सत्र और स्टार्टअप उपकरण। सत्र और स्टार्टअप में, पर जाएं आवेदन ऑटोस्टार्ट टैब ऑटो-स्टार्ट प्रविष्टियों के लिए और वहाँ से क्लिक करें जोड़ना नीचे बाईं ओर। इस बिंदु पर आपको उसी स्टार्टअप टूल के साथ प्रस्तुत किया जाएगा जो उबंटू और मेट उपयोग करता है। दबाएं जोड़ना विंडो के दाईं ओर बटन। प्रवेश करें आवेदन का नाम और यह आदेश यदि आप इसे जानते हैं, या क्लिक करने के लिए इसे लॉन्च करें ब्राउज़, चुनें संगणक साइडबार से और में आवेदन का चयन करें /usr/bin फ़ोल्डर।
बोधि लिनक्स के माध्यम से मोक्ष
मोक्ष एक हल्का केंद्रित डेस्कटॉप वातावरण है, जिसे ज्ञानोदय से बनाया गया है बोधि लिनक्स परियोजना। मोक्ष की ऑटो-स्टार्टिंग एप्लिकेशन प्रक्रिया मोक्ष डेस्कटॉप के लिए एक अद्वितीय कार्यान्वयन प्रतीत होती है।
मोक्ष मेनू में, नेविगेट करें समायोजन > सब > ऐप्स > स्टार्टअप अनुप्रयोग. प्रणाली टैब स्टार्टअप क्रम के लिए सिस्टम उपयोगिताओं के प्रबंधन के लिए है, अनुप्रयोग टैब अनुप्रयोगों और प्रबंधन के लिए है गण टैब आपको स्टार्टअप प्रविष्टियों के क्रम को नियंत्रित करने की अनुमति देता है। पर क्लिक करें अनुप्रयोग टैब, सूची से एक आवेदन का चयन करें, और क्लिक करें जोड़ना स्टार्टअप क्रम में इसे जोड़ने के लिए। टूल में कस्टम कमांड या स्क्रिप्ट जोड़ने का एक तरीका नहीं है, इसलिए यदि उपयोगिता या एप्लिकेशन स्वचालित रूप से नहीं मिला है तो इसे जोड़ने के लिए और अधिक शोध की आवश्यकता हो सकती है। यदि आप ऐसा करने का तरीका जानते हैं तो कृपया नीचे टिप्पणी में पोस्ट करें।
बुग्गी सोलस प्रोजेक्ट के माध्यम से
सोलस प्रोजेक्ट ने विकसित किया है तेजस्वी डेस्कटॉप वातावरण पाँच आश्चर्यजनक उबटन विकल्प जो आपने कभी नहीं सुने होंगेहमने आपके लिए डेमो की देखने के लिए पाँच पूरी तरह से आश्चर्यजनक उबंटू विकल्पों की इस सूची को संकलित किया है, और शायद अपने लिनक्स कंप्यूटर पर डाउनलोड और इंस्टॉल करें। अधिक पढ़ें , जो गनगी 3 का एक कांटा है, जिसे बुग्गी कहा जाता है। बुग्गी गनोम का कांटा होने के कारण, बुडग / सॉलस में गनोम फॉक्स टूल के जरिए स्टार्टअप एप्लिकेशन को नियंत्रित किया जाता है।
प्रकार ट्वीक Budgie मेनू के शीर्ष पर और खोलें ट्वीक टूल. क्लिक करें स्टार्टअप अनुप्रयोग बाईं ओर पट्टी और फिर बड़ी प्लस बटन एक नई संवाद खिड़की खोलने के लिए। आप सूची के माध्यम से स्क्रॉल करके आवेदन का चयन कर सकते हैं या टाइप करना शुरू करें छिपा हुआ खोज सुविधा प्रकट करने का नाम।
Pantheon प्राथमिक के माध्यम से
Pantheon GTK + आधारित डेस्कटॉप वातावरण है एलीमेंट्री ओएस फ्रीया: एक राइजिंग लिनक्स डिस्ट्रो का अगला प्रमुख अपडेटअब, हमें अगले रिलीज़ किए गए "बीटा" के पहले बीटा में एक झलक मिल रही है। फ्रेया में नया क्या है, और क्या यह अन्य वितरणों से इसे अपग्रेड या स्विच करने लायक है? अधिक पढ़ें द्वारा बनाया गया elementaryOS और जबकि Pantheon GNOME 3 के समान लगता है, यह GNOME का कांटा नहीं है, इसलिए ऑटो-स्टार्टिंग एप्लिकेशन का प्रबंधन समान है, लेकिन यह काफी अलग भी है।
विंगपैन के ऊपरी दाहिने भाग से चुनें प्रणाली व्यवस्था सिस्टम (पावर आइकन) मेनू में। चुनें अनुप्रयोग>चालू होना स्टार्टअप टूल पर नेविगेट करने के लिए सिस्टम सेटिंग्स से। तुम देखोगे प्लस (+) और माइनस (-) स्टार्टअप टूल के बायीं ओर बटन। सूची से एक ऐप चुनें, सूची के शीर्ष पर एक ऐप खोजें, या सूची के निचले भाग में एक कस्टम कमांड दर्ज करें। एक बार जब आप सूची में आइटम जोड़ लेते हैं, तो आप उन्हें गतिविधि टॉगल करने के लिए अक्षम कर सकते हैं या नीचे माइनस (-) बटन के माध्यम से हटा सकते हैं।
स्वचालन के साथ लिनक्स लाइफ को आसान बनाना
जब आपके कंप्यूटर बूट करते हैं तो आप कौन से एप्लिकेशन ऑटो-स्टार्ट करते हैं? क्या आपके पास किसी भी डेस्कटॉप वातावरण के लिए प्रक्रिया के बारे में कोई प्रश्न हैं? नीचे टिप्पणी करके हमें बताएं।