विज्ञापन
एक डेस्कटॉप ईमेल क्लाइंट को वेबमेल पर कई फायदे हैं। सबसे पहले, आप ऑनलाइन सेवा की उपलब्धता पर भरोसा नहीं करते हैं। आप इंटरनेट से जुड़े बिना अपने ईमेल पर काम कर सकते हैं। आप कई ईमेल खाते सेट कर सकते हैं और आप कितने गीगाबाइट मुफ्त में स्टोर कर सकते हैं इसकी कोई सीमा नहीं है। बेशक थंडरबर्ड एक्सटेंशन के समर्थन के साथ भी आता है, जो इसे विशेष रूप से दिलचस्प बनाता है।
नुकसान यह है कि जब आप एक अलग कंप्यूटर पर होते हैं तो आपके ईमेल तक पहुंच नहीं होती है। तो अगर आपका पसंदीदा ईमेल क्लाइंट थंडरबर्ड है और यह ठीक वही मुद्दा है जिसे आपको हल करने की आवश्यकता है, तो हैंग करें!
यह लेख दिखाता है कि आप थंडरबर्ड ईमेलों को कई कंप्यूटरों में कैसे सिंक कर सकते हैं और हमेशा अपने सभी ईमेलों तक पहुँच प्राप्त करें, चाहे आप किसी भी कंप्यूटर का उपयोग कर रहे हों।
सिद्धांत रूप में, ये निर्देश अन्य डेस्कटॉप ईमेल क्लाइंट के लिए भी काम कर सकते हैं। हालाँकि, यहां दिए गए एकल चरण थंडरबर्ड ईमेल को सिंक करने के लिए विशिष्ट हैं।
1. IMAP सक्षम करें
यदि आप वर्तमान में POP3 का उपयोग कर अपना ईमेल डाउनलोड कर रहे हैं, तो आप संभवतः IMAP पर स्विच कर सकते हैं, जो इस बीच अधिकांश ईमेल प्रदाताओं द्वारा समर्थित है।
IMAP और POP3 में क्या अंतर है? POP3 के साथ आपके मेलस्वर तक पहुंचने वाले ईमेल अंततः आपके कंप्यूटर पर डाउनलोड हो जाते हैं और सर्वर से डिलीट हो जाते हैं। IMAP के साथ ईमेल की एक प्रति सर्वर पर रखी जाती है। इसके अलावा, आपके द्वारा बनाए गए सभी फ़ोल्डर, सर्वर पर और इस IMAP खाते तक पहुंचने वाले सभी कंप्यूटरों पर फिर से बनाए जाते हैं। इसलिए, आपके ईमेल, जिनमें ट्रैश और भेजे गए मेल शामिल हैं, हमेशा सिंक में होते हैं।
IMAP को सक्षम करने के लिए, अपने ईमेल सेवा प्रदाता खाते में लॉग इन करें और संबंधित सेटिंग्स देखें। फिर थंडरबर्ड पर जाएं और वहां सेटिंग्स समायोजित करें।
यदि आप POP3 से IMAP पर स्विच कर रहे हैं, तो आपको खाता चालू करना होगा और फिर से बनाना होगा। पहले अपने ईमेल फ़ोल्डरों का बैकअप लें! फिर खोलें> उपकरण > अकाउंट सेटिंग… थंडरबर्ड में, खाते पर स्विच करें और> पर क्लिक करें खाता क्रिया > खाता हटाएं खाते को हटाने के लिए।
अब आप इसे फिर से बना सकते हैं। जब आप एक नया ईमेल खाता बनाते हैं तो थंडरबर्ड 3 स्वचालित रूप से आपके प्रदाता के लिए सही IMAP सेटिंग्स का पता लगाता है। > पर जाएं फ़ाइल > नया > मेल खाता… या भीतर> अकाउंट सेटिंग… > पर क्लिक करें खाता क्रिया > मेल खाता जोड़ें ... और अपना विवरण दर्ज करें। यदि सेटिंग्स का पता नहीं लगा है, तो> पर क्लिक करें संपादित करें या> स्वतः व्यवस्था… और अपने प्रदाता द्वारा प्रदान किए गए विवरण दर्ज करें।
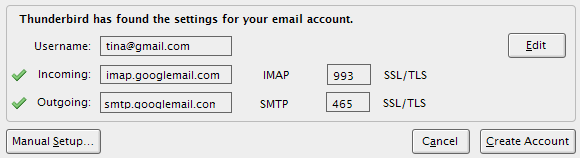
अपने थंडरबर्ड के भीतर> अकाउंट सेटिंग > पर भी नजर है तुल्यकालन और भंडारण विकल्प।
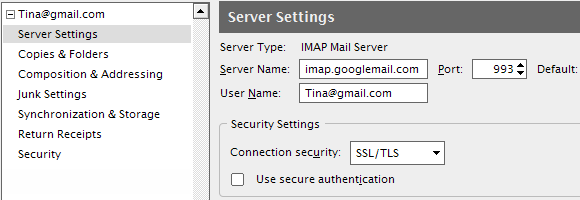
2. प्रोफ़ाइल को मोबाइल ड्राइव पर ले जाएं
यह विकल्प स्थापित करना आसान है, लेकिन इसे बनाए रखना अधिक कठिन है। जब आप इस पद्धति का उपयोग करते हैं, तो तकनीकी रूप से, आप कंप्यूटर पर थंडरबर्ड ईमेलों को सिंक नहीं कर रहे हैं। इसके बजाय आप अपनी पूरी थंडरबर्ड प्रोफाइल को अपने साथ ले जाते हैं और इसे आपके द्वारा उपयोग किए जाने वाले किसी भी कंप्यूटर पर एक्सेस करते हैं।
चूंकि बाहरी स्रोत में विभिन्न कंप्यूटरों पर एक अलग ड्राइव अक्षर होगा, इसलिए हम प्रोफ़ाइल को स्थानांतरित नहीं करने जा रहे हैं। हम सिर्फ थंडरबर्ड का उपयोग करके प्रोफ़ाइल का मार्ग बताएंगे -प्रोफ़ाइल "पथ" कमांड लाइन तर्क।
कमांड लाइन तर्क इस तरह दिखता है:
"C: \ Program Files \ Mozilla Thunderbird \ thunderbird.exe" -profile "F: \ My TB प्रोफ़ाइल"
Windows XP में, आप> पर जाएं शुरू > Daud और इस कमांड को टाइप करें, "F: \ My TB प्रोफ़ाइल“आपकी प्रोफ़ाइल के सटीक पथ के साथ।
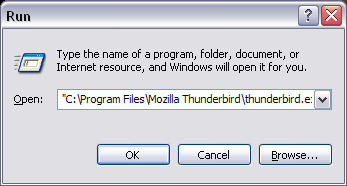
इसे थोड़ा आसान बनाने के लिए, आप TBLaunch नामक एक छोटे प्रोग्राम का उपयोग करके अपने रिमूवेबल ड्राइव पर एक शॉर्टकट बना सकते हैं। आप ऐसा कर सकते हैं डाउनलोड TBLaunch यहाँ. INSTALL.txt फ़ाइल बताती है कि उपकरण का उपयोग कैसे किया जाए, जिसे थंडरबर्ड 0.7 के लिए "पोर्टेबल हैक" बनाने के लिए कई साल पहले डिज़ाइन किया गया था, थोड़ा और आरामदायक। आप प्रतिस्थापित कर सकते हैंtbpath"। Ini फ़ाइल को आपके प्रोग्राम फ़ाइल फ़ोल्डर के पथ के साथ इस तरह से:"C: \ Program Files \ मोज़िला थंडरबर्ड \”
और निश्चित रूप से आपको हमेशा मोबाइल ड्राइव को अपने साथ रखना होगा।
3. प्रोफ़ाइल को एक नेटवर्क ड्राइव पर ले जाएं
थंडरबर्ड ईमेल को सिंक करने के लिए इस अंतिम विधि की आवश्यकता है कि आपके पास साझा / नेटवर्क ड्राइव तक पहुंच हो। यह लंबे समय में सबसे सुविधाजनक तरीका है। हालांकि, इसमें आपकी मौजूदा प्रोफ़ाइल को उस ड्राइव पर ले जाना शामिल है, जो मुश्किल हो सकता है।
सबसे पहले, थंडरबर्ड को बंद करें। अब प्रोफ़ाइल फ़ोल्डर को वांछित स्थान पर ले जाएं। Windows XP में आपको अपना थंडरबर्ड प्रोफाइल>> के नीचे मिलेगा।C: \ Documents and Settings \ [username] \ Application Data \ Thunderbird \ Profiles \ xxxxxxx.default”
यदि आपको "एप्लिकेशन डेटा" फ़ोल्डर नहीं दिखता है, तो इसलिए कि यह छिपा हुआ है। > पर जाएं उपकरण > नत्थी विकल्प… > राय टैब और अंडर> छिपी हुई फ़ाइलें और फ़ोल्डर्स का चयन करें> छिपी हुई फ़ाइलों और फ़ोल्डरों को दर्शाएं.
एक बार प्रोफ़ाइल अपने नए स्थान पर आ जाने के बाद,>> पर जाएँC: \ Documents and Settings \ [username] \ Application Data \ Thunderbird \ " और> खोलें profiles.ini एक पाठ संपादक में फ़ाइल।
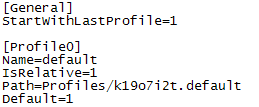 यह फ़ाइल आपके स्थापित थंडरबर्ड के साथ पंजीकृत सभी प्रोफाइलों को सूचीबद्ध करती है। जिस स्थान पर आप चले गए हैं उसे बदलें और> बदलें पथ = नए स्थान के लिए लाइन, उदाहरण के लिए> पथ = "ई: \ थंडरबर्ड प्रोफाइल / xxxxxxx.default"
यह फ़ाइल आपके स्थापित थंडरबर्ड के साथ पंजीकृत सभी प्रोफाइलों को सूचीबद्ध करती है। जिस स्थान पर आप चले गए हैं उसे बदलें और> बदलें पथ = नए स्थान के लिए लाइन, उदाहरण के लिए> पथ = "ई: \ थंडरबर्ड प्रोफाइल / xxxxxxx.default"
बदलना सुनिश्चित करें> IsRelative = 1 से> IsRelative = 0 यदि आप किसी रिश्तेदार से गैर-रिश्तेदार मार्ग पर स्विच करते हैं। इसके अलावा, मार्ग में स्लैश की दिशा "/" (सापेक्ष) से "\" (गैर-सापेक्ष) में बदल जाएगी।
आप इस विधि का उपयोग अपने थंडरबर्ड प्रोफाइल को किसी अन्य हार्ड ड्राइव विभाजन या बाहरी हार्ड ड्राइव में स्थानांतरित करने के लिए भी कर सकते हैं।
अंत में, यदि आपने महसूस किया कि यह काफी जटिल है, तो आपको जीमेल पर स्विच करने पर विचार करना चाहिए, क्योंकि इसमें ऊपर डेस्कटॉप ईमेल क्लाइंट के लिए सूचीबद्ध अधिकांश फायदे हैं।
प्रस्तुत लेख पहले लिखा गया था यह प्रश्न MakeUseOf उत्तर पर आया। अधिक सुझावों के लिए उस प्रश्न पर टिप्पणी देखें।
टीना पिछले एक दशक से उपभोक्ता तकनीक के बारे में लिख रही हैं। वह प्राकृतिक विज्ञान में डॉक्टरेट, जर्मनी से डिप्लोमेट और स्वीडन से एमएससी करती है। उसकी विश्लेषणात्मक पृष्ठभूमि ने उसे मेकओसेफ़ में एक प्रौद्योगिकी पत्रकार के रूप में उत्कृष्टता प्रदान करने में मदद की है, जहां वह अब कीवर्ड अनुसंधान और संचालन का प्रबंधन कर रही है।