विज्ञापन
यदि आपने Google डिस्क फ़ाइलों को लोगों के समूह के साथ साझा किया है, तो यह भूलना आसान हो सकता है कि वास्तव में किस फ़ाइलों तक पहुँच है। अपनी साझा की गई Google फ़ाइलों को प्रबंधित करना Google डिस्क पर साझा की गई फ़ाइलों के प्रबंधन के लिए 10 युक्तियाँवास्तविक समय के सहयोग के लिए कई युक्तियों और चालों के साथ एक फ़ाइल संग्रहण प्रणाली से परे Google ड्राइव लें। Google डिस्क पर आपकी फ़ाइलों को प्रबंधित करने में सहायता के लिए यहां दस युक्तियां दी गई हैं। अधिक पढ़ें एक परेशानी हो सकती है, लेकिन यह पता लगाना कि आपने किसे अनुमति दी है - और उस अनुमति को रद्द करना - एक सरल प्रक्रिया है।
कैसे चेक करें कि Google ड्राइव में किसकी पहुंच है

आप निम्न करके आसानी से जांच सकते हैं कि आपकी Google डिस्क फ़ाइलों तक किसकी पहुँच है:
- प्रश्न में फ़ाइल या फ़ोल्डर पर नेविगेट करें, इसे राइट क्लिक करें और चुनें शेयर मेनू से।
- यदि आपने इसे केवल एक या दो व्यक्तियों के साथ साझा किया है, तो आपको उनके नाम विंडो में सूचीबद्ध दिखाई देंगे जो कि नीचे, पॉप अप करते हैं लोग.
- यदि आपने दो से अधिक व्यक्तियों के साथ साझा किया है, तो उनके नाम पर क्लिक करें और पूरी सूची खुल जाएगी।
Google ड्राइव में उपयोगकर्ताओं को कैसे संपादित या निकालें
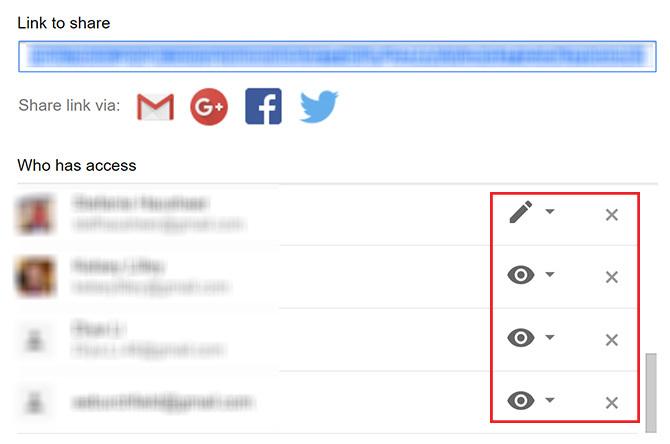
यदि आप किसी उपयोगकर्ता की अनुमतियां बदलना चाहते हैं या उन्हें फ़ाइल से हटा भी सकते हैं, तो आप एक बार फिर से शेयर विंडो खोलना चाहते हैं और ऊपर दिए चरणों का उपयोग करके उपयोगकर्ताओं की सूची ला सकते हैं। फिर निम्न में से कोई एक कार्य करें:
- उपयोगकर्ता की अनुमतियों को बदलने के लिए, उनके साझाकरण सेटिंग्स का प्रतिनिधित्व करने वाले उनके ईमेल पते के बगल में स्थित बड़े आइकन पर क्लिक करें। आपके पास तीन विकल्प हैं: वे देख सकते हैं, टिप्पणी कर सकते हैं और संपादित कर सकते हैं।
- किसी उपयोगकर्ता को पूरी तरह से निकालने के लिए, क्लिक करें एक्स उनके ईमेल पते के बगल में।
- क्लिक करने के लिए सुनिश्चित करें सहेजें एक बार जब आप अपने सभी परिवर्तन कर लेते हैं या वे नहीं लेते हैं तो बटन दबाएं।
गूगल ड्राइव में शेयरिंग को कैसे बंद करें

यदि आपने एक सार्वजनिक लिंक बनाया है और इसे बिना किसी आमंत्रण के विभिन्न लोगों के समूह के साथ साझा किया है उनके जीमेल पते के माध्यम से, आप उस लिंक को बंद कर सकते हैं, लेकिन इसका मतलब है कि हर कोई खो देगा पहुंच।
लिंक साझाकरण बंद करने के लिए, निम्नलिखित करें:
- प्रश्न में फ़ाइल या फ़ोल्डर पर नेविगेट करें, इसे राइट क्लिक करें और चुनें शेयर मेनू से।
- यदि आपने इसे साझा किया है तो आपको तीन में से एक संदेश देखना चाहिए: लिंक वाला कोई भी व्यक्ति देख सकता है या लिंक वाला कोई भी व्यक्ति संपादन कर सकता है या लिंक वाला कोई भी व्यक्ति टिप्पणी कर सकता है. साझाकरण सेटिंग स्विच करने के लिए, ड्रॉप डाउन मेनू पर क्लिक करें और एक नया चयन करें।
- यदि आप लिंक साझाकरण को पूरी तरह से बंद करना चाहते हैं, तो ड्रॉप डाउन मेनू पर क्लिक करें और चुनें बंद.
- अपना चयन करने के बाद, क्लिक करें किया हुआ.
जब आप ऐसा करते हैं, तो पहले जो उस जनरेट किए गए लिंक के माध्यम से एक्सेस करता था, अब वह फ़ाइल नहीं खोल सकेगा। यदि आप एक नया लिंक बनाते हैं, तो आपको एक बार फिर से उस लिंक को उनके साथ साझा करना होगा।
यदि आप उपयोगकर्ताओं को अपनी मूल फ़ाइल में परिवर्तन नहीं करना चाहते हैं, तो आप इस छोटी सी चाल का उपयोग कर सकते हैं उन्हें अपनी Google डिस्क कॉपी बनाने के लिए प्रोत्साहित करें Google ड्राइव दस्तावेज़ साझा करते समय इस "प्रतिलिपि बनाएँ" ट्रिक का उपयोग करेंयदि आप चाहते हैं कि सहयोगी लिंक साझा करने के बाद Google दस्तावेज़ों की प्रतियां स्वचालित रूप से बनाएं, तो यहां एक त्वरित ट्रिक है जिसे आप अभी उपयोग करना शुरू कर सकते हैं। अधिक पढ़ें .
नैन्सी वाशिंगटन डीसी में रहने वाले एक लेखक और संपादक हैं। वह पहले नेक्स्ट वेब पर मध्य पूर्व की संपादक थीं और वर्तमान में संचार और सोशल मीडिया आउटरीच पर डीसी-आधारित थिंक टैंक में काम करती हैं।


