विज्ञापन
पेशेवर ग्राफिक डिजाइनर स्कूप करेंगे।
फ़ोटोशॉप और एडोब इलस्ट्रेटर विशेषज्ञ इसे खटखटाएंगे।
यहां तक कि GIMP आश्चर्य होगा - मुझे क्यों नहीं? मैं आज़ाद हूं। लेकिन जब आप रचनात्मक जनजाति से संबंधित नहीं होते हैं, तो आप आपातकालीन स्थिति में लोगो को डिजाइन करने के लिए जो भी उपकरण आवश्यक होते हैं, लेते हैं। Microsoft Word आंख को पकड़ने वाले लोगो को आकर्षित करने के लिए पहली पसंद नहीं है। लोगो डिजाइन सॉफ्टवेयर के लाइनअप में स्थान बनाने के लिए इसकी प्रमाणिकता नहीं है। लेकिन क्या यह गेटकैश हो सकता है? एक जोखिम लेते हैं
क्यों एक लोगो डिजाइन करने के लिए माइक्रोसॉफ्ट वर्ड उठाओ?
Microsoft Office एक उत्पादकता सूट है, न कि उपकरणों की एक रचनात्मक इकाई। Microsoft PowerPoint मेरी पसंद का उपकरण होगा यदि कोई मेरे सिर पर बंदूक रखता है। लेकिन इससे पहले कि हम Microsoft Word को एक सिरे से खारिज कर दें, इन पाँच कारकों को इसके पक्ष में समझें:
- सामान्य और सीखने में आसान है।
- बहुमुखी उपकरण है जो पाठ और छवियों दोनों के साथ काम करते हैं।
- आपको दस्तावेज़ पृष्ठ का उपयोग आकृतियों, SmartArt और Icons को खींचने और छोड़ने के लिए एक कैनवास के रूप में करने देता है।
- पाठ और छवियों को मर्ज कर सकते हैं और एक छवि में सब कुछ गठबंधन कर सकते हैं।
- दस्तावेज़ एक पृष्ठ या लेटरहेड में सीधे लोगो का पुन: उपयोग कर सकते हैं।
लोगो डिजाइन के लिए मुख्य Microsoft Word 2016 सुविधाएँ
मुझे मेज पर लाए गए Microsoft Word 2016 की सभी ग्राफिक ड्राइंग विशेषताओं के विवरण में नहीं जाना चाहिए। लेकिन संक्षिप्त विवरण और लिंक किए गए मदद पृष्ठ आपको भ्रमित होने पर मदद करनी चाहिए। सहायक कार्यालय सहायक भी कहा जाता है "मुझे बताओ कि तुम क्या करना चाहते हो"रिबन पर जो एक पाथफाइंडर के रूप में काम करता है।
साथ रहो ग्राफिक डिजाइन के बुनियादी नियम 5 ग्राफिक डिजाइन के मूल सिद्धांत आप हर दिन के लिए ले लोइंटरनेट के दृश्य युग में अपने स्वयं के ग्राफिक डिज़ाइन बनाना अपेक्षाकृत आसान है, लेकिन उन्हें घर का बना देखना नहीं है। अधिक पढ़ें और Microsoft Word को उसकी सीमा तक बढ़ाएँ।
यहाँ कुछ आवश्यक उपकरण हैं जो आपको रिबन पर मिलेंगे। कृपया ध्यान दें कि कुछ सुविधाएँ Office 365 सदस्यता के नवीनतम अपडेट के साथ उपलब्ध हो सकती हैं।
- आइकन लाइब्रेरी.
- सम्मिलित करें शब्द कला या क्लिप आर्ट अपने डिजाइन के लिए।
- प्रीसेट, फाइलें, रूपरेखा और प्रभावों के साथ आकार गैलरी।
- डालें और संपादित करें स्केलेबल वेक्टर ग्राफिक्स (SVG) Word 2016 में फ़ाइलें।
- Gridlines और शासक।
आकृति की पहचान जो हाथ की रेखा को स्याही से एक पूर्ण आकार में परिवर्तित करती है (केवल एक टच सक्षम डिवाइस पर Office 365 के साथ)।
आप पर अधिकांश उपकरण और प्रभाव मिलेंगे ड्राइंग टूलबार जो दस्तावेज़ में किसी भी ड्राइंग ऑब्जेक्ट के साथ स्वचालित रूप से प्रदर्शित होता है।
आइए एक सरल लोगो बनाएं
यह एक साधारण लोगो है जिसका हम लक्ष्य बना रहे हैं। मैंने इस सरल ग्राफिक को शटरस्टॉक से उधार लिया था। Microsoft ग्राफ़िक में नीचे दी गई वेक्टर ग्राफ़िक की अधिकांश वस्तुओं को डुप्लिकेट किया जा सकता है। हो सकता है, बिलकुल नहीं... लेकिन वर्ड को प्रदर्शित करने के लिए पर्याप्त रूप से बंद करने से काफी मुश्किल हो सकती है!

एक नया दस्तावेज़ खोलें। के पास जाओ राय टैब, और फिर जाँच करें ग्रिडलाइन डिब्बा। ग्रिड के साथ, आप अपने वर्ड दस्तावेजों में आकृतियों और अन्य वस्तुओं को संरेखित कर सकते हैं। ग्रिड केवल प्रिंट दृश्य में देखे जा सकते हैं। लेकिन बाकी का आश्वासन दिया - वे मुद्रित नहीं किया जा सकता है।
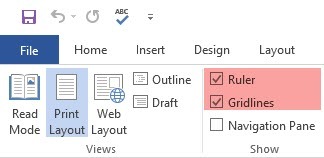
चालू करो वस्तु तड़कना विकल्प। चित्र या वस्तु पर क्लिक करें। में ग्राफिक उपकरण टैब पर क्लिक करें संरेखित करें> ग्रिड सेटिंग्स. लोगो में ग्राफिक्स के बेहतर संरेखण के लिए नीचे हाइलाइट की गई दोनों सेटिंग्स को सक्षम करें।
अन्य वस्तुओं को स्नैप करें। किसी आकृति या वस्तु को अन्य आकृतियों या वस्तुओं के साथ संरेखित करने के लिए इस बॉक्स की जाँच करें।
जब ग्रिडलाइन प्रदर्शित नहीं होती हैं तो ग्रिड को स्नैप करें। ग्रिड दिखाई नहीं देने पर भी आकार और वस्तुओं को ग्रिड के निकटतम चौराहे पर संरेखित करें।
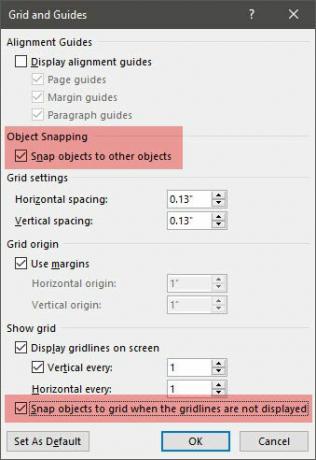
आप दबा सकते हैं एएलटी पिछली सेटिंग्स को अस्थायी रूप से ओवरराइड करने की कुंजी जब आप किसी आकृति या ऑब्जेक्ट को खींचते हैं।
उपरोक्त सेटिंग्स हमारे दस्तावेज़ को पहले आकार या ऑब्जेक्ट के लिए तैयार करती हैं जो हम डालने जा रहे हैं। हम फोंट और मूल आकृतियों का उपयोग करने जा रहे हैं। हम एक ही तकनीक का उपयोग करने जा रहे हैं जब हमने एक बनाया Microsoft Word 2013 में फ़्लोचार्ट माइक्रोसॉफ्ट वर्ड के साथ फ्लोचार्ट कैसे बनाएं आसान तरीकावर्ड में फ्लोचार्ट कैसे बनाना सीखना चाहते हैं? यह सही तकनीक के साथ आसान है। यह परिचयात्मक लेख बताता है कि कैसे। अधिक पढ़ें विभिन्न आकृतियों को संरेखित और स्वरूपित करके। लोगो व्यापार की तरह फ्लोचार्ट की तुलना में आंखों के लिए थोड़ा अधिक कलात्मक होने जा रहा है।
1. अपने लोगो की पृष्ठभूमि के रूप में उपयोग करने के लिए एक आकृति डालें।
के लिए जाओ सम्मिलित करें> आकार और आयत आकृति का चयन करें। होल्ड खिसक जाना Word दस्तावेज़ पर एक सही वर्ग बनाने के लिए जो अब आपका कैनवास है।
कैनवास का रंग बदलें। प्रदर्शित करने के लिए आकृति पर डबल-क्लिक करें ड्राइंग टूल्स>आकार शैलियाँ रिबन पर समूह। यहाँ, मैं एक का इस्तेमाल किया आकृति भरें एक रंग की पसंद के साथ और सेट करें आकार की रूपरेखा "कोई रूपरेखा नहीं"।
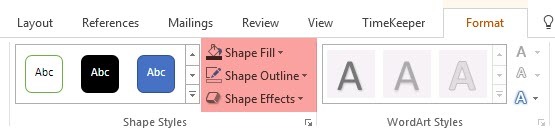
आप आकृति को राइट-क्लिक भी कर सकते हैं और चुन सकते हैं स्वरूप आकार. अब, आपके पास और अधिक शक्तिशाली नियंत्रण हैं जो आपको आकृति के स्वरूप को ठीक करने की अनुमति देते हैं। उदाहरण के लिए - यदि आप एक ठोस भरण के बजाय एक ढाल का उपयोग करना चाहते हैं। सरल लोगो के लिए, एक ठोस भराव एक ढाल के लिए बेहतर है।
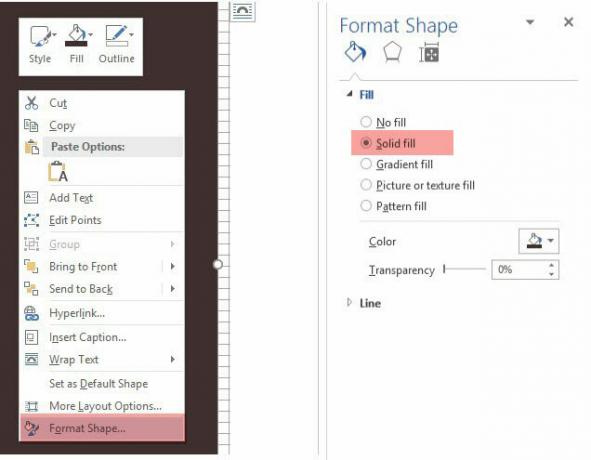
आप डिज़ाइन के अंतिम भाग के लिए पृष्ठभूमि भी छोड़ सकते हैं। यह आपको पृष्ठभूमि के रंगीन भराव के साथ इसे अस्पष्ट करने के बजाय ग्रिड का उपयोग करने में मदद करता है।
2. यौगिक आकार बनाने के लिए एक से अधिक आकार का उपयोग करें।
एक पहले में PowerPoint के साथ Free में Infographic कैसे बनाये PowerPoint के साथ Free में Infographic कैसे बनायेआप PowerPoint के साथ आसानी से और जल्दी से इन्फोग्राफिक्स बना सकते हैं। पावरपॉइंट एक अंडरकवर इन्फोग्राफिक डिज़ाइन टूल है जिसमें सुंदर, उच्च गुणवत्ता वाले ग्राफिक्स का उत्पादन करने के लिए बहुत कम प्रयास की आवश्यकता होती है। अधिक पढ़ें ट्यूटोरियल, हमने देखा था कि अधिक जटिल आकार बनाने के लिए सरल आकृतियों को कैसे संयोजित किया जाए। हम बाहरी हेक्सागोनल ग्राफिक और बीच में लंगर बनाने के लिए यहां समान विधियों का उपयोग करते हैं। आकृतियाँ अपने दायरे में सीमित हैं, लेकिन कल्पना नहीं है - इसलिए आप मूल रेखा, वृत्त और आयत के साथ कई अलग-अलग आकृतियाँ बना सकते हैं।
आइए उपलब्ध त्रिभुज और आयत आकृतियों के साथ प्रयास करें।
लोगो के बैकग्राउंड स्क्वायर पर एक आयत आकृति चुनें और खींचें। यदि आपको एक वर्ग खींचना है, तो आप नीचे पकड़ सकते हैं खिसक जाना सभी चार भुजाओं को समान बनाने की कुंजी। फिर हेक्सागोन के शीर्ष दो और निचले दो पक्षों के निर्माण के लिए एक त्रिकोण बनाएं।
पहले त्रिकोण की एक प्रति बनाएं और इसे विपरीत दिशा में स्थिति में खींचें। प्रत्येक ऑब्जेक्ट को दूसरे पर स्नैप करें। वांछित आकार प्राप्त करने के लिए हैंडल की सहायता से प्रत्येक आकार को घुमाएं।
सेट आकार की रूपरेखा सेवा कोई रूपरेखा नहीं सभी तीन आकृतियों के लिए।

तीन अलग-अलग ऑब्जेक्ट का चयन करें और चुनें समूह राइट-क्लिक मेनू से। और फिर, सेट करें आकृति भरें सफेद करने के लिए। आप आरेखण उपकरण से समूह का चयन भी कर सकते हैं। यह अत्यधिक दाईं ओर है।
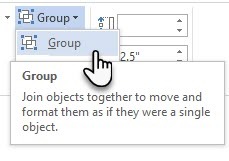
अगला कदम थोड़ा मुश्किल है। PowerPoint के विपरीत, Microsoft Word में करने की सुविधा नहीं है मर्ज और आकृतियों को मिलाएं. हमें एक मोटी रूपरेखा के साथ एक खोखले षट्भुज बनाने के लिए रचनात्मक रूप से एक छोटे आकार (और अलग-अलग रंग) के दूसरे आकार का उपयोग करने पर निर्भर रहना पड़ता है। बेशक, आप हमेशा लाइन आकार के साथ एक बहु-पक्षीय बॉक्स बना सकते हैं और इसे एक विशिष्ट मोटाई भी दे सकते हैं।
मूल षट्भुज की एक प्रति बनाएं और आकृति को पृष्ठभूमि के रंग से भरें। इसे मूल षट्भुज के ऊपर रखें। हैंडल को खींचने के बजाय, मुझे अधिक सटीक उपयोग करना आसान लगता है आकार ड्रॉइंग टूलबार में फ़ील्ड।
साइज़ फ़ील्ड आपको किसी भी ऑब्जेक्ट के लिए मिनट ट्वीक बनाने में मदद करता है और हमेशा कोने के हैंडल को खींचने के लिए एक बेहतर विकल्प होता है।
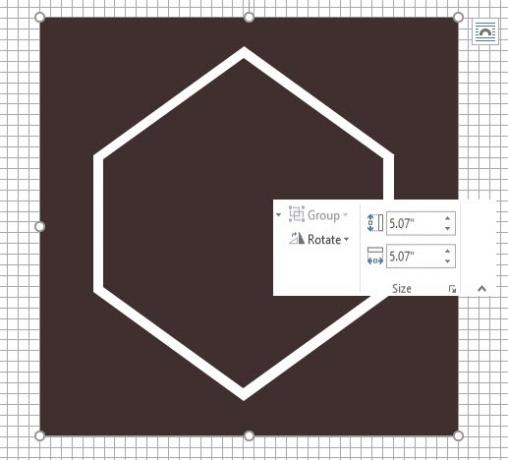
अन्य ग्राफिक्स के लिए अन्य आकृतियों का उपयोग करें
एंकर को जोड़ने के लिए उसी विधि का पालन करें। कंपनी के नाम और दो सितारों के ऊपर की रेखा। हम थोड़ी देर में पक्षी के आकार से निपटेंगे।
लंगर एक चक्र, एक मोटी रेखा और एक ब्लॉक चाप के रूप में खींचा गया अंडाकार का एक संयोजन है। नीचे स्क्रीनशॉट में व्यक्तिगत तत्वों को देखें।
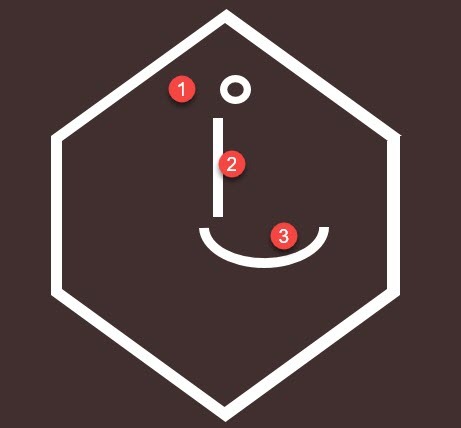
चरित्र मानचित्र का प्रयास करें
विंडोज चरित्र मानचित्र 10 सरल लेकिन उपयोगी तरीके चरित्र मानचित्र और आपके कम-उपयोग किए गए फ़ॉन्ट्स अधिक पढ़ें प्रतीकों का एक समृद्ध स्रोत भी है जिसका उपयोग आप अपने लोगो में कर सकते हैं। Webdings और Wingdings फोंट डिफ़ॉल्ट रूप से स्थापित किए जाते हैं और यदि आप उपयोग करने के लिए सही आकार प्राप्त नहीं कर रहे हैं, तो वे आपको कुछ रचनात्मक एस्केप मार्गों के साथ आपूर्ति कर सकते हैं।
इस मामले में, मैं लोगो में "सीगल" बनाने के लिए दो आर्क आकार जोड़ सकता था। लेकिन वेबडिंग्स में बर्ड कैरेक्टर मेरे हैक के बजाय नटखट दिखता है।
इसलिए, अपने दस्तावेज़ का फ़ॉन्ट वेबडिंग पर सेट करें। चरित्र मानचित्र खोलें - प्रकार नक्शा टास्कबार पर खोज बॉक्स में, और चुनें चरित्र नक्शा परिणाम से। चरित्र सेट से पक्षी के लिए प्रतीक की प्रतिलिपि बनाएँ। दस्तावेज़ का फ़ॉन्ट वेबिंग पर सेट करें। टेक्स्ट बॉक्स को सही स्थान पर डालें और टेक्स्ट बॉक्स में पक्षी को चिपकाएँ। किसी भी अन्य फ़ॉन्ट की तरह, आप इस मामले में इसे एक रंग - सफेद दे सकते हैं।
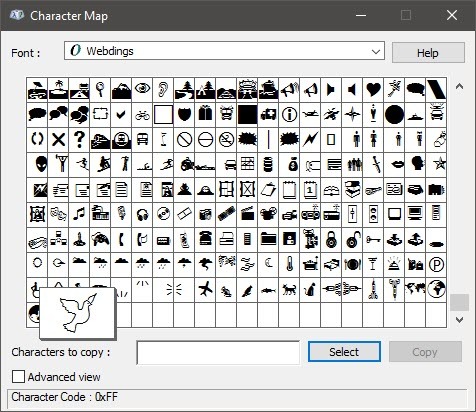
दाईं ओर दूसरा पक्षी पहले प्रतीक की दर्पण छवि है। यह देखो Microsoft Word समर्थन आलेख यह देखने के लिए कि किसी टेक्स्ट बॉक्स को कैसे उलटा जाए और उसकी दर्पण छवि बनाएं।
अब, लोगो के प्रमुख भाग ने आकार ले लिया है।

3. पाठ और पाठ प्रभाव जोड़ें।
यह आसान हिस्सा और आत्म-सुधार-व्याख्यात्मक है। प्रत्येक शब्द को सम्मिलित करने के लिए टेक्स्ट बॉक्स का उपयोग करें ताकि आप प्रत्येक शब्द को ठीक से स्थिति दे सकें और उन्हें व्यक्तिगत रूप से स्टाइल कर सकें।

फॉन्ट पेयरिंग एक कला है। मैं यहां विस्तार से नहीं जा सकूंगा, लेकिन जैसी वेबसाइटें हैं फ़ॉन्ट जोड़ी, आई फॉन्ट यू, तथा Typ.io जो आपकी मदद कर सकता है। आपको अपने कंप्यूटर पर मौजूद फोंट से मजबूर महसूस नहीं करना पड़ेगा। का एक महासागर है मुफ्त फोंट आप डाउनलोड कर सकते हैं नि: शुल्क फ़ॉन्ट्स ऑनलाइन के लिए 8 सर्वश्रेष्ठ मुफ्त फ़ॉन्ट वेबसाइटोंहर कोई लाइसेंस प्राप्त फ़ॉन्ट नहीं खरीद सकता। ये वेबसाइटें आपको अपनी अगली परियोजना के लिए सही मुफ्त फ़ॉन्ट खोजने में मदद करेंगी। अधिक पढ़ें एक क्लिक के साथ।
4. टेक्स्ट और इमेज को एक साथ ग्रुप करें।
लोगो में प्रत्येक व्यक्तिगत वस्तु का चयन करें (दबाएं) खिसक जाना कुंजी जब आप चुनते हैं)। उन्हें एक साथ छड़ी समूह राइट-क्लिक मेनू में या रिबन पर कमांड करें।
5. एक चित्र के रूप में अपने लोगो को बचाओ
उपयोग करने से पहले आपको चित्र फ़ाइल के रूप में लोगो को सहेजना होगा। Microsoft Word के पास इसे JPEG या PNG फ़ाइल के रूप में सहेजने का एक सीधा तरीका नहीं है। लेकिन इसमें एक टूल होता है जिसका आप उपयोग कर सकते हैं।
एक ले लोस्क्रीन क्लिपिंग. आपके लिए काम करने के लिए आप किसी भी स्क्रीनशॉट टूल का उपयोग कर सकते हैं। लेकिन सहज उपयोगिता के लिए, एक नया वर्ड डॉक्यूमेंट खोलें। के लिए जाओ सम्मिलित करें> स्क्रीनशॉट. चुनते हैं स्क्रीन क्लिपिंग और Word दस्तावेज़ से लोगो का चयन करें। लोगो को आपके द्वारा खोले गए दूसरे वर्ड डॉक्यूमेंट में स्क्रीनशॉट के रूप में चिपकाया गया है।
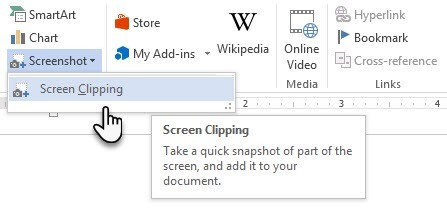
अभी भी उलझन में? इस Microsoft समर्थन पृष्ठ अधिक विस्तार से स्क्रीन क्लिपिंग चरणों की व्याख्या करता है।
लोगो पर राइट-क्लिक करें और चुनें चित्र के रूप में सहेजें संवाद बॉक्स में दिए गए लोकप्रिय छवि प्रारूपों में अपने लोगो को बचाने के लिए।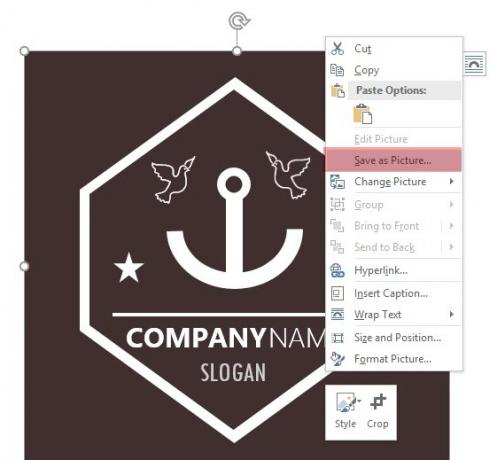
विंडोज स्निपिंग टूल का उपयोग करें। विंडोज 10 टूलबॉक्स में यह कम ज्ञात टूल को सर्च बार से लॉन्च किया जा सकता है। इसे दिखने के लिए क्लिपिंग टूल टाइप करें। यह एक साधारण स्क्रीन कैप्चर यूटिलिटी की तरह काम करता है।
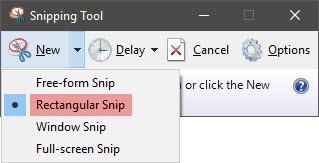
स्क्रीनशॉट लेने के लिए, चयन करें नया. स्क्रीन के उस हिस्से को चुनें जिसे आप कैप्चर करना चाहते हैं। चुनें आयताकार न्यू बटन पर तीर को नीचे खींचकर।
अन्य माइक्रोसॉफ्ट वर्ड एसेट्स आप एक लोगो के लिए उपयोग कर सकते हैं
प्रतीक। यदि आपके पास Office 365 सदस्यता के माध्यम से Microsoft Word का अद्यतन संस्करण है, तो आप सम्मिलित करें मेनू पर नए आइकॉन लाइब्रेरी को देख सकते हैं। लोगों, प्रौद्योगिकी, या व्यवसाय जैसी श्रेणियों में से चुनें। उस आइकन पर क्लिक करें जो आपको लगता है कि क्रिएटिव लोगो में उपयोग किया जा सकता है।
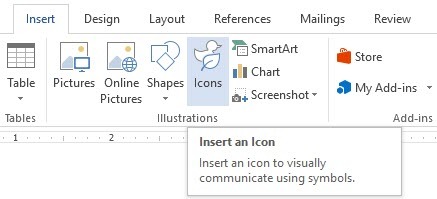
शब्द कला। पुराना पसंदीदा। वर्डआर्ट पाठ लोगो बनाने के लिए सबसे तेज तरीकों में से एक है जो स्टाइलिश दिखता है। आप अपने रचनात्मक विकल्पों को बढ़ाने के लिए वर्डआर्ट को आकृतियों और आइकन के साथ जोड़ सकते हैं। Microsoft समर्थन पृष्ठ एक प्राइमर के रूप में मदद करनी चाहिए।
मैं आर्टआर्ट के रचनात्मक संयोजन का उपयोग करके वर्डआर्ट से बचने और चीजों को सरल रखने की कोशिश करूंगा। और तब, सूक्ष्म पाठ प्रभाव के साथ बढ़ाना कैसे अपने पाठ खड़े करने के लिए माइक्रोसॉफ्ट वर्ड में फ़ॉन्ट शैली के लिएएक अच्छी तरह से स्वरूपित पाठ आपके पाठक का ध्यान आकर्षित कर सकता है और उन्हें आपके दस्तावेज़ के माध्यम से प्रवाहित करने में मदद कर सकता है। हम आपको दिखाते हैं कि Microsoft Word में उस अंतिम स्पर्श को कैसे जोड़ा जाए। अधिक पढ़ें .
Microsoft Word ग्राफिक डिज़ाइन के लिए नहीं है। परंतु…
Microsoft Word में आपके पहले लोगो के साथ, आपको महसूस होगा कि सॉफ्टवेयर का मतलब ग्राफिक्स एडिटर नहीं है। यह पेज लेआउट प्रोग्राम के रूप में भी अनुशंसित नहीं है। Microsoft Word शब्दों को टाइप करने के लिए अच्छा है और सुंदर पेशेवर दस्तावेज़ बनाना. फिर इस ट्यूटोरियल का उद्देश्य क्या है?
- आप अपने क्रिएटिव चॉप्स को जल्दी से देख सकते हैं।
- एक विचार मंथन करें और एक त्वरित मॉक-अप करें।
- Word की सीमाओं (और डिज़ाइन सुविधाओं) को समझने के लिए लोगो डिज़ाइन प्रक्रिया का उपयोग करें।
मैंने अपने व्यक्तिगत ब्लॉग के लिए वर्ड पर कुछ लोगो और केवल मनोरंजन या अभ्यास के लिए तैयार किया है। यह बाधाओं का उपयोग करने के लिए एक अभ्यास रहा है। अच्छा लोगो डिजाइन चीजों को सरल (KISS सिद्धांत) रखने के बारे में हमेशा होता है। फोंट की सही जोड़ी का उपयोग करना अपनी कल्पना को अपने दम पर बढ़ा सकता है। और एक क्रंच में, आप एक आंख को पकड़ने वाला लोगो बना सकते हैं मुफ्त लोगो जनरेटर वेबसाइटों अपने व्यवसाय के लिए लोगो बनाने या स्वचालित रूप से 5 नि: शुल्क साइटेंशानदार लोगो बनाने के लिए हर किसी के पास डिजाइन कौशल नहीं होता है। इन महान साइटों के लिए धन्यवाद, आप मुफ्त में सरल लोगो बना सकते हैं। अधिक पढ़ें . साथ ही, सही ऐप्स के साथ, आप सभी प्रकार के ग्राफिक्स जल्दी से बना सकते हैं फास्ट ग्राफिक डिज़ाइन बनाने के लिए 9 सर्वश्रेष्ठ ऐप्सअपनी लिखित सामग्री में विज़ुअल एलिमेंट्स जोड़ना एक ड्रैग होना नहीं है। तेज ग्राफिक डिजाइन बनाने के लिए यहां सबसे अच्छे एप हैं। अधिक पढ़ें .
छवि क्रेडिट: Shutterstock.com के माध्यम से Rawpixel.com
12 अगस्त 2009 को मार्क ओ'नील द्वारा मूल रूप से लिखा गया
Saikat बसु इंटरनेट, विंडोज और उत्पादकता के लिए उप संपादक हैं। एमबीए और दस साल के लंबे करियर के करियर को दूर करने के बाद, वह अब दूसरों को अपने कहानी कहने के कौशल में सुधार करने में मदद करने के बारे में भावुक हैं। वह लापता ऑक्सफोर्ड कॉमा के लिए बाहर दिखता है और बुरे स्क्रीनशॉट से नफरत करता है। लेकिन फ़ोटोग्राफ़ी, फ़ोटोशॉप, और उत्पादकता विचार उसकी आत्मा को शांत करते हैं।


