विज्ञापन
नोटपैड को आखिरकार विंडोज 10 1809 में कुछ बहुत जरूरी ध्यान मिला। यह विंडोज के पहले संस्करण के आसपास है और हमेशा एक बहुत ही मूल पाठ संपादक रहा है।
खैर, नोटपैड अभी भी एक बुनियादी संपादक है, और इंटरफ़ेस बहुत अधिक है। लेकिन Microsoft ने नई सुविधाओं को जोड़ा, प्रदर्शन में सुधार किया, और इसे लंबे समय तक बढ़ावा देने के लिए विंडोज 10 1809 में कुछ कीड़े तय किए।
यहां आपको बेहतर नोटपैड के बारे में जानने की आवश्यकता है विंडोज 10 1809 मई 2019 अपडेट में सर्वश्रेष्ठ नई विंडोज 10 सुविधाएँविंडोज 10 के नवीनतम अपडेट में यहां सभी बेहतरीन नई सुविधाएं हैं। अधिक पढ़ें .
ज़ूम इन और आउट करें
विंडोज 10 1809 से पहले, यदि आप नोटपैड में बड़ा टेक्स्ट देखना चाहते थे, तो आपको टेक्स्ट का फ़ॉन्ट आकार बदलना होगा।
अब, आप फ़ॉन्ट का आकार बदले बिना पाठ पर ज़ूम इन और आउट कर सकते हैं।
के लिए जाओ दृश्य> ज़ूम और चुनें ज़ूम इन या ज़ूम आउट.
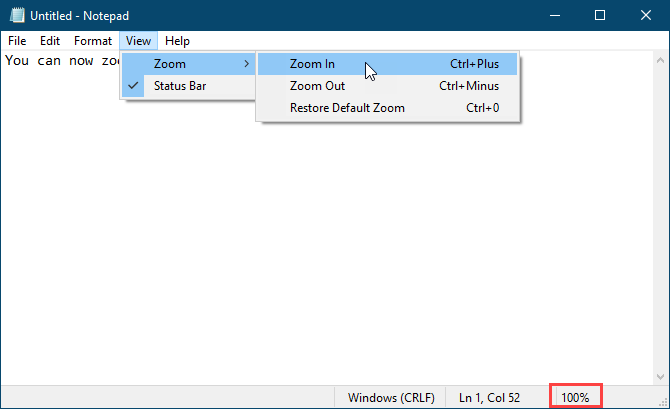
आप भी उपयोग कर सकते हैं Ctrl + + (प्लस साइन) और Ctrl + - (माइनस साइन) कीबोर्ड शॉर्टकट्स को क्रमशः ज़ूम इन और आउट करने के लिए। डिफ़ॉल्ट 100% ज़ूम स्तर पर वापस जाने के लिए, दबाएँ Ctrl + 0 (शून्य)।
आप कीबोर्ड और माउस के संयोजन का उपयोग जल्दी और अंदर ज़ूम करने के लिए भी कर सकते हैं। दबाकर रखें Ctrl कुंजी और स्क्रॉल करने के लिए अपने माउस पर स्क्रॉल व्हील के साथ स्क्रॉल करें या ज़ूम आउट करने के लिए नीचे स्क्रॉल करें।
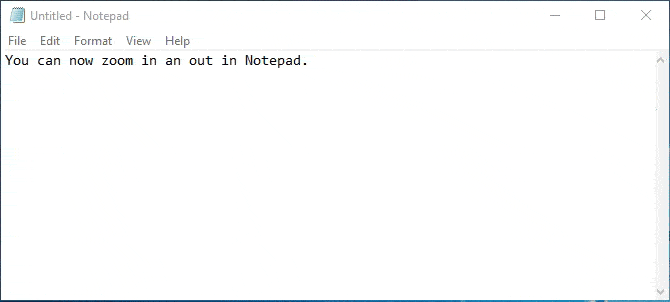
चारों ओर लपेटें, खोजें और बदलें, और ऑटोफ़िल खोजें
इससे पहले, जब आप नोटपैड में एक टेक्स्ट फ़ाइल के बीच में खोज शुरू करते हैं, तो खोज पर चला जाएगा फ़ाइल का अंत या फ़ाइल की शुरुआत (चयनित दिशा के आधार पर), लेकिन पूरी खोज नहीं फ़ाइल।
नए बेहतर नोटपैड में, Microsoft ने खोज को लपेटने के लिए एक विकल्प जोड़ा, जिससे आप फ़ाइल में कर्सर जहाँ भी है, वहाँ से पूरी पाठ फ़ाइल खोज सकते हैं।
जब तुम दबाओगे Ctrl + F और में एक शब्द या वाक्यांश दर्ज करें क्या ढूँडो बॉक्स, जाँच करें चारों ओर लपेट दो पूरे फ़ाइल को खोजने के लिए बॉक्स।
नोटपैड आपके द्वारा चुने गए विकल्पों को भी याद रखता है, इसलिए जब आप चेक करते हैं चारों ओर लपेट दो अगली बार, यह आपके द्वारा उपयोग किए जाने पर अगली बार चेक किया जाएगा खोज खोज करने के लिए संवाद बॉक्स।
Microsoft ने एक और उपयोगी फीचर भी जोड़ा-ऑटोफिल खोजें।
कहो कि आप अपनी फ़ाइल में विशिष्ट पाठ की अन्य घटनाओं को खोजना चाहते हैं। वह पाठ चुनें जिसे आप ढूंढना चाहते हैं और दबाएं Ctrl + F. नोटपैड स्वचालित रूप से चयनित पाठ को सम्मिलित करता है क्या ढूँडो पर बॉक्स खोज संवाद बॉक्स, जिससे आप जल्दी से अपनी खोज शुरू कर सकते हैं।
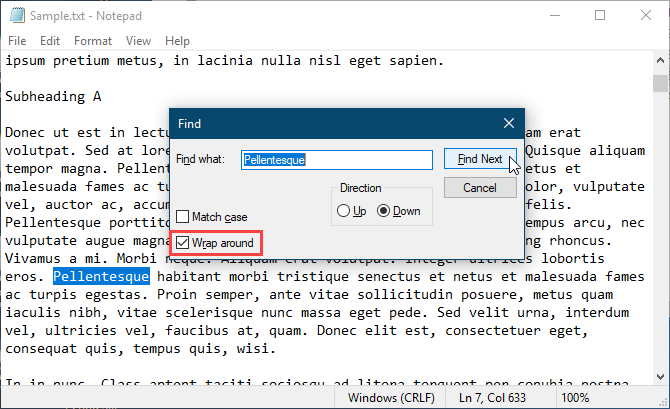
Word Wrap सक्षम के साथ स्थिति पट्टी प्रदर्शित करें
पहले, जब आप सक्षम होते हैं वर्ड रैप पर स्वरूप नोटपैड में मेनू, स्थिति पट्टी गायब हो जाती यदि आप इसे सक्षम करते। आप एक ही समय में दोनों को प्रदर्शित नहीं कर सकते। कब वर्ड रैप सक्षम किया गया था स्टेटस बार पर विकल्प राय मेनू ग्रे और अनुपलब्ध था।
अब आप सक्षम कर सकते हैं वर्ड रैप और प्रदर्शित करें स्टेटस बार एक ही समय में। और आप चाहें तो दोनों को निष्क्रिय कर सकते हैं।
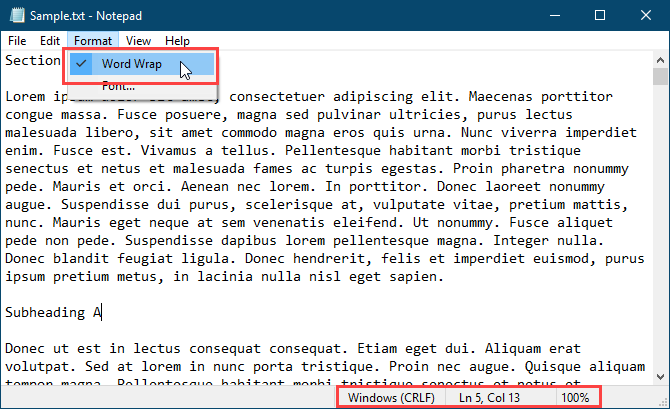
लिनक्स और मैक से पाठ फ़ाइलों के लिए समर्थन
विंडोज 10 1809 से पहले, नोटपैड ने केवल टेक्स्ट फाइल के लिए विंडोज कैरिज रिटर्न (सीआर) और लाइन फीड (एलएफ) (सीआरएलएफ) लाइन एंडिंग का समर्थन किया था। जब आपने यूनिक्स, लिनक्स, या मैक पर बनाई गई पाठ फ़ाइलों को खोला, तो लाइन अंत सही ढंग से प्रदर्शित नहीं होगा। फ़ाइल एक गड़बड़ होगी और अनपेक्षित स्थानों पर लाइन एंडिंग हुई। आपको वर्डपैड में फ़ाइल को खोलना था, इसे वहां सहेजें, और फिर नोटपैड में फ़ाइल को फिर से खोलें।
नोटपैड अभी भी डिफ़ॉल्ट रूप से विंडोज कैरिज रिटर्न (सीआर) और लाइन फीड (एलएफ) (सीआरएलएफ) लाइन अंत का उपयोग करता है। लेकिन माइक्रोसॉफ्ट ने आखिरकार यूनिक्स और लिनक्स (एलएफ) और मैक (सीआर) में लाइन एंडिंग के लिए विंडोज 10 1809 में नोटपैड में समर्थन जोड़ा। तो यूनिक्स, लिनक्स, या मैक पर बनाई गई पाठ फाइलें अब नोटपैड में खोले जाने पर सही ढंग से प्रदर्शित होंगी।
जब आप यूनिक्स, लिनक्स, या मैक पर बनाई गई पाठ फ़ाइलों को संपादित और सहेजते हैं, तो नोटपैड उस ऑपरेटिंग सिस्टम से लाइन ब्रेक के प्रकार को संरक्षित करता है जिसे यह बनाया गया था।
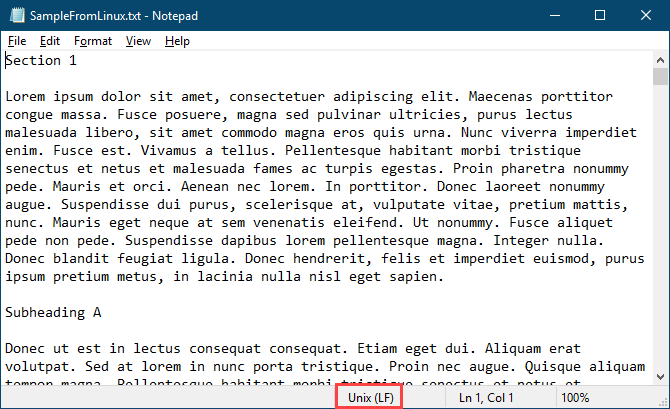
सीधे नोटपैड से बिंग सर्च करें
नोटपैड अब आपको टेक्स्ट फ़ाइल से सीधे बिंग को खोजने की अनुमति देता है।
बस एक शब्द या वाक्यांश का चयन करें और चुनें बिंग के साथ खोजें वहाँ से संपादित करें मेनू या प्रेस Ctrl + E. नोटपैड बिंग का उपयोग करके वेब खोजता है और माइक्रोसॉफ्ट एज में परिणाम खोलता है।
दुर्भाग्य से, आप केवल बिंग और एज का उपयोग करके नोटपैड से खोज कर सकते हैं। अलग खोज इंजन या ब्राउज़र में बदलने का कोई तरीका नहीं है।

अन्य परिवर्तन, सुधार और बग फिक्स
Microsoft ने नोटपैड में अन्य छोटे बदलाव और सुधार किए। और उन्होंने कुछ कीड़े तय किए।
पिछले शब्द को हटाने के लिए कीबोर्ड शॉर्टकट का उपयोग करें
नोटपैड पहले से ही समर्थन करता है Ctrl + बायाँ तीर तथा Ctrl + दाएँ तीर एक समय में पूरे शब्दों के माध्यम से ले जाने के लिए कीबोर्ड शॉर्टकट। आप भी उपयोग कर सकते हैं Shift + Ctrl + बायां तीर तथा Shift + Ctrl + दायाँ तीर एक समय में पूरे शब्दों का चयन करने के लिए कीबोर्ड शॉर्टकट।
अब आप भी उपयोग कर सकते हैं Ctrl + बैकस्पेस पिछले शब्द को हटाने के लिए।
चयनित पाठ पर तीर कुंजी का उपयोग करना
पहले, जब आपके पास कोई पाठ चयनित था और आपने कर्सर को स्थानांतरित करने और पाठ को रद्द करने के लिए बाईं या दाईं ओर की कुंजी का उपयोग किया था, तो कर्सर आगे या पीछे एक वर्ण कूद जाएगा।
अब, जब आप कर्सर को तीर कुंजियों के साथ स्थानांतरित करते हैं, जबकि कुछ पाठ का चयन किया जाता है, तो पहली कुंजी प्रेस पाठ को रद्द कर देती है और चयन के ठीक बाद या उससे पहले कर्सर रखती है। कर्सर चयनित पाठ से दूर एक अतिरिक्त वर्ण उन्नत नहीं है।
बड़े पाठ फ़ाइलों को खोलने पर बेहतर प्रदर्शन
यदि आप अक्सर बड़ी पाठ फ़ाइलों के साथ काम करते हैं, तो आपको यह जानकर खुशी होगी कि नोटपैड में बड़ी फ़ाइलों को खोलने पर Microsoft ने बेहतर प्रदर्शन का वादा किया है।
कुछ डिस्प्ले बग फिक्स्ड
Microsoft ने कुछ डिस्प्ले बग भी तय किए।
हालाँकि हमने इस बग पर ध्यान नहीं दिया है, नोटपैड ने अब उन पंक्तियों को सही ढंग से प्रदर्शित किया है जो पूरी तरह से स्क्रीन पर फिट नहीं होती हैं।
साथ ही, किसी फ़ाइल को सहेजते समय, उस स्थिति पट्टी पर पंक्ति और स्तंभ संख्याएँ रीसेट नहीं होतीं 1. वे पाठ फ़ाइल में कर्सर की सही स्थिति दिखाते रहते हैं।
नए नोटपैड के साथ अपनी उत्पादकता बढ़ाएँ
हालाँकि कई और विशेषताओं के साथ अच्छे नोटपैड विकल्प हैं, लेकिन डिफ़ॉल्ट रूप से नोटपैड वहाँ है अभी भी त्वरित नोट्स लेने, कॉन्फ़िगरेशन फ़ाइलों को संपादित करने, स्क्रिप्ट और कोड लिखने, और अधिक जैसे कार्यों के लिए उपयोगी है। कुछ ऐसे भी हैं कूल ट्रिक्स आप नोटपैड के साथ कर सकते हैं. और अब, नई सुविधाओं और सुधारों के साथ, आप हो सकते हैं नोटपैड में अधिक उत्पादक.
यदि आप अभी भी नोटपैड के उन्नत संस्करण की तुलना में अधिक सुविधाओं के साथ एक पाठ संपादक चाहते हैं, तो हम इसकी एक सूची प्रदान करते हैं विंडोज नोटपैड विकल्प 6 सर्वश्रेष्ठ विंडोज नोटपैड विकल्पविंडोज नोटपैड बहुत सरल है, लेकिन माइक्रोसॉफ्ट ऑफिस ओवरकिल है? यदि आप एक नोटपैड प्रतिस्थापन की तलाश कर रहे हैं, तो यहां प्रमुख विकल्प हैं। एक आपके लिए एकदम सही होगा। अधिक पढ़ें .
लोरी कॉफ़मैन एक स्वतंत्र तकनीकी लेखक है जो सैक्रामेंटो, सीए क्षेत्र में रहते हैं। वह एक गैजेट और टेक गीक है, जो लिखने के लिए प्यार करता है कि कैसे विषयों की एक विस्तृत श्रृंखला के बारे में लेख। लोरी को रहस्य, क्रॉस सिलाई, संगीत थिएटर और डॉक्टर हू पढ़ना भी पसंद है। लिंक्डइन पर लोरी के साथ जुड़ें।

