विज्ञापन
एक्सेल है स्प्रेडशीट कार्यक्रमों के राजा एक्सेल बनाम Google शीट: आपके लिए कौन सा बेहतर है?क्या आपको वास्तव में एक्सेल की आवश्यकता है? डेस्कटॉप और ऑनलाइन समाधान दोनों के अपने फायदे हैं। यदि आपको अपने स्प्रैडशीट को प्रबंधित करने के लिए एक्सेल और Google शीट के बीच चयन करने में समस्या है, तो हमें निर्णय लेने में आपकी सहायता करने दें अधिक पढ़ें , लेकिन कभी-कभी आपको एक दस्तावेज खोलने की आवश्यकता होती है जो विशेष रूप से Microsoft प्रोग्राम के लिए स्वरूपित नहीं किया गया है। और दूसरी बार, आपको अपने दस्तावेज़ को एक अलग प्रारूप में सहेजना होगा ताकि Excel का उपयोग न करने वाले लोग इसका उपयोग कर सकें।
एक्सेल में डेटा आयात करना और निर्यात करना एक जटिल प्रक्रिया की तरह लगता है, लेकिन एक बार करने के बाद यह वास्तव में बहुत आसान है। यहां आपको जानना आवश्यक है।
एक्सेल में डाटा इम्पोर्ट कैसे करें
इससे कोई फर्क नहीं पड़ता कि आप किस तरह का डेटा आयात कर रहे हैं, आप उसी तरह से प्रक्रिया शुरू करेंगे। मारो फ़ाइल> आयात करें आरंभ करना। आप यह पॉप-अप देखेंगे, जिससे आप उस मूल फ़ाइल का प्रारूप चुन सकते हैं जिसे आप आयात करना चाहते हैं:

यह संवाद आपको अल्पविराम से अलग किए गए मान (CSV), फ़ाइलमेकर प्रो, HTML और पाठ फ़ाइलों को आयात करने का विकल्प देता है। यदि आप किसी अन्य प्रकार की स्प्रेडशीट फ़ाइल आयात करना चाहते हैं, तो आपका सबसे अच्छा शर्त यह है कि स्प्रेडशीट को मूल प्रोग्राम से भिन्न प्रारूप में निर्यात करना। अधिकांश कार्यक्रमों में CSV या पाठ को निर्यात करने में कोई कठिनाई नहीं होनी चाहिए। मैं इस उदाहरण में CSV का उपयोग नहीं करूंगा क्योंकि यह एक सामान्य डेटा प्रारूप है, जिसका उपयोग अनुसंधान डेटा से लेकर सभी चीज़ों के लिए किया जाता है सोशल मीडिया संपर्क स्प्रेडशीट। किसी भी ईमेल खाते में अपने फेसबुक संपर्क कैसे वापस करें [साप्ताहिक फेसबुक टिप्स]फेसबुक आपके जीवन के कई पहलुओं को अधिक सुविधाजनक बनाता है। यह संपर्क में रहने का एक आसान तरीका है, यह आपको आपके दोस्तों के जन्मदिन की याद दिलाता है, और यह आपके संपर्कों और फेसबुक की घटनाओं को आपके ... अधिक पढ़ें
पाठ आयात विज़ार्ड लॉन्च करें
क्लिक करें आयात, और आप पाठ आयात विज़ार्ड देखेंगे:

एक्सेल का टेक्स्ट इम्पोर्ट विजार्ड इस प्रक्रिया को आसान बनाने के लिए जितना संभव हो सकता है, और अधिकांश भाग के लिए, यह वास्तव में अच्छी तरह से काम करता है। ज्यादातर समय, आप सिर्फ हिट करेंगे अगला> जब तक विज़ार्ड गायब नहीं हो जाता है और आपका डेटा स्प्रेडशीट में दिखाई देता है। जैसा कि आप ऊपर की छवि में देख सकते हैं, पाठ विज़ार्ड ने निर्धारित किया है कि यह फ़ाइल सीमांकित है - प्रत्येक कक्ष एक अल्पविराम द्वारा अलग किया गया है। क्योंकि यह सही है, हम सिर्फ हिट कर सकते हैं अगला> आयात के साथ आगे बढ़ना (यदि यह निर्धारित चौड़ाई के आयात के सुझावों के लिए नहीं है, तो पढ़ें)।
डेटा डिलिमिटर सेट करें
चरण दो आपको परिसीमन से संबंधित कई अलग-अलग विकल्पों को चुनने देता है जो आपको यह सुनिश्चित करने में मदद करेंगे कि आपका डेटा सही तरीके से आयात किया गया है:

सबसे पहले, आप अपना सीमांकक चुन सकते हैं। मैं यहां जो डेटा आयात कर रहा हूं, वह अलग-अलग कक्षों में कॉमा का उपयोग करता है, इसलिए मैं छोड़ दूंगा अल्पविराम चयनित। टैब भी चुना जाता है, और इस आयात पर प्रतिकूल प्रभाव नहीं पड़ता है, इसलिए मैं इसे अकेला छोड़ दूंगा। यदि आपकी स्प्रेडशीट कोशिकाओं के बीच अंतर करने के लिए रिक्त स्थान या अर्धविराम का उपयोग करती है, तो बस उस विकल्प का चयन करें। यदि आप किसी अन्य वर्ण पर डेटा को विभाजित करना चाहते हैं, जैसे कि स्लैश या एक अवधि, तो आप उस वर्ण में प्रवेश कर सकते हैं अन्य: डिब्बा।
एक के रूप में लगातार सीमांकक समझो बॉक्स वास्तव में यह क्या कहता है; अल्पविराम के मामले में, एक पंक्ति में दो अल्पविराम होने से एक नया सेल बन जाएगा। जब बॉक्स को चेक नहीं किया जाता है, जो डिफ़ॉल्ट है, तो यह दो नए सेल बनाएगा।
पाठ का पात्र बॉक्स एक महत्वपूर्ण एक है; जब विज़ार्ड स्प्रेडशीट आयात करता है, तो यह कुछ कोशिकाओं को संख्याओं के रूप में और कुछ को पाठ के रूप में व्यवहार करेगा। इस बॉक्स के चरित्र एक्सेल को बताएंगे कि कौन सी कोशिकाओं को पाठ के रूप में माना जाना चाहिए। आम तौर पर, पाठ के आसपास उद्धरण ("") होंगे, इसलिए यह डिफ़ॉल्ट विकल्प है। अंतिम स्प्रेडशीट में टेक्स्ट क्वालिफ़ायर प्रदर्शित नहीं किए जाएंगे। आप इसे एकल उद्धरणों (‘or) या किसी में भी बदल सकते हैं, जिस स्थिति में अंतिम स्प्रेडशीट में आयात किए जाने पर सभी उद्धरण यथावत रहेंगे।
डेटा प्रारूप सेट करें
एक बार सब कुछ अच्छा लग रहा है, हिट अगला> अंतिम चरण पर जाने के लिए, जो आपको आयातित कोशिकाओं के लिए डेटा प्रारूप सेट करने की अनुमति देता है:

के लिए डिफ़ॉल्ट मान स्तंभ डेटा स्वरूप है सामान्य, जो डेटा को स्वचालित रूप से संख्यात्मक, तिथि और पाठ प्रारूपों में परिवर्तित करता है। अधिकांश भाग के लिए, यह ठीक काम करेगा। यदि आपके पास विशिष्ट स्वरूपण की आवश्यकता है, हालांकि, आप चयन कर सकते हैं टेक्स्ट या तारीख:. दिनांक विकल्प भी उस प्रारूप को चुनने देता है जिसमें दिनांक आयात किया गया है। और यदि आप विशिष्ट कॉलम को छोड़ना चाहते हैं, तो आप वह भी कर सकते हैं।
यदि आप एक से अधिक का चयन करने के लिए शिफ्ट-क्लिक करते हैं, तो इनमें से प्रत्येक विकल्प एक एकल कॉलम या कई कॉलमों पर लागू होता है। यदि आपके पास एक विशाल स्प्रेडशीट है, लेकिन इस तरह से सभी स्तंभों के माध्यम से जाने में लंबा समय लग सकता है, लेकिन यदि आप पहली बार आयात करते हैं तो यह आपके लंबे समय तक आपके सभी डेटा को सही ढंग से स्वरूपित करने में समय बचा सकता है यह।
इस संवाद में अंतिम विकल्प है उन्नत मेनू, जो आपको संख्यात्मक डेटा को पहचानने के लिए उपयोग की जाने वाली सेटिंग्स को समायोजित करने देता है। डिफ़ॉल्ट दशमलव विभाजक के रूप में एक अवधि और हजारों विभाजक के रूप में अल्पविराम का उपयोग करता है, लेकिन यदि आपका डेटा अलग-अलग स्वरूपित है, तो आप इसे बदल सकते हैं।

उन सेटिंग्स को आपकी पसंद के अनुसार डायल करने के बाद, बस हिट करें समाप्त और आयात किया जाता है।
डिलीश किए गए के बजाय फिक्स्ड चौड़ाई का उपयोग करें
यदि एक्सेल आपके डेटा को गलत तरीके से डिलीट करता है, या आप कर रहे हैं कोई भी सीमांकक के साथ एक पाठ फ़ाइल आयात करना कैसे एक्सेल स्प्रेडशीट के लिए डिलीट की गई पाठ फ़ाइलों को परिवर्तित करेंकिसी एक्सेल स्प्रेडशीट में सीमांकित पाठ फ़ाइल को परिवर्तित करना आसान है। यहां तीन अलग-अलग तरीकों का उपयोग करके इसे कैसे करना है। अधिक पढ़ें , आप चुन सकते हैं निश्चित चौड़ाई के बजाय सीमांकित पहले चरण में। यह आपको प्रत्येक कॉलम में वर्णों की संख्या के आधार पर अपने डेटा को कॉलम में अलग करने की अनुमति देता है।
उदाहरण के लिए, यदि आपके पास उन सेल से भरा स्प्रेडशीट है जिसमें चार अक्षर और चार नंबर वाले कोड हैं, और आप विभिन्न कोशिकाओं के बीच अक्षरों और संख्याओं को विभाजित करना चाहते हैं, तो आप चुन सकते हैं निश्चित चौड़ाई और चार वर्णों के बाद विभाजन सेट करें:
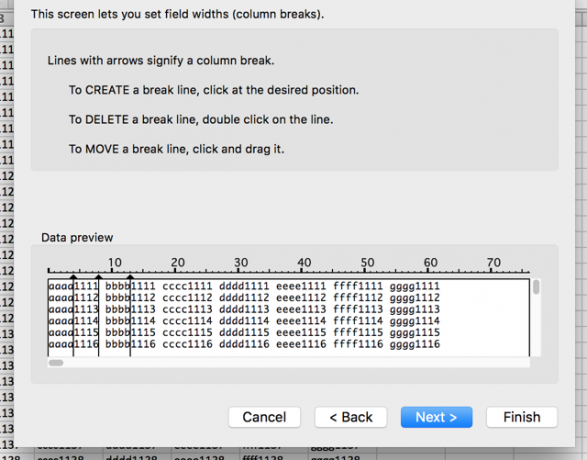
ऐसा करने के लिए, चयन करें निश्चित चौड़ाई और क्लिक करें अगला>. निम्नलिखित संवाद में, आप एक्सेल को बता सकते हैं कि प्रदर्शित डेटा में क्लिक करके डेटा को अलग-अलग सेल में कहाँ विभाजित किया जाए। एक विभाजन को स्थानांतरित करने के लिए, बस लाइन के शीर्ष पर तीर को क्लिक करें और खींचें। यदि आप विभाजन को हटाना चाहते हैं, तो लाइन पर डबल-क्लिक करें।
अपने विभाजन और चयन के बाद अगला>, यदि आपको सीमांकित आयात में समान विकल्प मिलते हैं; आप प्रत्येक कॉलम के लिए डेटा प्रारूप का चयन कर सकते हैं। फिर मारा समाप्त और आपको अपनी स्प्रैडशीट मिल जाएगी।
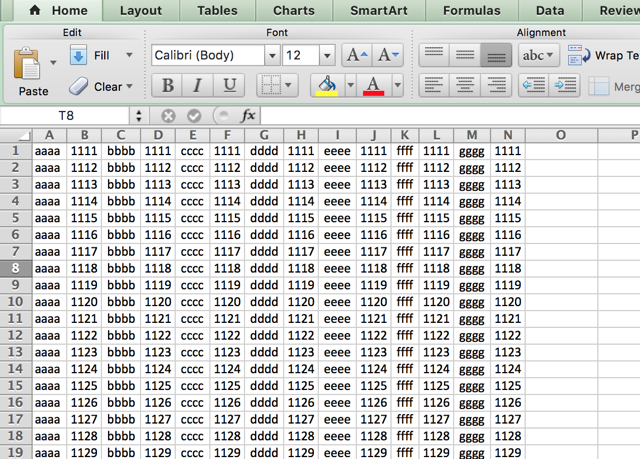
गैर-सीमांकित फ़ाइलों को आयात करने के अलावा, यह एक अच्छा तरीका है पाठ और संख्याओं को विभाजित करें एक्सेल से नंबर या टेक्स्ट कैसे निकालेएक्सेल में एक स्ट्रिंग या मिश्रित पाठ से एक नंबर निकालने की आवश्यकता है? यहाँ Microsoft Excel में पाठ और संख्याएँ परिवर्तित करने का तरीका बताया गया है। अधिक पढ़ें उन फ़ाइलों से जिनके साथ आप काम कर रहे हैं। बस फ़ाइल को एक CSV या पाठ फ़ाइल के रूप में सहेजें, उस फ़ाइल को आयात करें, और इस विधि का उपयोग करके इसे विभाजित करें, लेकिन जैसा आप चाहते हैं।
HTML आयात करना CSV या पाठ फ़ाइलों को आयात करने के समान है; फ़ाइल का चयन करें, ऊपर के समान विकल्पों के माध्यम से जाएं, और आपका HTML दस्तावेज़ एक स्प्रेडशीट में बदल जाएगा जो आप कर सकते हैं यदि आप किसी वेबसाइट से HTML टेबल्स डाउनलोड करना चाहते हैं, या यदि वेब फॉर्म डेटा HTML में सेव है, तो आप इसके साथ काम कर सकते हैं प्रारूप)।
एक्सेल से डेटा निर्यात करना
डेटा आयात करना आयात करने की तुलना में बहुत सरल है। जब आप निर्यात करने के लिए तैयार हों, तो हिट करें फ़ाइल> इस रूप में सहेजें... (या का उपयोग करें एक्सेल कीबोर्ड शॉर्टकट विंडोज और मैक के लिए 35 हर रोज माइक्रोसॉफ्ट एक्सेल कीबोर्ड शॉर्टकटकीबोर्ड शॉर्टकट आपको बहुत समय बचा सकता है! विंडोज और मैक पर स्प्रेडशीट के साथ काम करने में तेजी लाने के लिए इन Microsoft Excel शॉर्टकट का उपयोग करें। अधिक पढ़ें ), और आपको कई विकल्पों के साथ प्रस्तुत किया जाएगा। बस आपको जो चाहिए वो चुनें।
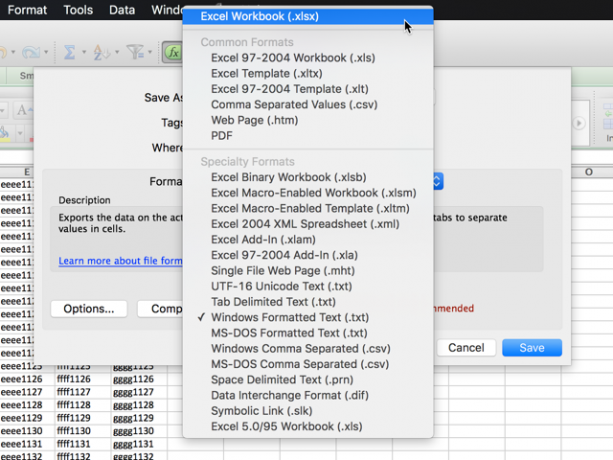
यहाँ सबसे आम में से कुछ का टूटना है:
- .xlsx / .xls: मानक एक्सेल प्रारूप।
- .xlt: एक्सेल टेम्पलेट।
- .xlsb: एक्सएमएल के बजाय बाइनरी में लिखा गया एक एक्सेल प्रारूप, जो मानक प्रारूपों की तुलना में बहुत बड़ी स्प्रेडशीट को बचाने की अनुमति देता है।
- .csv: अल्पविराम से अलग किया गया मूल्य (जैसा कि ऊपर इस्तेमाल किए गए पहले आयात उदाहरण में है; किसी भी स्प्रेडशीट प्रोग्राम द्वारा पढ़ा जा सकता है)।
- ।टेक्स्ट: आपके स्प्रेडशीट में कोशिकाओं को अलग करने के लिए टैब का उपयोग करने वाले थोड़े अलग स्वरूपों का उपयोग करें (जब संदेह हो, तो चयन करें टैब डेलिमिटेड टेक्स्ट अन्य .txt विकल्प के बजाय)।
जब आप एक प्रारूप का चयन करते हैं और हिट करते हैं सहेजें, आपको इस तरह दिखने वाली चेतावनी मिल सकती है:

यदि आप अपनी फ़ाइल को .xlsx या .xls के अलावा किसी अन्य चीज़ के रूप में सहेजना चाहते हैं, तो ऐसा होने की संभावना है। जब तक कि आपकी स्प्रेडशीट में विशिष्ट विशेषताएं नहीं हैं, तो आपको बस हिट करना होगा जारी रखें और आपका दस्तावेज़ सहेज लिया जाएगा।
एक्सेल महारत के लिए एक कदम करीब
अधिकांश भाग के लिए, लोग केवल एक्सेल-स्वरूपित स्प्रेडशीट का उपयोग करते हैं, और उन्हें खोलना, संशोधित करना और सहेजना वास्तव में आसान है। लेकिन हर बार एक बार में आपको एक अलग तरह का दस्तावेज़ मिलेगा, जैसे कि वेब से निकाला गया या एक जनरेट किया गया विभिन्न कार्यालय सुइट कौन सा ऑफिस सूट आपके लिए बेस्ट है?आपको एक व्यवसाय ढूंढने के लिए दबाया जाएगा जिसमें किसी प्रकार के शब्द या संख्या प्रसंस्करण की आवश्यकता नहीं है। और आपको आश्चर्य हो सकता है कि क्या Microsoft Office वास्तव में सबसे अच्छा समाधान है? यहां आपके विकल्प हैं। अधिक पढ़ें . विभिन्न स्वरूपों को आयात और निर्यात करने का तरीका जानना इस प्रकार की चादरों के साथ काम करने को और अधिक सुविधाजनक बना सकता है।
क्या आप नियमित रूप से एक्सेल फाइलों का आयात या निर्यात करते हैं? आप इसे किसके लिए उपयोगी मानते हैं? क्या आपके पास कोई समस्या या साझा करने के लिए कोई सुझाव है जिसे आपने अभी तक नहीं ढूंढा है? उन्हें नीचे साझा करें!
Dann एक कंटेंट स्ट्रैटेजी और मार्केटिंग कंसल्टेंट है, जो कंपनियों को डिमांड और लीड जेनरेट करने में मदद करता है। वह dannalbright.com पर रणनीति और सामग्री विपणन के बारे में भी ब्लॉग करता है।


