विज्ञापन
आपने कितनी बार कुछ रिकॉर्ड करने के लिए अपने स्मार्टफोन को व्हॉट्सएप किया है लेकिन इस बात पर ध्यान देना भूल गए हैं कि क्या आप लैंडस्केप या पोर्ट्रेट में रिकॉर्डिंग कर रहे हैं?
इस समय की गर्मी में, यह बहुत महत्वपूर्ण नहीं लग सकता है - आप जो कुछ करना चाहते हैं वह स्मृति के लिए दृश्य के लिए प्रतिबद्ध है ताकि आप बाद में इसकी समीक्षा कर सकें।
लेकिन जब आप घर पर वापस आते हैं और अपना वीडियो देखते हैं, तो यह निराशा की बात हो सकती है कि आपने स्थिति के लिए अपने वीडियो को सर्वश्रेष्ठ अभिविन्यास में दर्ज नहीं किया है। उदाहरण के लिए - क्या आप फिर से देखना चाहते हैं महत्वपूर्ण कॉलेज व्याख्यान यदि आप YouTube पर व्याख्यान देखते हैं, तो आपको इस क्रोम एक्सटेंशन की आवश्यकता हैजो भी YouTube पर व्याख्यान देखता है, उसे क्रोम के लिए इस सरल लेकिन उपयोगी प्लगइन को स्थापित करने से बहुत लाभ होगा। अधिक पढ़ें पोर्ट्रेट मोड में? या परिदृश्य में अपने दाने गायन का एक सेल्फी वीडियो? बिलकूल नही।
इस लेख में, मैं विंडोज और मैक कंप्यूटर दोनों पर वीडियो को घुमाने के बारे में देखने जा रहा हूं। अधिक जानने के लिए पढ़ते रहें।
खिड़कियाँ
विंडोज पर वीडियो को घुमाने के दो तरीके हैं। एक का उपयोग करता है सर्वव्यापी VLC मीडिया प्लेयर 6 विस्मयकारी VLC सुविधाएँ आप के बारे में पता नहीं हो सकता हैवीएलसी को मीडिया खिलाड़ियों का स्विस आर्मी नाइफ कहा जाता है। यह लेख छह भयानक वीएलसी विशेषताओं की पहचान करता है और बताता है कि उनका उपयोग कैसे किया जाए। अधिक पढ़ें ; अन्य विंडोज मूवी मेकर का उपयोग करता है।
सरल विधि मूवी मेकर का उपयोग करती है, इसलिए मैं समझाता हूं कि पहले एक। मैं अजाक्स की एक छोटी क्लिप का उपयोग करने जा रहा हूं फुटबॉल के प्रशंसक फुटबॉल प्रशंसकों के लिए 8 सुपर वेबसाइटसभी फुटबॉल प्रशंसकों की आठ सर्वश्रेष्ठ वेबसाइटों की सूची को बुकमार्क करना चाहिए। कुछ ख़बरों के विशेषज्ञ होते हैं, कुछ अन्य लोग, कुछ लोग लक्ष्यों पर ध्यान केंद्रित करते हैं, कुछ आँकड़े पर। सभी सुंदर खेल के लिए मूल्यवान भंडार हैं। अधिक पढ़ें एम्स्टर्डम में मेरे प्रदर्शनों के दौरान। मैंने कुछ साल पहले अपने फोन पर वीडियो रिकॉर्ड किया था।
विंडोज़ मूवी मेकर
इससे पहले कि मैं कार्यप्रणाली की व्याख्या करूं, यह जान लें कि मूवी मेकर है देशी ऐप नहीं विंडोज 10 विंडोज 10 में विंडोज एसेंशियल कैसे बदलेंक्या आप फ़ोटो देखने, ईमेल प्रबंधित करने या वीडियो संपादित करने के लिए डिफ़ॉल्ट विंडोज ऐप्स का उपयोग कर रहे हैं? जनवरी 2017 में विंडोज एसेंशियल ऐप्स को हटा दिया जाएगा। इन तृतीय पक्ष विकल्पों के साथ विंडोज 10 पर एप्लिकेशन बदलें। अधिक पढ़ें . Microsoft ने इसे 2012 में लाइव एसेंशियल में वापस लाया, लेकिन 2017 की शुरुआत में उत्पादकता सूट के लिए समर्थन समाप्त कर दिया। यह अब Microsoft की वेबसाइट पर डाउनलोड के लिए उपलब्ध नहीं है।
आप अभी भी तृतीय-पक्ष साइटों पर तैरने वाली लाइव एसेंशियल की प्रतियां पा सकते हैं, लेकिन इंस्टॉल की प्रक्रिया विफल हो जाएगी; यह उन सर्वरों से संपर्क करने की कोशिश करता है जो अब मौजूद नहीं हैं। जैसे, आपको विंडोज मूवी मेकर 2.6 की एक प्रति हासिल करने की आवश्यकता है। यह सॉफ़्टवेयर का अंतिम संस्करण है जिसे आप स्टैंडअलोन ऐप के रूप में इंस्टॉल कर सकते हैं।
एक बार जब आप मूवी मेकर 2.6 को स्थित, डाउनलोड और इंस्टॉल कर लेते हैं, तो ऐप को फायर करें और क्लिक करें वीडियो आयात करें बाएं हाथ के कॉलम में। यदि आप विकल्प नहीं देख सकते हैं, तो क्लिक करें कार्य स्क्रीन के शीर्ष पर आइकन। इसके बाद, फ़ाइल को अपनी हार्ड ड्राइव पर खोजें और क्लिक करें आयात.
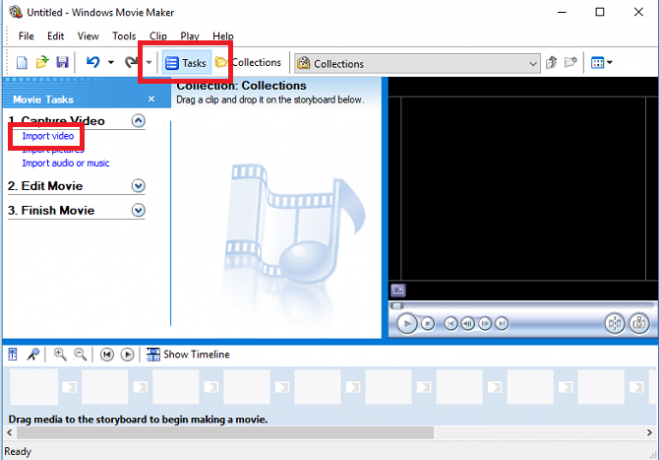
आपकी फ़ाइल के आकार के आधार पर आयात प्रक्रिया में कुछ समय लग सकता है। जब यह समाप्त हो जाएगा, तो आप अपना वीडियो देखेंगे संग्रह पैनल।
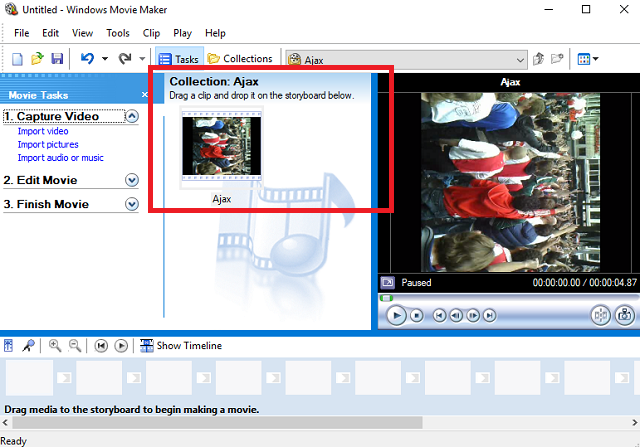
अपने वीडियो को इसमें खींचें और छोड़ें स्टोरीबोर्ड. यह ऐप के विंडो के निचले भाग में एक विस्तृत पैनल है।
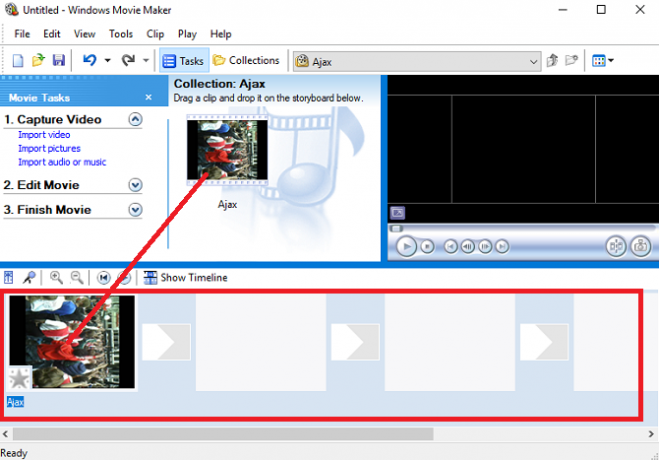
अब अपने वीडियो पर राइट-क्लिक करें और चुनें वीडियो प्रभाव संदर्भ मेनू से। एप्लिकेशन उपकरणों की एक व्यापक सूची प्रदर्शित करेगा। तब तक नीचे स्क्रॉल करें जब तक आपको रोटेट का विकल्प न मिल जाए। क्लिक करें जोड़ना, तब दबायें ठीक.
(ध्यान दें: ऐप केवल एक दक्षिणावर्त दिशा में घूम सकता है, इसलिए मेरे उदाहरण में, मुझे वीडियो को 270 डिग्री घुमाने की आवश्यकता है।)
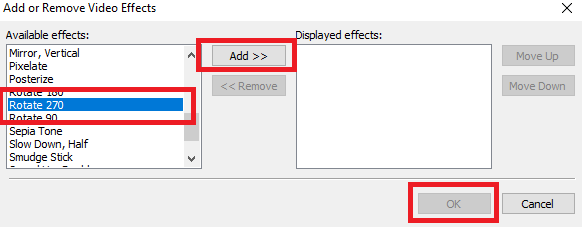
यदि रोटेशन सफल रहा, तो आपको ऐप के होम स्क्रीन के ऊपरी दाएं कोने में सही ढंग से केंद्रित वीडियो दिखाई देगा।
अपने नए घुमाए गए वीडियो को बचाने के लिए, पर जाएं फ़ाइल> मूवी फ़ाइल सहेजें और विभिन्न ऑन-स्क्रीन विकल्पों के माध्यम से क्लिक करें। जब आप के पास मूवी सेटिंग्स स्क्रीन, सुनिश्चित करें कि आप चयन करें मेरे कंप्यूटर पर प्लेबैक के लिए सर्वश्रेष्ठ गुणवत्ता. अन्य विकल्पों का उपयोग केवल तब किया जाना चाहिए जब आप चाहते हैं वीडियो का फ़ाइल आकार कम करें मूवी निर्माता के साथ वेब के लिए वीडियो फ़ाइलों को आसानी से कैसे संपीड़ित करेंउच्च-गुणवत्ता वाले वीडियो अपलोड करने के लिए अनंत काल ले सकते हैं, खासकर यदि वे लंबे हैं। किसी के पास उसके लिए समय नहीं है। वेब के लिए वीडियो फ़ाइलों को संपीड़ित करने के लिए विंडोज मूवी मेकर का उपयोग कैसे करें। अधिक पढ़ें .
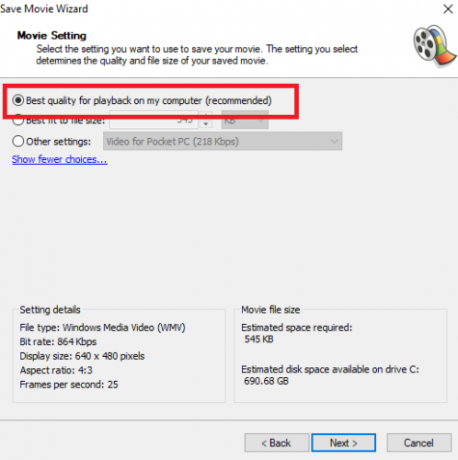
वीएलसी
वीएलसी का उपयोग करना अधिक जटिल है। हालाँकि, विंडोज मूवी मेकर को खोजने की कठिनाई को देखते हुए, यह कुछ उपयोगकर्ताओं के लिए एकमात्र विकल्प हो सकता है।
अपने गलत तरीके से बनाए गए वीडियो को ऐप में खोलें और उसे हेड करें उपकरण> प्रभाव और फ़िल्टर.
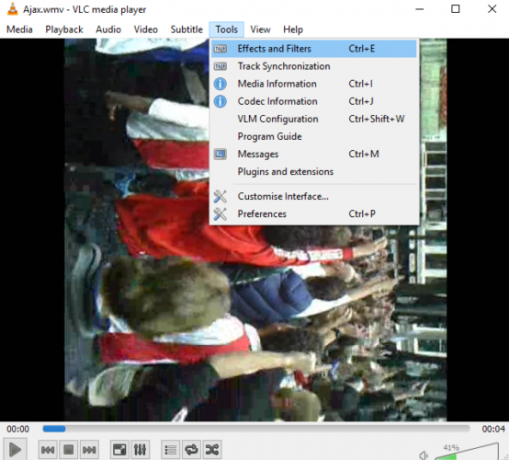
पर क्लिक करें वीडियो टैब, फिर ज्यामिति उप-टैब। अब आपके पास दो विकल्प हैं। आप या तो बगल में स्थित चेकबॉक्स को चिह्नित कर सकते हैं परिवर्तन यदि आप अपने वीडियो को 90 डिग्री के मानक वेतन वृद्धि से घुमाना चाहते हैं, या आप चुन सकते हैं घुमाएँ एक बार में केवल कुछ डिग्री द्वारा अभिविन्यास बदलने के लिए।
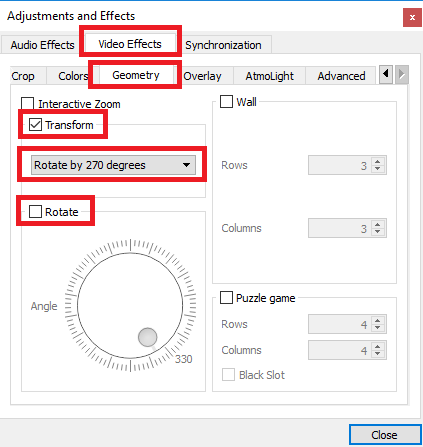
मारो बंद करे जब आप तैयार हों, और आप खिलाड़ी की मुख्य विंडो में अपना नया परिवर्तित वीडियो देखेंगे। हालांकि, आपको उन्हें स्थायी बनाने के लिए परिवर्तनों को सहेजने की आवश्यकता है। अफसोस की बात है, यह केवल "सेव" बटन को हिट करने के रूप में सरल नहीं है।
के लिए जाओ उपकरण> प्राथमिकताएँ और चुनें सभी दिखाएँ सेटिंग्स के तहत दायेने हाथ के निचले कोने मे।
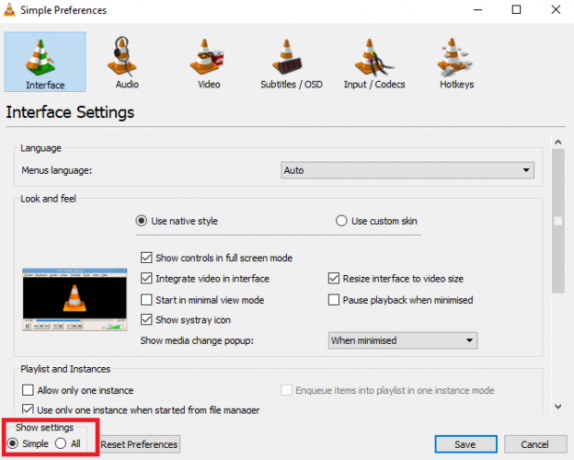
नीचे स्क्रॉल करें स्ट्रीम आउटपुट> स्ट्रीम स्ट्रीमिंग.
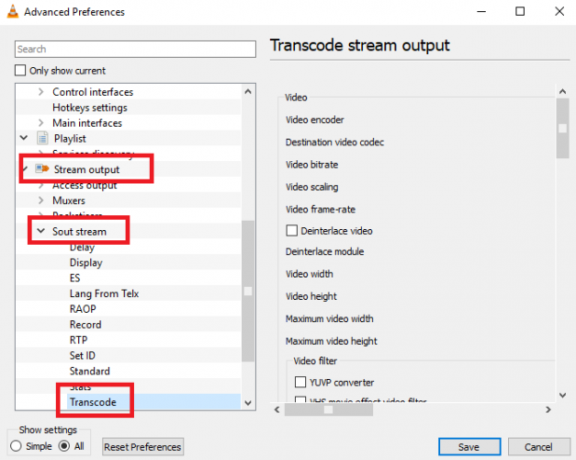
दाईं ओर पैनल में, चुनें वीडियो फ़िल्टर घुमाएँ और क्लिक करें सहेजें.
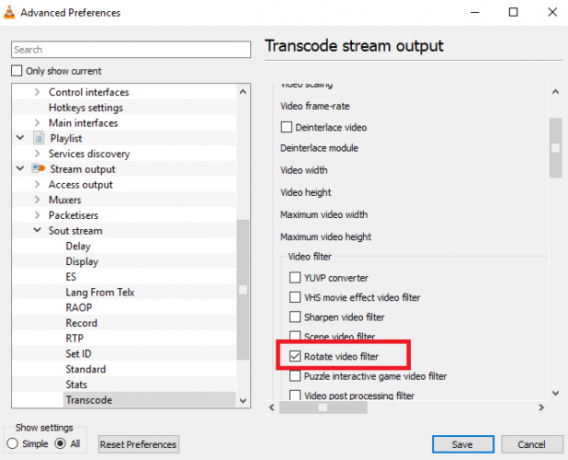
अगला, करने के लिए जाओ मीडिया> कन्वर्ट / सहेजें और का उपयोग करें जोड़ना मूल फ़ाइल का चयन करने के लिए बटन।
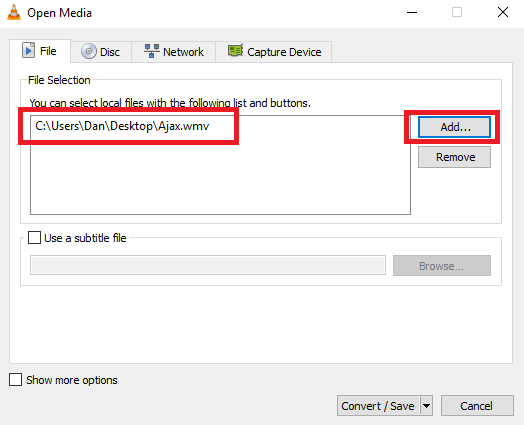
अंत में, चुनें धर्मांतरित निचले दाएं कोने में स्थित ड्रॉप-डाउन बॉक्स से, में सहेजें स्थान चुनें गंतव्य बॉक्स, और क्लिक करें शुरू.
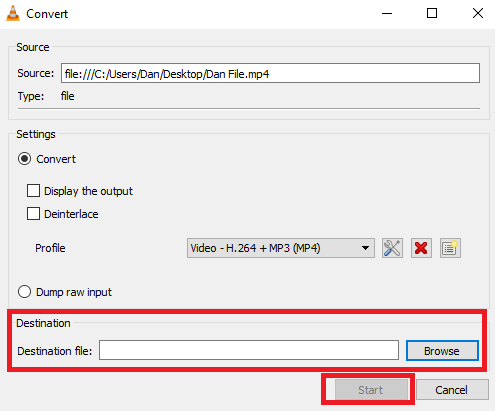
फिर से, फ़ाइल के आकार के आधार पर, इस प्रक्रिया में कुछ मिनट लग सकते हैं।
मैक
OS X के पुराने संस्करणों पर, आपको वीडियो को घुमाने के लिए iMovie और एक थर्ड पार्टी प्लगइन का उपयोग करना था। यह अब मामला नहीं है - Apple ने सीधे QuickTime Player में कार्यक्षमता का निर्माण किया है। विंडोज पर समान कार्य करने की तुलना में यह प्रक्रिया अब और भी सरल है।
पहले तो, स्पॉटलाइट का उपयोग करें 7 उपयोगी चीजें जो आप संभवतः अपने मैक पर उपयोग नहीं कर रहे हैंअपने दिन की बेहतर योजना बनाएं, जल्दी से जो आप खोज रहे हैं और बॉस की तरह मल्टीटास्क करें - यहां सात उत्कृष्ट ओएस एक्स विशेषताओं पर एक नज़र डालें जो आप शायद उपयोग नहीं कर रहे हैं। अधिक पढ़ें क्विकटाइम ऐप खोजने के लिए। इसे खोलें, और आपको एक फ़ाइल का चयन करने के लिए कहा जाएगा। वह फ़ाइल चुनें जिसे आप घुमाना चाहते हैं।
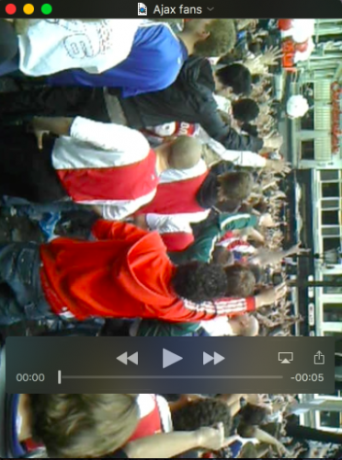
अब सिर पर संपादित करें मेन्यू। मेनू के मध्य में, आपको चार विकल्प दिखाई देंगे: बायीं ओर घुमाओ, दाएं घुमाएं, फ्लिप हॉरिजॉन्टल, तथा ऊर्ध्वाधर पलटें. अपनी आवश्यकताओं के लिए सही विकल्प चुनें। मेरे उदाहरण में, मुझे अपने वीडियो को बाईं ओर घुमाने की आवश्यकता है।
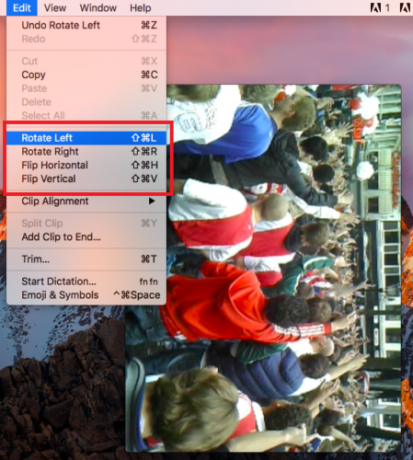
जिस पर जाकर आप फाइल को सेव कर सकते हैं फ़ाइल> सहेजें. यदि सेव फंक्शन उपलब्ध नहीं है, तो आप हेड भी कर सकते हैं फ़ाइल> निर्यात करें और अपने पसंदीदा वीडियो की गुणवत्ता का चयन करें।
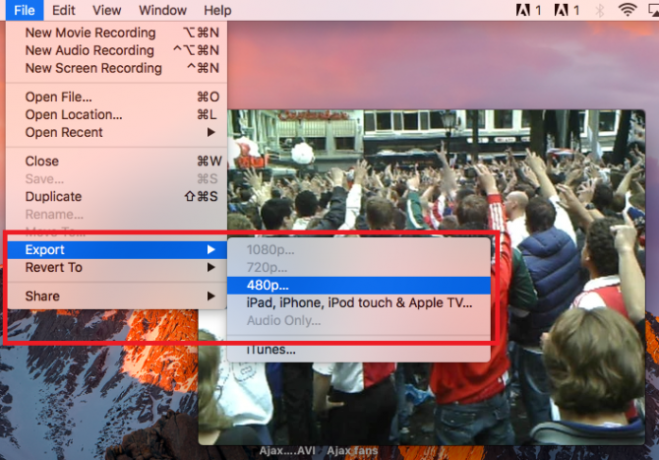
अंत में, फ़ाइल को एक नाम दें और क्लिक करें सहेजें.
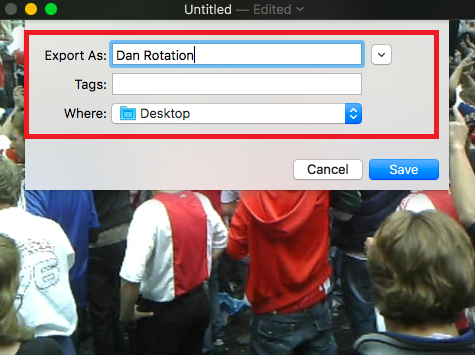
आप वीडियो कैसे घुमाते हैं?
मैंने आपको विंडोज पर वीडियो को रोटेट करने और मैक के लिए दो तरीके दिखाए हैं। एक बार जब आप उन्हें कुछ बार अभ्यास कर लेते हैं तो सभी तरीके सीधे होते हैं।
क्या आप अपने पसंदीदा अभिविन्यास में अपने वीडियो प्राप्त करने के लिए इन विधियों का उपयोग कर रहे हैं? यदि नहीं, तो आपको वांछित प्रारूप कैसे मिलेगा? आप किन ऐप्स और सॉफ्टवेयर का इस्तेमाल करते हैं?
हमेशा की तरह, आप अपनी सभी प्रतिक्रिया, इनपुट और प्रश्न नीचे दिए गए कमेंट बॉक्स में छोड़ सकते हैं।
चित्र साभार: sdecoret via Shutterstock.com
दान मेक्सिको में रहने वाला एक ब्रिटिश प्रवासी है। वह MUO की बहन-साइट, ब्लॉक डिकोड्ड के लिए प्रबंध संपादक हैं। विभिन्न समय में, वह MUO के लिए सामाजिक संपादक, रचनात्मक संपादक और वित्त संपादक रहे हैं। आप उसे लास वेगास में हर साल सीईएस में शो फ्लोर पर घूमते हुए पा सकते हैं (पीआर लोग, पहुंचते हैं!), और वह बहुत सारे पीछे-पीछे साइट करता है...


