विज्ञापन
सबसे निराशाजनक विंडोज मुद्दों में से एक धीमा स्टार्टअप है। जब विंडोज़ हमेशा के लिए बूट हो जाता है, तो आप अपने कंप्यूटर को चालू करते हैं या रिबूट करते हैं। कुछ विंडोज 10 संस्करण विशेष रूप से इसके लिए प्रवण हैं।
शुक्र है, धीमा बूटिंग एक हल करने योग्य मुद्दा है। विंडोज 10 में धीमे स्टार्टअप के लिए हम आपको सबसे सामान्य सुधार दिखाएंगे।
1. फास्ट बूट अक्षम करें
अब तक, विंडोज 10 में बूट समय के लिए सबसे अधिक समस्याग्रस्त सेटिंग फास्ट स्टार्टअप विकल्प है। यह डिफ़ॉल्ट रूप से सक्षम है, और अपने पीसी को बंद करने से पहले कुछ बूट जानकारी पूर्व-लोड करके स्टार्टअप समय को कम करने के लिए माना जाता है।
जबकि नाम आशाजनक लगता है, यह बहुत से लोगों के लिए समस्या का कारण बनता है। इस प्रकार, यह पहला कदम है जब आपको धीमी बूट समस्याएँ होने का प्रयास करना चाहिए। (ध्यान दें कि इस सुविधा से आपके कंप्यूटर को पुनः आरंभ करना प्रभावित नहीं होगा।)
खुला हुआ समायोजन और के लिए ब्राउज़ करें सिस्टम> पावर और नींद. इस स्क्रीन के दाईं ओर, क्लिक करें अतिरिक्त बिजली सेटिंग्स खोलने के लिए ऊर्जा के विकल्प कंट्रोल पैनल पर मेनू।
यहां, क्लिक करें
चुनें कि पावर बटन क्या करते हैं बाईं ओर के किनारे पर। आपको इस पृष्ठ पर सेटिंग्स बदलने के लिए व्यवस्थापक की अनुमति प्रदान करने की आवश्यकता होगी, इसलिए पाठ को स्क्रीन के शीर्ष पर क्लिक करें जो पढ़ता है वर्तमान में अनुपलब्ध सेटिंग्स बदलें.अब, अनकहा तेज़ स्टार्टअप चालू करें (अनुशंसित) तथा परिवर्तनों को सुरक्षित करें इस सेटिंग को निष्क्रिय करने के लिए।
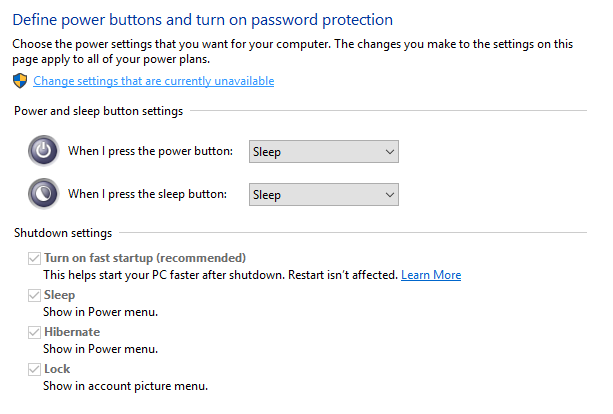
यदि आप तेज़ बूट विकल्प नहीं देखते हैं, तो आपके पास हाइबरनेशन सक्षम नहीं है और इस तरह यह प्रदर्शित नहीं होगा। हाइबरनेशन को सक्षम करने के लिए, प्रारंभ बटन पर राइट-क्लिक करके और चुनने पर एक व्यवस्थापक कमांड प्रॉम्प्ट या पावरशेल विंडो खोलें कमांड प्रॉम्प्ट (व्यवस्थापक) या Windows PowerShell (व्यवस्थापन).
इसे सक्षम करने के लिए निम्न कमांड टाइप करें, फिर फास्ट स्टार्टअप को फिर से अक्षम करने का प्रयास करें:
powercfg / हाइबरनेट पर2. वर्चुअल मेमोरी सेटिंग्स समायोजित करें
वर्चुअल मेमोरी एक सुविधा है जिसका विंडोज उपयोग करता है क्या आपकी वर्चुअल मेमोरी बहुत कम है? हियर हाउ टू फिक्स इट!कंप्यूटर मेमोरी के मुद्दे समय के साथ आपके कंप्यूटर को धीमा कर सकते हैं। यहां वर्चुअल मेमोरी साइज सेट करने और परफॉर्मेंस बूस्ट करने का तरीका बताया गया है। अधिक पढ़ें अपनी हार्ड ड्राइव के एक हिस्से को प्रिटेंड रैम के रूप में समर्पित करने के लिए। बेशक, आपके पास जितने अधिक कार्य होंगे आपके सिस्टम को एक ही बार में संभाल सकते हैं। इसलिए अगर विंडोज असली रैम को अधिकतम करने के करीब है, तो यह वर्चुअल मेमोरी में चला जाता है।
कुछ उपयोगकर्ताओं ने बताया है कि विंडोज़ 10 बूट मेमोरी को बदल सकता है, जिससे वर्चुअल मेमोरी सेटिंग्स बदल सकती हैं। इस प्रकार आपको अपनी वर्चुअल मेमोरी सेटिंग्स पर एक नजर डालनी चाहिए और देखना चाहिए कि क्या आप धीमी बूट समस्या को ठीक करने के लिए उन्हें बदल सकते हैं।
प्रकार प्रदर्शन स्टार्ट मेनू में और चुनें विंडोज की उपस्थिति और प्रदर्शन को समायोजित करें.
के नीचे उन्नत टैब, आप पेजिंग फ़ाइल का आकार देखेंगे (वर्चुअल मेमोरी का दूसरा नाम); क्लिक परिवर्तन इसे संपादित करने के लिए।

परिणामी विंडो पर, तल पर क्या महत्वपूर्ण है। आप एक देखेंगे सिफारिश की स्मृति की मात्रा और ए वर्तमान में आवंटित नंबर। इस समस्या के कुछ लोगों ने पाया कि उनका वर्तमान आवंटन अनुशंसित संख्या से अधिक है।
अगर आपका भी है, तो अनचेक करें स्वचालित रूप से सभी ड्राइव के लिए पेजिंग फ़ाइल आकार का प्रबंधन करें परिवर्तन करने के लिए। उसके बाद चुनो कस्टम आकार और सेट करें प्रारम्भिक आकार तथा अधिकतम आकार नीचे दिए गए अनुशंसित मूल्य पर।
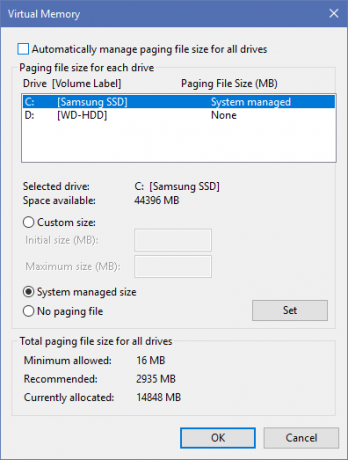
रिबूट, और आपके बूट समय में सुधार होना चाहिए।
3. लिनक्स टर्मिनल को बंद करें
एक क्षण पीछे, विंडोज 10 को पूर्ण लिनक्स बैश टर्मिनल मिला विंडोज 10 में लिनक्स बैश शेल के लिए एक त्वरित गाइडअब आप विंडोज पर लिनक्स चला सकते हैं। विंडोज पर बैश के बारे में अधिक जानें, आपको इसे कैसे और क्यों इंस्टॉल करना चाहिए, छिपी हुई विशेषताओं के बारे में, जिनके बारे में आपको शायद पता नहीं था। अधिक पढ़ें . यह डेवलपर्स के लिए रोमांचक है, लेकिन यह आपके बूट मुद्दों का अपराधी भी हो सकता है।
यह सुविधा डिफ़ॉल्ट रूप से चालू नहीं है। इसलिए यदि आप नहीं जानते हैं कि बैश क्या है, तो शायद आपको इस कदम को आजमाने की जरूरत नहीं है क्योंकि आप जानते हैं कि आपने इसे चालू किया है।
लिनक्स शेल को बंद करने के लिए, टाइप करें खिड़कियाँ विशेषताएं खोलने के लिए प्रारंभ मेनू में विंडोज़ सुविधाएं चालू या बंद करें मेन्यू। नीचे स्क्रॉल करें लिनक्स के लिए विंडोज सबसिस्टम, इसे अनचेक करें, और पुनरारंभ करें।

यदि यह आपके मुद्दों को ठीक करता है, लेकिन आपको लिनक्स टर्मिनल की आवश्यकता है, तो आप कर सकते हैं विंडोज पर लिनक्स कमांड लाइन प्राप्त करने के लिए अन्य टूल डाउनलोड करें Cygwin को भूल जाइए: CASH लाता है विंडोज के लिए लिनक्स का सबसे अच्छालिनक्स और विंडोज बहुत अलग ऑपरेटिंग सिस्टम हैं, और कहीं भी यह कमांड लाइन की तुलना में अधिक स्पष्ट नहीं है। विंडोज को लिनक्स की तरह अधिक महसूस करने के लिए विभिन्न उपकरण उपलब्ध हैं, जैसे कि कैश। अधिक पढ़ें .
4. ग्राफिक्स ड्राइवर्स को अपडेट करें
विंडोज 10 ड्राइवरों के साथ गड़बड़ करने के लिए जाना जाता है विंडोज 10 में ड्राइवर अपडेट पर वापस नियंत्रण रखेंएक बुरा विंडोज ड्राइवर आपका दिन बर्बाद कर सकता है। विंडोज 10 में, विंडोज अपडेट स्वचालित रूप से हार्डवेयर ड्राइवरों को अपडेट करता है। यदि आप परिणाम भुगतते हैं, तो आइए हम आपको दिखाते हैं कि अपने ड्राइवर को कैसे रोल करें और भविष्य को अवरुद्ध करें ... अधिक पढ़ें , दुर्भाग्य से। अपने ग्राफिक्स कार्ड ड्राइवरों को अपडेट करना कभी-कभी बूट समस्याओं को ठीक कर सकता है, इसलिए इसे देखने दें।
स्टार्ट बटन पर राइट क्लिक करके और सेलेक्ट करके डिवाइस मैनेजर खोलें डिवाइस मैनेजर. पर जाए अनुकूलक प्रदर्शन यह देखने के लिए कि आप किस ग्राफिक्स कार्ड का उपयोग कर रहे हैं (आमतौर पर एनवीडिया या एएमडी यदि आपके पास एक समर्पित ग्राफिक्स कार्ड है)।

आप आमतौर पर अपडेट के लिए जाँच करने के लिए अपने पीसी पर संबंधित सॉफ़्टवेयर खोल सकते हैं। यदि आपके पास यह नहीं है, तो आपको ड्राइवर अपडेट के लिए जाँच करने के लिए विक्रेता की वेबसाइट (या अपने लैपटॉप निर्माता की वेबसाइट, यदि आप लैपटॉप पर एकीकृत ग्राफिक्स का उपयोग कर रहे हैं) पर नेविगेट करने की आवश्यकता होगी। उपलब्ध किसी भी नए संस्करण को स्थापित करें।
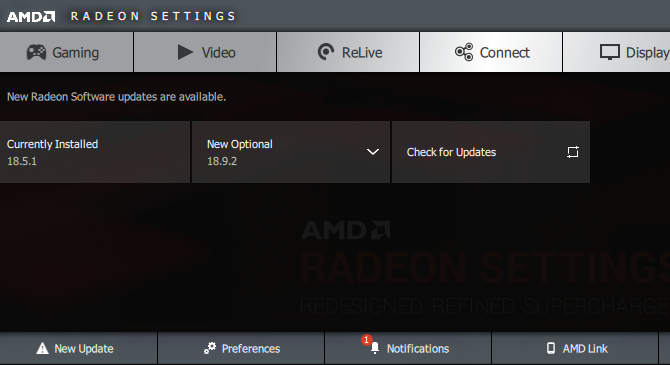
हमने कवर किया अपने कंप्यूटर ड्राइवरों को अपडेट करना आउटडेटेड विंडोज ड्राइवर्स को कैसे खोजें और बदलेंआपके ड्राइवर पुराने हो सकते हैं और उन्हें अपडेट करने की आवश्यकता है, लेकिन आप कैसे जान सकते हैं? यहाँ आपको क्या जानना है और इसके बारे में कैसे जाना है। अधिक पढ़ें यदि आपको सहायता की आवश्यकता हो तो अधिक विवरण में। उम्मीद है, एक अपडेट आपकी समस्या को ठीक कर देगा। यह डिवाइस प्रबंधक में अन्य ड्राइवर अपडेट के लिए भी जाँचने योग्य हो सकता है, लेकिन हमने किसी अन्य ड्राइवर को धीमी गति के कारण चर्चा करने के लिए नहीं देखा है।
5. कुछ स्टार्टअप प्रोग्राम निकालें
शायद इन मुद्दों में से एक के कारण आपका धीमा बूट समय नहीं है। यदि आप लॉग इन करने और वास्तव में अपने कंप्यूटर का उपयोग करने के बीच सुस्ती का अनुभव करते हैं, तो बहुत सारे स्टार्टअप प्रोग्राम अपराधी हो सकते हैं।
बहुत सारे सॉफ्टवेयर अपने आप स्टार्टअप पर चलने के लिए सेट हो जाते हैं। यदि आपके पास लॉग इन करते ही दर्जनों ऐप्स लोड हो रहे हैं, तो यह वास्तव में आपके सिस्टम को तुरंत ही बंद कर सकता है। का पालन करें भारी स्टार्टअप कार्यक्रमों को हटाने के लिए हमारे गाइड ये प्रोग्राम आपके विंडोज 10 बूट को धीमा कर देता हैक्या विंडोज 10 बूटिंग की तुलना में धीमा है? स्टार्टअप पर शुरू होने वाले सुस्त कार्यक्रम अपराधी हो सकते हैं। हम आपको दिखाएंगे कि अपनी बूट सूची को कैसे ट्रिम करें। अधिक पढ़ें और देखें कि क्या फर्क पड़ता है।
6. अगर ऑल एल्स फेल होता है, तो रिसेट परफॉर्म करें
यदि आपने उपरोक्त सभी समाधानों की कोशिश की है और अभी भी अपने बूट समय को गति नहीं दे सकते हैं, तो आपके नुकसान को काटने और विंडोज 10 की एक नई प्रतिलिपि को पुनर्स्थापित करने के लिए सबसे अच्छा हो सकता है।
आपके पास कई हैं अपने पीसी को रीसेट करने के लिए विकल्प फैक्टरी के 4 तरीके अपना विंडोज 10 कंप्यूटर रीसेट करेंजानना चाहते हैं कि पीसी को कैसे रीसेट करें? हम आपको विंडोज 10, 8 या 7 का उपयोग करके विंडोज कंप्यूटर को रीसेट करने के लिए सर्वोत्तम तरीके दिखाते हैं। अधिक पढ़ें . अंतर्निहित रीफ़्रेश विकल्प आपकी किसी भी फ़ाइल को निकाले बिना Windows को पुनर्स्थापित कर सकता है। आपको अभी भी चाहिए अपने कंप्यूटर डेटा का बैकअप लें अंतिम विंडोज 10 डेटा बैकअप गाइडहमने विंडोज 10 पर मिलने वाले हर बैकअप, रिस्टोर, रिकवरी और रिपेयर ऑप्शन को संक्षेप में प्रस्तुत किया है। हमारे सरल युक्तियों का उपयोग करें और खोए हुए डेटा पर फिर से निराशा न करें! अधिक पढ़ें इससे पहले, हालांकि।
की ओर जाना सेटिंग्स> अपडेट और सुरक्षा> रिकवरी और चुनें शुरू हो जाओ के अंतर्गत इस पीसी को रीसेट करें शुरू करना।
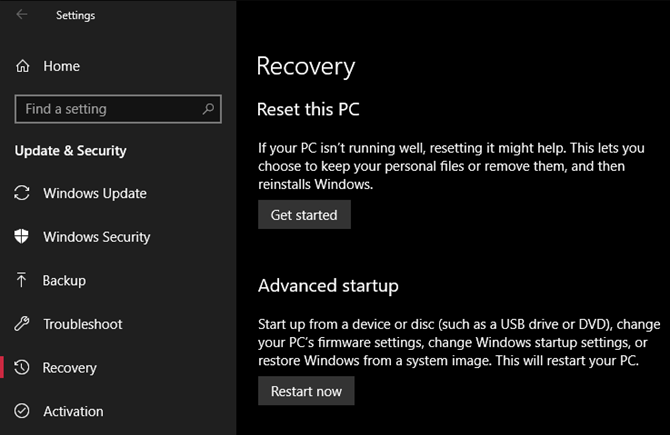
विंडोज 10 में स्लो बूटिंग, बेगॉन
उम्मीद है, इनमें से एक या सभी सुधारों को लागू करना आपके लिए काम करता है। धीमा स्टार्टअप एक बहुत बड़ा दर्द है, लेकिन आपको शुक्र है कि इसका मुकाबला करने के लिए विकल्प हैं। यदि कुछ और काम नहीं करता है, तो अगले प्रमुख विंडोज 10 रिलीज के लिए रोकें, जो इस मुद्दे को साफ करना चाहिए।
बेशक, धीमा बूट समय केवल बूट करने की समस्या नहीं है जो विंडोज मशीन पर होती है। यदि आपका विंडोज 10 पीसी एक अनंत रिबूट लूप में फंस गया है विंडोज 10 अनंत रिबूट लूप को कैसे ठीक करेंविंडोज अनंत रिबूट लूप ओएस को सही ढंग से बूट करने में विफलता है। यहां विंडोज 10, 7 और 8 पर इसे ठीक करने का तरीका बताया गया है। अधिक पढ़ें , हम इसे ठीक करने में आपकी मदद कर सकते हैं। अन्य पीसी समस्याओं के लिए, हमारी जाँच करें विंडोज के लिए मूल समस्या निवारण गाइड.
बेन MakeUseOf में एक उप संपादक और प्रायोजित पोस्ट मैनेजर है। वह एक बी.एस. कंप्यूटर सूचना प्रणाली में ग्रोव सिटी कॉलेज से, जहां उन्होंने अपने प्रमुख में ऑन लूड और ऑनर्स के साथ स्नातक किया। वह दूसरों की मदद करने में आनंद लेता है और एक माध्यम के रूप में वीडियो गेम का शौक रखता है।


