विज्ञापन
जो पहले आया था: ब्राउज़र टैब या ब्राउज़र विंडो? मुझे नहीं पता, लेकिन मैं करना जानते हैं कि इन दोनों को कैसे रखा जाए।
हमने पहले आपको कुछ दिखाया था फ़ायरफ़ॉक्स में टैब को प्रबंधित करने के अविश्वसनीय तरीके 12 अविश्वसनीय रूप से उपयोगी तरीके फ़ायरफ़ॉक्स में कई टैब प्रबंधित करने के लिएहम सभी को आसानी से सबमिशन में ब्राउज़र टैब को रेसल करने के लिए एक एक्सटेंशन (या दस!) की आवश्यकता होती है। विशेष रूप से आप, आप टैब hoarder। अधिक पढ़ें . अब क्रोम में टैब प्रबंधन करने का समय आ गया है। आइए देखें कि एक भी एक्सटेंशन स्थापित किए बिना क्या संभव है। हम आपको कीबोर्ड शॉर्टकट और माउस-आधारित युक्तियों का मिश्रण दिखाएंगे, जो टैब को आसान, स्मूथ और शायद बहुत ही आनंददायक बना देंगे।
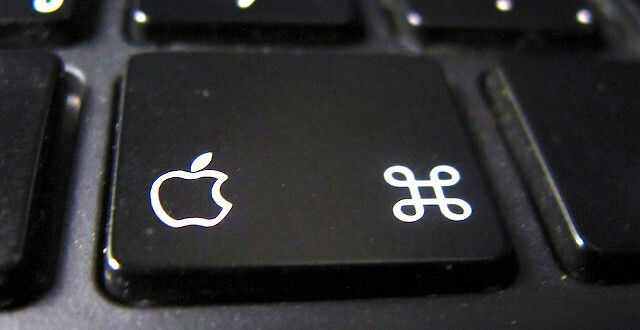
याद है, यदि आप एक मैक का उपयोग करते हैं, आपको प्रतिस्थापित करना होगा Ctrl साथ में cmd तथा ऑल्ट साथ में विकल्प कीबोर्ड शॉर्टकट का उपयोग करने के लिए हम यहां चर्चा करते हैं।
उद्घाटन और समापन टैब
आइए सभी ब्राउज़र क्रियाओं के सबसे मूल के साथ शुरू करें: टैब खोलना और बंद करना। क्रोम में, आप एक नया टैब खोल सकते हैं Ctrl + T और वर्तमान टैब को बंद करें
Ctrl + W. समापन टैब के लिए, Ctrl + F4 या माउस के साथ एक मध्य-क्लिक भी काम करता है। आप इसे सक्रिय करने के लिए सक्रिय टैब पर एक लिंक को ड्रैग और ड्रॉप कर सकते हैं। यदि आप लिंक को एक नए टैब में खोलना चाहते हैं, तो उसे टैब बार के किसी भी स्थान पर खींचें और छोड़ें।यदि आप वेब पेज पर किसी भी लिंक को उसके संदर्भ मेनू से गुजरने के बजाय, एक नई पृष्ठभूमि टैब में खोलना चाहते हैं, तो हिट करें Ctrl + Enter. जोड़ रहा है खिसक जाना कुंजी यानी। Ctrl + Shift + Enter इसके बजाय एक नए अग्रभूमि टैब में लिंक खोलता है। एक नई विंडो में एक लिंक खोलने के लिए, प्रयास करें Shift + दर्ज करें. की जगह बेझिझक लें दर्ज इन शॉर्टकट में माउस के बाएँ क्लिक के साथ कुंजी।
आप ऐसा कर सकते हैं प्रोग्राम टैब का एक विशिष्ट सेट खोलने के लिए क्रोम क्रोम में लॉन्च पर कई विशिष्ट टैब कैसे खोलेंजब आप लॉन्च होते हैं तो विशिष्ट सेट टैब को लॉन्च करने के लिए Chrome को कॉन्फ़िगर करके आप अपनी उत्पादकता बढ़ा सकते हैं। अधिक पढ़ें प्रत्येक लॉन्च पर, लेकिन यदि आप त्वरित पहुंच के लिए बस कुछ मुट्ठी भर टैब उपलब्ध रखना चाहते हैं, तो उन्हें क्रोम पर पिन करें। प्रत्येक टैब के लिए यह करें टैब पिन करें इसके संदर्भ मेनू से विकल्प। इसके लिए कोई कीबोर्ड शॉर्टकट नहीं है। लेकिन होना चाहिए, है ना?
यदि आप वर्तमान के बजाय एक नए टैब में खोलने के लिए अपने सर्वव्यापी प्रश्नों के लिए खोज परिणाम चाहते हैं तो यहां एक साफ चाल है। नीचे पकड़ो ऑल्ट हिट करने से पहले कुंजी दर्ज. टा-दा!
बंद टैब को फिर से खोलना मेरी सबसे पसंदीदा क्रोम विशेषताओं में से एक है। अक्सर एक जीवन रक्षक की तरह लगता है! https://t.co/quBJxm95yq
- जैनलोफ्टन (@jane_librarian) 23 फरवरी 2016
बिना मतलब के एक टैब बंद कर दिया? चिंता मत करो। Ctrl + Shift + T इसे पुनर्जीवित करेंगे। उस शॉर्टकट को 10 बार तक हिट करते रहें, जो आपने हाल ही में बंद किए गए टैब को वापस लाने के लिए विपरीत क्रम में है कि आपने उन्हें बंद कर दिया है यानी अंतिम-प्रथम आधार पर।
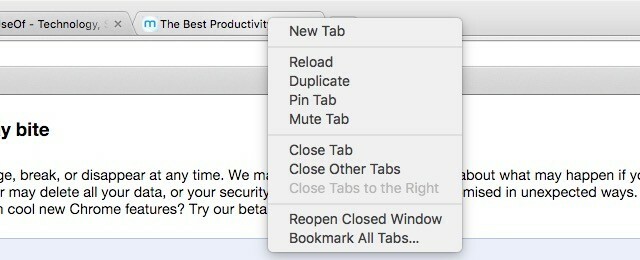
यदि आप कीस्ट्रोक्स पर माउस क्लिक पसंद करते हैं, तो टैब बंद करने और बंद किए गए लोगों को फिर से खोलने का विकल्प खोजने के लिए किसी भी टैब पर राइट-क्लिक करें। आपको इस संदर्भ मेनू में और अधिक उपयोगी विकल्प मिलेंगे, जिनमें शामिल हैं अन्य टैब बंद करें, टैब को दाईं ओर बंद करें, तथा डुप्लिकेट.
यदि आप टैब समापन को गति देना चाहते हैं, तो क्रोम में आपके लिए एक प्रयोगात्मक सुविधा है। आप इसे सक्षम कर सकते हैं chrome: // झंडे. ढूंढें तेज़ टैब / विंडो बंद करें सक्षम करें (संकेत: उपयोग Ctrl - F). वही है वो!
जब आप वह परिवर्तन कर रहे हैं, तो आप इस अन्य सुविधा को सक्षम करना चाहते हैं: ऑफ़लाइन ऑटो-रीलोड मोड सक्षम करें. यह सुनिश्चित करता है कि यदि आपका ब्राउज़र विफल इंटरनेट कनेक्शन से पुनर्प्राप्त हो रहा है, तो आपको प्रत्येक टैब को मैन्युअल रूप से पुनः लोड नहीं करना होगा। आपके द्वारा उस सेटिंग को सक्षम करने के बाद Chrome आपके लिए ऐसा करता है।
यदि आप केवल दृश्यमान टैब फिर से लोड करना चाहते हैं, तो इस ध्वज को इसके बजाय आज़माएँ: केवल ऑटो-रीलोड दृश्यमान टैब. इन परिवर्तनों को प्रभावी करने के लिए आपको Chrome को पुनः लोड करना होगा।
विंडोज का प्रबंधन
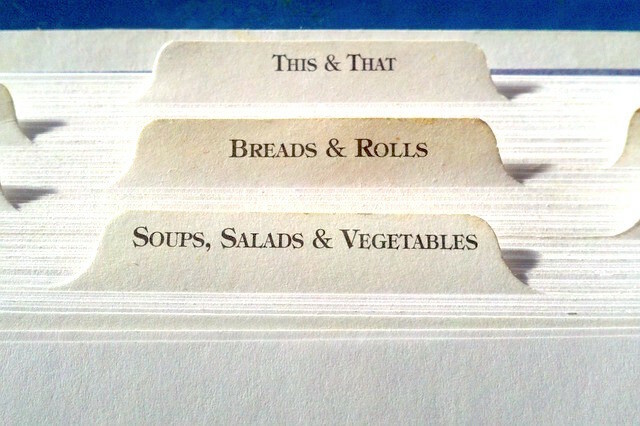
हम आपके ऑनलाइन sojourns को अलग (तार्किक) खिड़कियों में विभाजित करने की सलाह देते हैं। इस तरह से अपने टैब का ट्रैक रखना कुछ आसान है।
एक नई विंडो खोलने के लिए, आपको केवल इतना करना है कि हिट करना है Ctrl + N. बेशक, आप लंबे समय तक मार्ग और उपयोग कर सकते हैं फ़ाइल> नई विंडो एक ही काम करने के लिए। यदि आप किसी मौजूदा विंडो से टैब को अपने स्वयं के एक नए स्थान पर ले जाना चाहते हैं, तो इसे वर्तमान विंडो से बाहर खींचें। अपना मन बदल दिया? मारो Esc और वह टैब अपने मूल स्थान पर वापस आ जाएगा।
टैब का एक गुच्छा एक नई विंडो में ले जाने के लिए, पहले स्टैक को दबाए रखें खिसक जाना कुंजी इससे पहले कि आप उन्हें एक-एक करके चुनें। अब वर्तमान विंडो से पूरे सेट को खींचें।
यदि आप अक्सर Chrome के गुप्त मोड का उपयोग करते हैं, तो शॉर्टकट को याद रखें Ctrl + Shift + N जल्दी से एक नई गुप्त विंडो लाने के लिए (और जब आप गुप्त ऑनलाइन जाएं तो इसे याद रखें 4 बातें ध्यान रखें जब आप गुप्त ऑनलाइन जाते हैंगुप्त मोड (या सामान्य रूप से निजी ब्राउज़िंग) उतना सुरक्षित नहीं हो सकता जितना आप सोचते हैं कि यह है। अगली बार आपको करने से पहले कुछ महत्वपूर्ण बातों को ध्यान में रखना चाहिए। अधिक पढ़ें ). गुप्त मोड जैसे कार्यों के लिए बढ़िया है खरीदारी करते समय सस्ता सौदा खोजना न सिर्फ पोर्न के लिए: अन्य उपयोग निजी ब्राउज़िंग के लिएनिजी-ब्राउज़िंग मोड में कई अन्य नाम हैं, जिनमें क्रोम में "गुप्त मोड" और इंटरनेट एक्सप्लोरर में "इनपीयर ब्राउजिंग" शामिल हैं। कुछ लोग निजी-ब्राउज़िंग मोड को "पोर्न मोड" के रूप में संदर्भित करते हैं, लेकिन यह केवल पोर्न एडिक्ट्स के लिए नहीं है। यह... अधिक पढ़ें एक उधार कंप्यूटर पर खातों में प्रवेश, और कई कूपन मुद्रण।
आसान टैब स्विचिंग
आप आगे की दिशा में अपने क्रोम टैब के माध्यम से साइकिल चला सकते हैं Ctrl + Tab या पीछे की दिशा में Ctrl + Shift + Tab. मैक उपयोगकर्ताओं, सुनो। इन टैब स्विचिंग शॉर्टकट्स के लिए, आपको इसके साथ रहना होगा Ctrl OS X पर भी कुंजी स्विच करने के बजाय cmd चाभी.
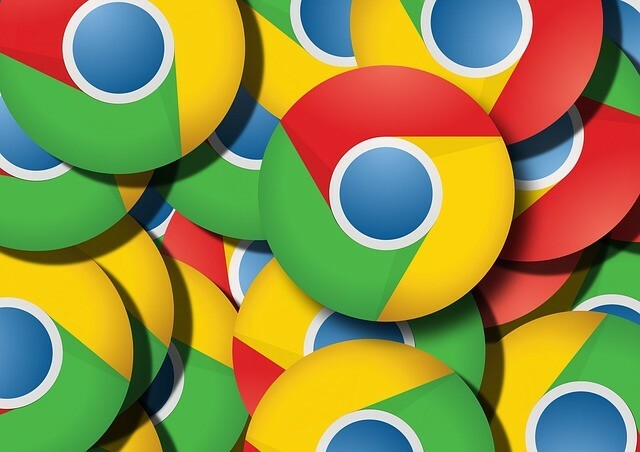
वैसे, यदि आप विंडोज पर हैं, तो आप भी उपयोग कर सकते हैं Ctrl + Pg dn अगले टैब पर जाने के लिए और Ctrl + Pg ऊपर पिछले टैब पर जाने के लिए। और मैक उपयोगकर्ता भी उपयोग कर सकते हैं Cmd + विकल्प + दाएँ / बाएँ तीर टैब के माध्यम से साइकिल चलाने के लिए। जैसा कि अपेक्षित था, शॉर्टकट के लिए दायां तीर का उपयोग आपको अगले टैब पर ले जाता है और बाएं का उपयोग करके आपको पिछले टैब पर ले जाता है।
क्या आप जानते हैं कि आप हिट कर सकते हैं Ctrl + 1 पहले टैब पर जाने के लिए, Ctrl + 2 दूसरे टैब पर जाएं, और इसी तरह यह आठ टैब तक यानी के लिए काम करता है Ctrl + 8. वहाँ है एक कार्य सौंपा गया Ctrl + 9। यह हमेशा आपको वर्तमान विंडो में सबसे दाहिने टैब पर ले जाता है। इससे कोई फर्क नहीं पड़ता कि आपके पास पाँच टैब खुले हैं या सौ हैं। Ctrl + 9 हमेशा दाईं ओर पहले टैब पर ले जाएगा।
साइलेंसिंग टैब
मेरे पास अभी Chrome में 54 टैब खुले हैं
और मैं एक संगीत संगीत मिल सकता है! AAAAAGHAGHAGH
- माइकल हेयरस्ट (@DJShenny) 16 फरवरी, 2016
आप वेब पृष्ठों में एम्बेडेड ऑटो-प्ले ऑडियो और वीडियो सामग्री के बारे में बहुत कुछ नहीं कर सकते, लेकिन कम से कम आप इसे म्यूट करके बंद कर सकते हैं। वेब उपयोगकर्ताओं ने टैब को म्यूट करने के विकल्प को इतना अधिक तरस दिया कि अधिकांश शीर्ष ब्राउज़रों ने अपनी इच्छा को पूरा कर लिया और इसे एक मूल विशेषता के रूप में जोड़ दिया। लेकिन क्रोम पहले वहीं मिल गया आई हेट गूगल क्रोम लेकिन आई एम ट्रैप्ड इन इट। यहाँ पर क्योंक्रोम बनाम में फ़ायरफ़ॉक्स युद्ध, मैं Google उपयोगकर्ताओं के साथ साइडिंग कर रहा हूं। लेकिन मैं नहीं करना चाहता। Chrome मेरी पसंद का ब्राउज़र है क्योंकि इसमें ऐसी विशेषताएं हैं जो मैं बिना नहीं रह सकता। अधिक पढ़ें .
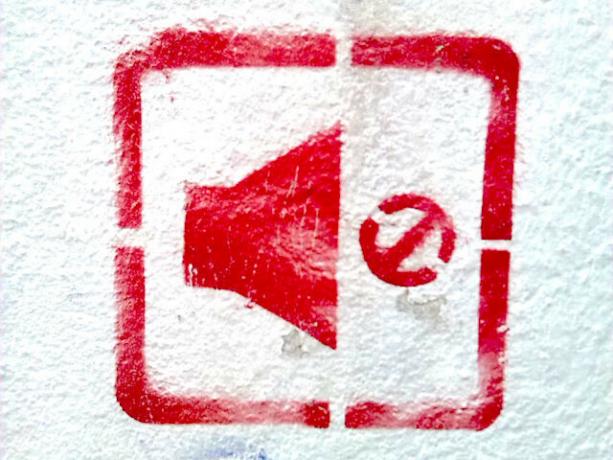
क्रोम - साथ ही सफारी और फ़ायरफ़ॉक्स जैसे ब्राउज़र - आपको टैब के राइट-क्लिक मेनू या संदर्भ मेनू के माध्यम से किसी भी टैब को म्यूट करने की अनुमति देता है। साथ ही, आपको टैब पर एक छोटा वॉल्यूम आइकन दिखाई देगा जिसमें ऑडियो / वीडियो प्ले होता है। Safari और Firefox पर, उस टैब के किसी भी म्यूट पर उस आइकन पर क्लिक करें। यह क्रोम पर काम नहीं करेगा जब तक आप जाओ chrome: // झंडे, ठीक टैब ऑडियो म्यूटिंग UI नियंत्रण सक्षम करें Chrome को सक्षम और पुन: लॉन्च करने के लिए ध्वज।
ताब को थामना
Google ठीक करने के लिए अपनी ड्राइव के हिस्से के रूप में टैब त्यागने की सुविधा पर काम कर रहा है Chrome में मेमोरी समस्याएं यह है कि Google क्रोम की मेमोरी समस्याओं और डिस्कवरी टैब को कैसे ठीक कर रहा हैGoogle Chrome बस इतना धीमा और कष्टप्रद है। सही? Google अब ब्राउज़र में बड़े बदलाव ला रहा है जो मेमोरी समस्याओं को ठीक करता है और सक्रिय रूप से अप्रयुक्त टैब को डिस्कनेक्ट करता है। अधिक पढ़ें . आप इस सेटिंग को तुरंत सेट करके देख सकते हैं टैब त्यागने में सक्षम करें में झंडा chrome: // झंडे. एक बार जब आप ऐसा करते हैं और Chrome को फिर से लॉन्च करते हैं, तो यह मेमोरी को बचाने के लिए निष्क्रिय टैब को "मार" देगा, लेकिन यह उन्हें आपके टैब बार में बनाए रखेगा। आप उन छोड़े गए टैब को एक क्लिक में पुनः लोड कर सकते हैं।
एक निश्चित प्राथमिकता क्रम है जिसमें Chrome टैब को छोड़ देगा। बुकमार्क्स जैसे आंतरिक पृष्ठ पहले चलते हैं। पिन किए गए टैब और सक्रिय टैब जाने के लिए अंतिम हैं, और केवल तभी जब आप चल रहे हों वास्तव में स्मृति पर कम।
टैब त्यागना सिर्फ एक है छिपी हुई क्रोम सेटिंग्स 10 हिडन क्रोम सेटिंग्स आपको बदलनी चाहिएजब आप पहली बार अपना ब्राउज़र सेट करते हैं, तो आपके द्वारा किए गए मूल ट्विक्स की तुलना में Chrome सेटिंग में अधिक होती है। आइए देखें कि इसमें क्या शामिल है। अधिक पढ़ें कि आप के साथ प्रयोग कर सकते हैं।
वन गो में ऑल ओपन टैब को बुकमार्क करना
क्रोम अभी मेरे दिमाग की तरह लग रहा है इन सभी टैब के साथ मैं खुला हुआ हूं। pic.twitter.com/ckATMpcKQj
- M19RCH (@Comanda_x) 16 फरवरी, 2016
कभी-कभी खुले टैब से छुटकारा पाने और एक नए टैब के साथ शुरू करने से कुछ हेडस्पेस को पुनः प्राप्त करने और फिर से सांस लेने का सबसे सीधा तरीका है।
आपको अपने किसी भी उपयोगी खुले टैब को नहीं खोना है या यहां तक कि उन्हें एक-एक करके दूसरे दिन के लिए सहेजने के लिए बुकमार्क करना है। पूरे बुकमार्क को अपने बुकमार्क में एक ही फ़ोल्डर में डंप करें और जब आप एक बार फिर से उन सभी टैब से निपटने के लिए तैयार हों तो इसे कुछ ही क्लिक में पुनर्स्थापित करें।
एक शॉट में सभी खुले टैब को बुकमार्क करने के लिए, किसी भी टैब पर राइट-क्लिक करें और क्लिक करें बुकमार्क सभी टैब… एक नए, समर्पित फ़ोल्डर में उन सभी टैब को बचाने के लिए संदर्भ मेनू में। जब आप उन्हें फिर से खोलना चाहते हैं, तो फ़ोल्डर पर राइट-क्लिक करें और आप यह चयन कर पाएंगे कि क्या आप उन सभी को वर्तमान विंडो में या एक नई विंडो में खोलना चाहते हैं।
यह लपेटने का समय है
मजेदार तथ्य: अगर आपके पास मोबाइल क्रोम में 99 से अधिक टैब खुले हैं तो टैब काउंट सिर्फ 'डी' प्रदर्शित करता है।
संबंधित समाचार में मुझे एक छोटी सी समस्या हो सकती है
- वह शीला व्यक्ति (@sheilamakegames) 24 फरवरी, 2016
Chrome की अंतर्निहित टैब प्रबंधन सुविधाएँ आपके टैब का नियंत्रण शुरू करने के लिए एक अच्छी जगह हैं। यहां तक कि अगर आपके पास उनमें से एक हास्यास्पद संख्या खुली है, तब भी आपके लिए आशा है कि जब तक आप टैब से निपटने के लिए कुछ अच्छी आदतों से चिपके रहेंगे। और सिर्फ क्रोम में ही नहीं, बल्कि अंदर भी कोई ब्राउज़र।
क्या आप तेज ब्राउज़िंग के लिए माउस या कीबोर्ड का उपयोग करते हैं? आप कौन से शॉर्टकट हैं जो ताना गति पर क्रोम टैब को नेविगेट करने और हेरफेर करने पर निर्भर करते हैं? टिप्पणियों में अपने पसंदीदा साझा करें!
छवि क्रेडिट: जादूगर की चाल Shutterstock के माध्यम से Andrey_Popov द्वारा, anitakhart के जरिए Compfightसीसी, mediapinta के जरिए Compfightसीसी
अक्षता ने प्रौद्योगिकी और लेखन पर ध्यान केंद्रित करने से पहले मैन्युअल परीक्षण, एनीमेशन और यूएक्स डिजाइन में प्रशिक्षित किया। यह उसकी दो पसंदीदा गतिविधियों को एक साथ लाया - सिस्टम की समझ और शब्दजाल को सरल बनाना। MakeUseOf में, अक्षता अपने Apple उपकरणों के सर्वश्रेष्ठ बनाने के बारे में लिखती है।

