विज्ञापन
स्निपिंग टूल एक अक्सर अनदेखी लेकिन वास्तव में उपयोगी ऐप है जो विंडोज सिस्टम पर पहले से लोड होता है। हालांकि इसमें बहुत अधिक घंटियाँ और सीटी नहीं होती हैं, यह आपके कंप्यूटर पर स्क्रीनशॉट को हड़पने का एक सुविधाजनक और त्वरित तरीका है। स्निपिंग टूल के कीबोर्ड शॉर्टकट का उपयोग करना उस प्रक्रिया को और भी तेज बना सकता है।
स्निप टूल को कीबोर्ड शॉर्टकट के बिना खोलें, या तो स्टार्ट मेनू में खोज कर या इसके लिए एक कीबोर्ड शॉर्टकट बनाना कीबोर्ड के साथ कोई भी विंडोज प्रोग्राम कैसे लॉन्च करेंक्या आप जानते हैं कि आप कोई भी विंडोज प्रोग्राम लॉन्च कर सकते हैं जिसे आप उपयोगकर्ता द्वारा परिभाषित कीबोर्ड शॉर्टकट के साथ चाहते हैं? अधिक पढ़ें .
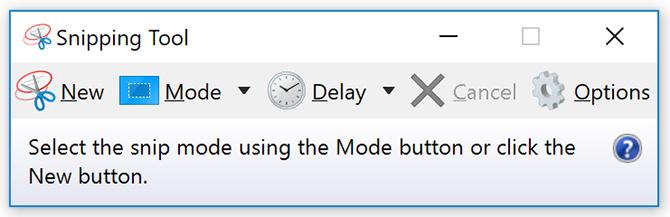
एक बार जब आप स्निपिंग टूल खोल लेते हैं, तो आप अपने स्क्रीनशॉट्स का त्वरित कार्य करने के लिए निम्नलिखित कीबोर्ड शॉर्टकट का उपयोग कर सकते हैं:
- एक स्निपिंग मोड चुनें: ऑल्ट + एम(तीर कुंजी का प्रयोग करें और अपना चयन करने के लिए प्रवेश करें)
- पिछले मोड के समान मोड में एक नया स्निप बनाएं: ऑल्ट + एन
- आयताकार स्निप क्षेत्र का चयन करने के लिए कर्सर को ले जाएँ: शिफ्ट + तीर कुंजी(यदि आप तब नीचे की ओर बढ़ते हैं, उदाहरण के लिए, एक बार जब आप कर्सर को आगे बढ़ाना बंद कर देंगे, तो स्निपिंग टूल स्क्रीनशॉट ले लेगा)
- 1-5 सेकंड तक की देरी: ऑल्ट + डी(तीर कुंजी का प्रयोग करें और अपना चयन करने के लिए प्रवेश करें)
- क्लिपबोर्ड पर स्निप कॉपी करें: Ctrl + C
- स्निप सेव करें: Ctrl + S
- स्निप प्रिंट करें: Ctrl + P
- एक नया स्निप बनाएँ: Ctrl + N
- स्निप रद्द करें: Esc
यदि आपके पास इन कीबोर्ड शॉर्टकट्स को याद करने में कठिन समय है या आप शॉर्टकट के लिए थोड़ा प्रिंट नहीं रखना चाहते हैं पास में, एक सहज तरीका है जिससे आप स्निप टूल को नियंत्रित करने के लिए अपने कीबोर्ड का उपयोग कर सकते हैं स्क्रीनशॉट। आप निम्न शॉर्टकट के साथ मेनू आइटम तक पहुँच सकते हैं:
- फ़ाइल मेनू: Alt + F और फिर निम्न में से चयन करें:
- नया स्निप लेने के लिए N दबाएं
- स्निप को बचाने के लिए A दबाएं
- इसे प्रिंट करने के लिए P दबाएं
- ईमेल के माध्यम से भेजने के लिए T दबाएं
- मेनू संपादित करें: Alt + E
- इसे कॉपी करने के लिए C दबाएं
- उपकरण मेनू: Alt + T और फिर निम्न में से चयन करें:
- पेन मेनू खोलने के लिए P दबाएं और फिर तीर कुंजियों का उपयोग करें और अपना चयन करने के लिए दर्ज करें
- हाइलाइटर का चयन करने के लिए H दबाएँ
- इरेज़र का चयन करने के लिए E दबाएँ
- सहायता मेनू: Alt + H
- ऑनलाइन सहायता पृष्ठ खोलने के लिए H दबाएँ
देख स्निपिंग टूल पर हमारा पूरा गाइड अपने स्क्रीनशॉट के लिए विंडोज स्निपिंग टूल का उपयोग कैसे करेंहम आपको स्क्रीनशॉट को पकड़ने और संपादित करने के लिए विंडोज में स्निपिंग टूल का उपयोग करने का तरीका दिखाते हैं, साथ ही विंडोज 10 वैकल्पिक स्निप और स्केच। अधिक पढ़ें इस उपकरण के साथ बहुत अधिक सहायता के लिए।
नैन्सी वाशिंगटन डीसी में रहने वाले एक लेखक और संपादक हैं। वह पहले नेक्स्ट वेब पर मध्य पूर्व की संपादक थीं और वर्तमान में संचार और सोशल मीडिया आउटरीच पर डीसी-आधारित थिंक टैंक में काम करती हैं।