विज्ञापन
 हम में से कुछ लेखक यहाँ MUO में नि: शुल्क स्क्रीन कैप्चर एप्लिकेशन के बहुत शौकीन हैं, जिंग, क्योंकि इसके व्यावहारिक और समय की बचत सुविधाओं के कारण और, यदि आपने ध्यान नहीं दिया है, तो हम अपने लेखों में बहुत सारे स्क्रीनशॉट का उपयोग करते हैं। MUO ने पहले ही कुछ लेख प्रकाशित किए हैं कि कैसे छवि और वीडियो स्क्रीन कैप्चर दोनों के लिए जिंग का उपयोग किया जाए।
हम में से कुछ लेखक यहाँ MUO में नि: शुल्क स्क्रीन कैप्चर एप्लिकेशन के बहुत शौकीन हैं, जिंग, क्योंकि इसके व्यावहारिक और समय की बचत सुविधाओं के कारण और, यदि आपने ध्यान नहीं दिया है, तो हम अपने लेखों में बहुत सारे स्क्रीनशॉट का उपयोग करते हैं। MUO ने पहले ही कुछ लेख प्रकाशित किए हैं कि कैसे छवि और वीडियो स्क्रीन कैप्चर दोनों के लिए जिंग का उपयोग किया जाए।
लेकिन जब मैंने हाल ही में कार्यक्रम का उपयोग करना शुरू किया, तो मुझे महसूस हुआ कि जिंग के बारे में किसी भी लेख ने अपनी कनेक्टेड वेब-आधारित छवि प्रबंधन सेवा की खोज नहीं की है, स्क्रीनकास्ट. टेक्नस्मिथ द्वारा होस्ट और संचालित स्क्रेन्कास्ट में जिंग की तरह ही एक स्वतंत्र और प्रो दोनों विकल्प हैं।
स्क्रैन्कास्ट आपके कंप्यूटर से परे अपनी छवि और वीडियो कैप्चर को प्रबंधित करने और साझा करने का एक उपयोगी तरीका हो सकता है और उन्हें क्लाउड में संग्रहीत किया जाता है, अर्थात, टेकस्मिथ के सर्वर पर। जब आप अपना मुफ्त खाता सेट करते हैं, तो आपकी सभी अपलोड की गई फाइलें आपके पुस्तकालय में डाल दी जाती हैं। आपकी लाइब्रेरी के लिए इंटरफ़ेस डिज़ाइन स्वच्छ और पेशेवर है, लेकिन सामग्री कैसे प्रबंधित और साझा की जाती है, यह कुछ उपयोगकर्ताओं के लिए स्पष्ट नहीं हो सकता है।
आपके द्वारा अपनी लाइब्रेरी में कुछ सामग्री अपलोड करने के बाद (जिंग का उपयोग करके या आपके द्वारा फ़ाइलें अपलोड करने पर) कंप्यूटर), आपकी सभी फाइलें सार्वजनिक रूप से देखने के लिए डिफ़ॉल्ट रूप से उपलब्ध हैं, जिससे आप मीडिया फ़ाइलों को साझा कर सकते हैं किसी को। हालाँकि, आप अपनी फ़ाइलों तक पहुँच को प्रतिबंधित कर सकते हैं, जिन्हें मैं नीचे बताऊंगा।
जैसे आप अपने कंप्यूटर पर करते हैं, आप अपनी लाइब्रेरी में कोई भी छवि और वीडियो फ़ाइल अपलोड कर सकते हैं। आप जिंग के साथ स्क्रीन कैप्चर तक सीमित नहीं हैं। यदि आप नियमित रूप से अपने स्क्रेन्कास्ट खाते का उपयोग कर पाते हैं, तो आप मुफ्त डाउनलोड करने पर विचार कर सकते हैं स्क्रेनेकास्ट अपलोडर, जो मीडिया फ़ाइलों की बड़ी फ़ाइलों या बैचों को अपलोड करने के लिए बहुत अच्छा है। हालांकि आप निश्चित रूप से जिंग से सीधे फाइल अपलोड कर सकते हैं (इस बारे में अन्य म्यू लेख देखें), यह एक अच्छा विचार हो सकता है पहले उन्हें अपनी हार्ड ड्राइव पर सहेजें और फिर अपने खाते में फ़ाइलें अपलोड करें ताकि आप उन्हें दो में संग्रहीत कर सकें स्थानों।

फ़ोल्डर प्रबंधन
मीडिया फ़ाइलों को साझा करने के लिए आपकी स्क्रेन्कास्ट लाइब्रेरी में फ़ोल्डर्स बनाना आपके कंप्यूटर पर फ़ोल्डर्स बनाने से अलग नहीं है। आप बस क्लिक करें फोल्डर बनाएं बटन और वह नाम और अन्य जानकारी प्रदान करें जो आप इसके साथ चाहते हैं।
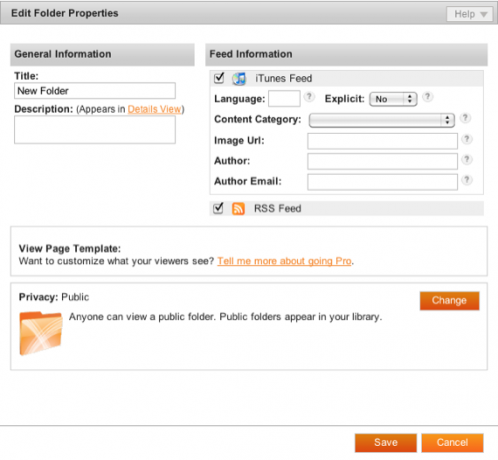
आपके पास बदलने के विकल्प हैं जो आपके फ़ोल्डरों तक नहीं पहुंच सकते हैं। यह निजी, गैर-सार्वजनिक फ़ोल्डर के लिए उपयोगी है, या यदि आप ऐसे फ़ोल्डर चाहते हैं जो केवल आपके ग्राहक, सह-कार्यकर्ता या संगठनात्मक सदस्य ही उपयोग कर सकते हैं। इसलिए जब आप अपना फ़ोल्डर सेट कर रहे हों, तो बस पर क्लिक करें परिवर्तन बटन, और आपको चयनित फ़ोल्डरों के लिए एक्सेस विशेषाधिकारों को बदलने के लिए चार विकल्प दिए जाएंगे।
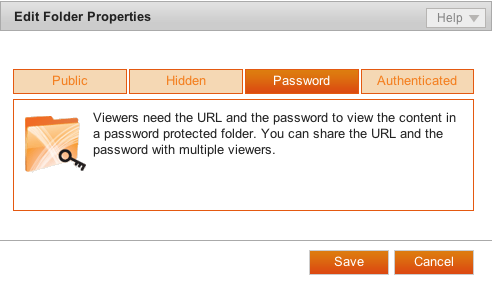
किसी फ़ोल्डर को सहेजने के बाद, आपके पास उसे फिर से खोलने, उसका नाम और उसके गोपनीयता स्तर को संपादित करने के लिए निश्चित रूप से विकल्प होते हैं। प्रत्येक फ़ोल्डर को एक अद्वितीय URL भी दिया जाता है जिसे आप इंटरनेट पर साझा कर सकते हैं। एक फ़ोल्डर पर अपना कर्सर रखने के दौरान पॉप-अप वाले तीन-तीर आइकन पर क्लिक करें।
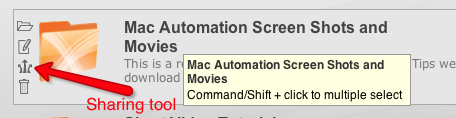
परिणामी URL लिंक के साथ, आपके पास अपने चयनित फ़ोल्डरों की सामग्री को सीधे ईमेल करने और पोस्ट करने का विकल्प होता है। इसका मतलब है कि आप फ़ाइलों को फ़ोल्डर में व्यवस्थित कर सकते हैं और उन्हें एक मूल छवि गैलरी के रूप में प्रस्तुत कर सकते हैं।
फ़ाइलों को एक फ़ोल्डर से दूसरे तक ले जाना भी बहुत हद तक आपके कंप्यूटर पर कैसे किया जाता है, इसके समान है। आप क्लिक करें सामग्री ले जाएँ बटन और आपको आपकी सभी सामग्री की सूची के साथ प्रस्तुत किया जाता है जिसमें आप फ़ाइलों और फ़ोल्डरों को चारों ओर ले जा सकते हैं।
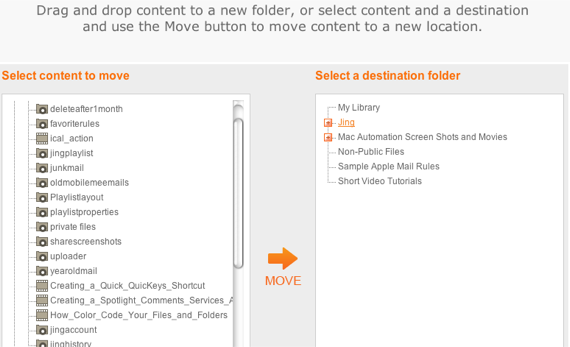
जिंग प्लेलिस्ट
फ़ोल्डरों को जल्दी से बनाने और प्रबंधित करने के लिए एक और उपयोगी विकल्प प्लेलिस्ट विकल्प का उपयोग करना है। बस पर क्लिक करें प्लेलिस्ट बनायें आपकी लाइब्रेरी के मुख पृष्ठ पर बटन, और आपको फिर से आपकी सभी सामग्री की सूची के साथ प्रस्तुत किया गया है। वहां से, उन वस्तुओं की जांच करें जिन्हें आप एक प्लेलिस्ट बनाना चाहते हैं।

जब आप प्लेलिस्ट साझा करते हैं, तो दर्शकों को आपकी सामग्री की मूल छवि गैलरी प्रदर्शन के साथ प्रस्तुत किया जाता है। प्लेलिस्ट का नाम पृष्ठ के ऊपरी बाएं कोने में है। दुर्भाग्य से, हालांकि, आपके पृष्ठ को अनुकूलित करने का कोई तरीका नहीं है ताकि प्लेलिस्ट के शीर्षक पृष्ठ के मध्य शीर्ष में बड़े या केंद्रित हो सकें।

अंत में, प्रत्येक फ़ाइल और फ़ोल्डर में न केवल उनके आकार और संशोधन की तारीख के बारे में विवरण शामिल हैं, बल्कि आप इस बारे में जानकारी प्राप्त कर सकते हैं कि किसी निर्दिष्ट फ़ाइल या फ़ोल्डर को कितनी बार देखा गया था। अपने लाइब्रेरी होमपेज पर, क्लिक करें सूची दृश्य इस जानकारी तक पहुँचने के लिए पृष्ठ के ऊपरी-दाएँ में बटन।
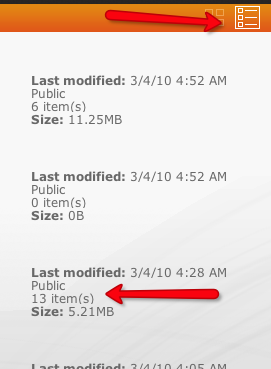
जबकि स्क्रेन्कास्ट प्रो खाते (जिसकी लागत $ 99 / वर्ष है) में बहुत अधिक भंडारण और बैंडविड्थ है, साथ ही डिजाइन करने की क्षमता भी है आपका लाइब्रेरी पृष्ठ, मुफ्त खाता विशेष रूप से स्क्रीन कैप्चर और वीडियो को YouTube या उससे परे साझा करने के लिए बहुत उदार और व्यावहारिक है फ़्लिकर। जिंग एप्लिकेशन स्क्रीन कैप्चर को जल्दी से कैप्चर करना और उन्हें आपके खाते में अपलोड करना आसान बनाता है।
हालांकि कुछ विशेषताएं हैं जिन्हें मैं सेवा में जोड़ा जाना चाहूंगा, जिंग और स्क्रेंकास्ट जल्दी से कुछ स्क्रीन कैप्चरिंग समाधानों की जगह ले रहे हैं जो मैं पिछले कुछ वर्षों से उपयोग कर रहा हूं। और यह देखते हुए कि जिंग परियोजना समय के साथ कैसे विकसित हुई है, मुझे लगता है कि हम भविष्य के अपडेट में कुछ रोमांचक नई सुविधाएँ देखने जा रहे हैं।
आइए जानते हैं कि आप किन स्क्रीन कैप्चरिंग एप्लिकेशन और सेवाओं का उपयोग करते हैं। क्या आपने जिंग की कोशिश की है, और यदि ऐसा है तो यह आपके लिए कैसे काम कर रहा है?
बकरी एक स्वतंत्र लेखक और फोटोग्राफर हैं। वह एक लंबे समय के मैक उपयोगकर्ता, जैज़ संगीत प्रशंसक और पारिवारिक व्यक्ति है।