विज्ञापन
फोन, डीएसएलआर और के साथ GoPros इन रचनात्मक विचारों के साथ टेस्ट के लिए अपना GoPro कैमरा लगाएंएक GoPro कैमरा केवल उन लोगों के लिए नहीं है जो एक साहसिक जीवन जीते हैं। यहां तक कि अगर आप स्काइडाइविंग या सफेद पानी राफ्टिंग नहीं करते हैं, तो आप अपने कैमरे से बहुत सारे शांत फुटेज रिकॉर्ड कर सकते हैं। अधिक पढ़ें हम सभी पहले से कहीं अधिक वीडियो की शूटिंग कर रहे हैं। लेकिन यह शायद ही कभी सही आकार में कैमरे से बाहर आता है।
अक्सर आपको इसे दिखाने या साझा करने से पहले वीडियो का थोड़ा संपादन करना होगा। आप शुरू या अंत में कुछ सेकंड ट्रिम करना चाहते हैं, या इसे काट सकते हैं ताकि यह एक अधिक लंबी लंबाई हो।
सौभाग्य से, आपको ऐसा करने के लिए किसी भी संपादन कौशल की आवश्यकता नहीं है। आपको बस सही सॉफ्टवेयर की जरूरत है - और शायद आप पहले से ही इसे अपने कंप्यूटर पर इंस्टॉल कर चुके हैं।
तो आइए विंडोज, मैक, लिनक्स और एक वेब ब्राउज़र में वीडियो ट्रिम करने के सबसे तेज़ तरीके पर एक नज़र डालें।
विंडोज में ट्रिम वीडियो
विंडोज 10 में वीडियो को ट्रिम और कट करने का सबसे तेज़ तरीका बिल्ट इन फोटोज़ ऐप है।
आरंभ करने के लिए अपना वीडियो खोलें। आप इसे लॉन्च करके भी कर सकते हैं
तस्वीरें प्रारंभ मेनू से और अपनी हार्ड ड्राइव पर क्लिप को संग्रहीत करने के तरीके पर नेविगेट करके या फ़ाइल का चयन करके राइट-क्लिक करके > फ़ोटो के साथ खोलें.
जब वीडियो पर क्लिक किया है संपादित करें और बनाएँ विंडो के ऊपरी दाएं कोने में फिर चयन करें ट्रिम.
वीडियो अब संपादन मोड में फिर से खुलता है। नीचे दिए गए टाइमलाइन पर एक ब्लू हैंडल है जो आपको वीडियो के माध्यम से स्क्रॉल करने में सक्षम बनाता है, साथ ही दो सफेद डॉट्स जो कि आपके नए ट्रिम किए गए क्लिप के लिए स्टार्ट और एंड पॉइंट सेट करने के लिए उपयोग किए जाते हैं।

सबसे पहले, बाएं बिंदु को दाईं ओर खींचें जब तक आप उस बिंदु तक नहीं पहुंच जाते हैं जहां आप चाहते हैं कि आपका वीडियो शुरू हो जाए (इसमें से बाईं ओर सब कुछ कट जाएगा)। फिर वीडियो के अंत को ट्रिम करने के लिए दाईं ओर बाईं ओर खींचें।
को मारो खेल परिवर्तनों का पूर्वावलोकन करने के लिए बटन, और अपने संपादन को ठीक करने के लिए सफेद डॉट्स की स्थिति को ट्वीक करें। जब आप खुश हों, तो मारो के रूप रक्षित करें एक नई फ़ाइल के रूप में संपादित संस्करण को बचाने के लिए। डिफ़ॉल्ट रूप से, इसे "ट्रिम" शब्द के साथ एक ही फ़ाइल नाम के साथ सहेजा जाएगा। यह सुनिश्चित करता है कि आप कभी भी मूल फ़ाइल को अधिलेखित न करें।

और बस। आप एक ही तकनीक का उपयोग करके एक लंबे वीडियो को दो या अधिक छोटी क्लिप में विभाजित कर सकते हैं। प्रत्येक क्लिप के लिए प्रक्रिया को दोहराएं, उन अनुभागों को अलग करने के लिए अलग-अलग प्रारंभ और अंत बिंदुओं को सेट करें जिन्हें आप सहेजना चाहते हैं।
यदि आपको अधिक उन्नत संपादन कार्य चाहिए, इसके बजाय मूवी मेकर ऐप का उपयोग करें विंडोज मूवी मेकर का उपयोग करके आसानी से एक आश्चर्यजनक वीडियो कैसे बनाएंअपनी मूवी, वीडियो और संगीत का उपयोग करके मूवी बनाना बच्चे का खेल है जब आप विंडोज मूवी मेकर के सरल संपादन टूल को मास्टर करते हैं। अधिक पढ़ें .
एक मैक पर ट्रिम वीडियो
MacOS पर आप क्विकटाइम प्लेयर का उपयोग करके वीडियो ट्रिम कर सकते हैं, जो सभी मैक पर पूर्व-स्थापित है।
वीडियो खोलें। डिफ़ॉल्ट रूप से, समर्थित वीडियो फ़ाइलें क्विकटाइम प्लेयर में स्वचालित रूप से खुल जाती हैं। यदि आपका नहीं है, तो राइट-क्लिक करें और चुनें ओपन विथ> क्विकटाइम प्लेयर, या डॉक में एप्लिकेशन आइकन पर फ़ाइल खींचें।

अगला, करने के लिए जाओ संपादित करें> ट्रिम. अब आपको विंडो के नीचे ट्रिमिंग बार दिखाई देगा। पीले खंड के अंदर की सभी चीजें आपके छंटनी वाले वीडियो में शामिल हैं, जबकि बाहर की सभी चीजें हटा दी जाएंगी।
बाएं हैंडल को पकड़ो और इसे दाईं ओर खींचें जब तक आप उस बिंदु तक नहीं पहुंच जाते हैं जहां आप अपना वीडियो शुरू करना चाहते हैं। फिर दाएं हैंडल को पकड़ें और बाईं ओर खींचें। को मारो खेल अपने चयन का पूर्वावलोकन करने के लिए बटन, और यदि आवश्यक हो तो हैंडल को ट्वीक करें।

जब हो जाए, क्लिक करें ट्रिम. वीडियो अब ट्रिम हो जाएगा, और एक नई अनटाइटल्ड फ़ाइल के रूप में खुलेगा। के लिए जाओ फ़ाइल> सहेजें नए, ट्रिम किए गए वीडियो को सहेजने के लिए।
अपने संपादन पर अधिक नियंत्रण के लिए, iMovie का उपयोग करें। यह है एक सभी मैक उपयोगकर्ताओं के लिए मुफ्त डाउनलोड मैक और आईओएस के लिए iMovie, GarageBand, Pages और iWork फ्री डाउनलोड करेंप्रत्येक Apple उपयोगकर्ता अब पेज, नंबर, कीनोट, गैराजबैंड और iMovie डाउनलोड पूरी तरह से नि: शुल्क कर सकता है, लेकिन वे किसके लिए अच्छे हैं? अधिक पढ़ें .
लिनक्स में वीडियो ट्रिम
यदि आप लिनक्स पर हैं, तो आपको अपने वीडियो को ट्रिम और विभाजित करने के लिए एक तृतीय पक्ष ऐप ढूंढना होगा। हम अनुशंसा करते हैं VidCutter, जिसे हम उबंटू में इस गाइड में उपयोग कर रहे हैं।
शुरू करने के लिए, आपको VidCutter को स्थापित करना होगा। आप यह कैसे करते हैं यह निर्भर करता है आप किस लिनक्स का उपयोग कर रहे हैं 6 लिनक्स डिस्ट्रोस कलाकारों, संगीतकारों और संपादकों के लिए डिज़ाइन किया गया अधिक पढ़ें . चेक आउट गितुब पर विदकटर सभी मुख्य डिस्ट्रो के पूर्ण निर्देशों के लिए।
उबंटू पर, हम टर्मिनल कमांड के माध्यम से VidCutter स्थापित करते हैं, जो निम्न कमांड से शुरू होता है:
sudo add-apt-repository ppa: ozmartian / apps sudo उपयुक्त अद्यतनअंत में, एप्लिकेशन इंस्टॉल करें:
sudo apt install vidcutterअपनी फ़ाइल खोलने के लिए या तो VidCutter लॉन्च करें और चुनें मीडिया खोलें, या जहां आपके कंप्यूटर पर वीडियो संग्रहीत है, वहां अपना रास्ता नेविगेट करें। फ़ाइल को राइट-क्लिक करें और चुनें > विदकटर के साथ खोलें.

जब वीडियो खुलता है, तो खिड़की के नीचे फिल्मस्ट्रिप का पता लगाएं। उस बिंदु पर ग्रीन हैंडल को खींचें जहां आप चाहते हैं कि आपका वीडियो शुरू हो। क्लिक करें क्लिप प्रारंभ करें उस स्थिति को बचाने के लिए।
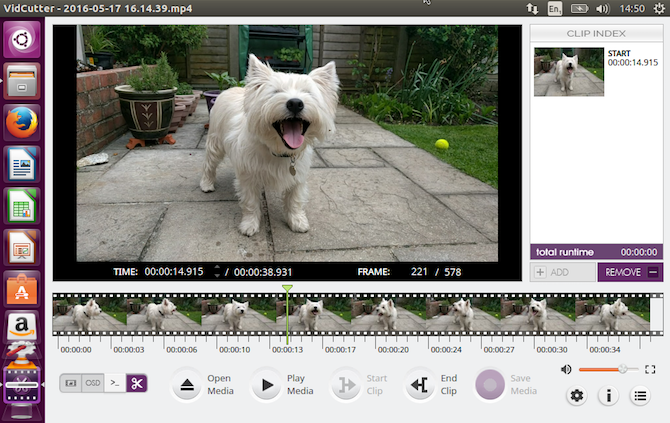
इसके बाद, हरे रंग के हैंडल को उस बिंदु पर खींचें जहां आप अपने वीडियो को अंत तक चाहते हैं। क्लिक करें अंतिम क्लिप इस स्थिति को बचाने के लिए। अब क्लिक करें मीडिया को बचाओ अपनी नई संपादित फ़ाइल की एक प्रति सहेजने के लिए।

VidCutter के बारे में क्या अच्छा है कि आप एक ही वीडियो पर एक ही बार में कई कट लगा सकते हैं। यदि आप किसी क्लिप के बीच से कुछ निकालना चाहते हैं, तो दो आरंभ बिंदु और दो छोर बिंदु अनचाहे हिस्से के दोनों ओर सेट करें। क्लिक करना मीडिया को बचाओ फिर एक नया वीडियो बनाएगा जहाँ आपके द्वारा चुने गए दो खंड एक साथ जुड़ गए हैं।
यदि आप अधिक नियंत्रण चाहते हैं, तो हमारे गाइड को देखें सर्वश्रेष्ठ लिनक्स वीडियो संपादक लिनक्स के लिए 7 मुक्त मुक्त स्रोत वीडियो संपादकलिनक्स पर वीडियो संपादन में लगातार सुधार हो रहा है। ओपन सोर्स वीडियो एडिटिंग सॉफ्टवेयर का एक अच्छा चयन अब लिनक्स उपयोगकर्ताओं के लिए उपलब्ध है, और हमने आपको जांचने के लिए सात सर्वश्रेष्ठ दिए हैं। अधिक पढ़ें .
ट्रिम वीडियो ऑनलाइन
यदि आप Chrome बुक का उपयोग कर रहे हैं, या किसी मशीन पर ब्राउज़र में काम करना पसंद करते हैं, तो बहुत सारे विकल्प हैं ट्रिम वीडियो ऑनलाइन क्रोम के भीतर से वीडियो एडिटिंग करने के 3 तरीकेयदि आप एक बजट पर हैं और मुफ्त वीडियो संपादन विकल्पों की आवश्यकता है, तो अपने ब्राउज़र और क्रोम ओएस दोनों के साथ संगत, इन तीन क्रोम ऐप्स से आगे नहीं देखें। अधिक पढ़ें . हम उपयोग करने जा रहे हैं ClipChamp. यह सेवा मुफ्त खाते पर प्रति माह पांच वीडियो संपादन के लिए अच्छी है।
आरंभ करने के लिए आपको साइन अप करने की आवश्यकता है। सौभाग्य से यह दर्द रहित है, क्योंकि आप सीधे अपने Google या फेसबुक खातों से लॉग इन कर सकते हैं।

क्लिक करें मेरे वीडियो को कनवर्ट करें, या ब्राउज़र विंडो में अपनी चुनी हुई क्लिप को खींचें और छोड़ें। क्लिपचैम्प आपके लक्ष्य प्लेटफ़ॉर्म के लिए आपके वीडियो का भी अनुकूलन करता है, लेकिन हमें पहले ट्रिमिंग पर ध्यान देने की आवश्यकता है।
दाएँ-बाएँ फलक में, क्लिक करें वीडियो संपादित करें. वीडियो के नीचे दो नीले झंडे के साथ एक फिल्मस्ट्रिप दिखाई देती है। इन झंडों को पकड़ें और नए प्रारंभ और अंत बिंदुओं को सेट करने के लिए उन्हें अंदर की ओर खींचें। आपका चयनित क्षेत्र नीले रंग में छाया हुआ है, और इसके बाहर का सब कुछ छंटनी होगी।
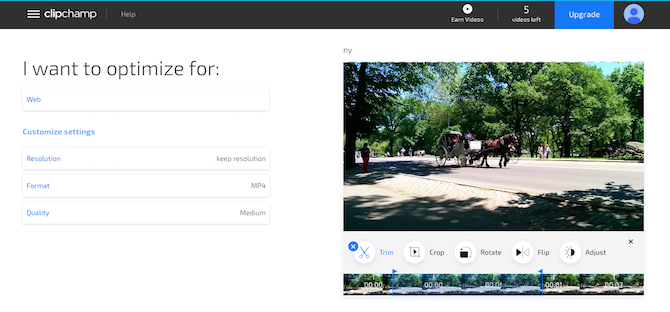
इस स्तर पर आपके संपादन की पुष्टि करने की कोई आवश्यकता नहीं है, हालाँकि आप उन्हें क्लिक करके पूर्ववत कर सकते हैं एक्स बटन के साथ ट्रिम आइकन।
अब स्क्रीन के बाएं हिस्से में अनुकूलन विकल्पों पर एक नज़र डालें। आप एक ऐसा प्लेटफ़ॉर्म चुन सकते हैं जिसे आप वेब, मोबाइल, या GIF बनाने के लिए ऑप्टिमाइज़ करना चाहते हैं। आप रिज़ॉल्यूशन, फ़ाइल प्रारूप और गुणवत्ता को भी समायोजित कर सकते हैं।
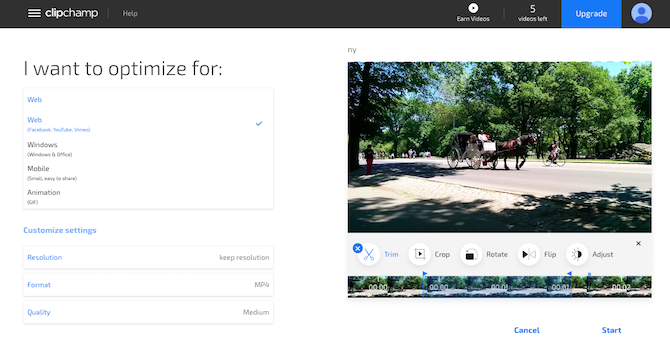
जब आप अपनी पसंद से खुश हों, तो क्लिक करें शुरू नीचे दायें कोने में। यह अब प्रसंस्करण शुरू करेगा; यह कितना समय लेता है यह वीडियो के आकार पर निर्भर करता है।
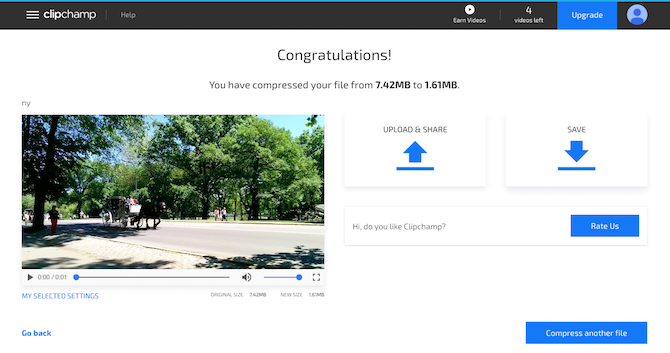
जब यह समाप्त हो जाए तो आपके पास दो विकल्प हैं: अपलोड करें और साझा करें तथा सहेजें. पहले आपको विभिन्न सामाजिक मीडिया साइटों पर वीडियो पोस्ट करने में सक्षम बनाता है। दूसरा आपको अपनी संपादित फ़ाइल की एक स्थानीय प्रतिलिपि डाउनलोड करने और सहेजने देता है।
अगला कदम
वीडियो का ट्रिमिंग और विभाजन करना आसान नहीं है, आप किस प्लेटफॉर्म का उपयोग कर रहे हैं। एक बार जब आप इसे पाने के लिए तैयार हो जाते हैं, तो आपको इसे लेने में रुचि हो सकती है वीडियो संपादन में अगले चरण कैसे एक प्रो की तरह वीडियो को संपादित करने के लिए: 8 युक्तियाँ आपको मास्टर करने की आवश्यकता हैयदि आप संपादन के खेल में उतर रहे हैं, तो आप भ्रमित हो सकते हैं कि आपके पास कई लाखों क्लिपों के साथ क्या करना है... ठीक है, हम मदद करने के लिए यहाँ हैं। अधिक पढ़ें .
हमें आपके वीडियो को बेहतर बनाने के लिए बहुत सारे सुझाव मिले हैं, और आप भी पता लगा सकते हैं Android पर वीडियो संपादन Android के लिए 10 सर्वश्रेष्ठ वीडियो संपादकAndroid के लिए सर्वश्रेष्ठ वीडियो संपादक की तलाश है? यहां Android उपयोगकर्ताओं के लिए सर्वश्रेष्ठ वीडियो संपादन एप्लिकेशन हैं। अधिक पढ़ें तथा आईओएस IPhone और iPad के लिए 6 सर्वश्रेष्ठ मुफ्त वीडियो संपादन ऐपअपने iPhone या iPad पर मीडिया से कुछ यादें बनाने के लिए खोज रहे हैं? यहां iPhone और iPad के लिए सर्वश्रेष्ठ मुफ्त वीडियो संपादन एप्लिकेशन हैं। अधिक पढ़ें उपकरण भी।
क्या आपने अपने वीडियो ट्रिम करने के लिए इनमें से किसी ऐप का इस्तेमाल किया है? या आप इसके बजाय कुछ और उपयोग करते हैं? अपने विचार और टिप्पणियाँ नीचे साझा करें।
एंडी एक पूर्व प्रिंट पत्रकार और पत्रिका संपादक हैं जो 15 वर्षों से तकनीक के बारे में लिख रहे हैं। उस समय में उन्होंने अनगिनत प्रकाशनों में योगदान दिया और बड़ी टेक कंपनियों के लिए कॉपी राइटिंग का काम किया। उन्होंने उद्योग की घटनाओं में मीडिया और होस्ट किए गए पैनलों के लिए विशेषज्ञ टिप्पणी भी प्रदान की है।

