विज्ञापन
 PDFSam, "पीडीएफ स्प्लिट और मर्ज" के लिए, त्वरित पीडीएफ संपादन के लिए एक महान उपयोगिता है। आप एक पीडीएफ दस्तावेज़ में कई पीडीएफ दस्तावेजों को जोड़ सकते हैं, एक पीडीएफ को कई फाइलों में विभाजित कर सकते हैं, निकाल सकते हैं PDF से पृष्ठ, किसी फ़ाइल में पृष्ठों को पुनः व्यवस्थित करते हैं, या एक नई PDF फ़ाइल बनाते हैं जिसमें कई से पृष्ठ होते हैं फ़ाइलें।
PDFSam, "पीडीएफ स्प्लिट और मर्ज" के लिए, त्वरित पीडीएफ संपादन के लिए एक महान उपयोगिता है। आप एक पीडीएफ दस्तावेज़ में कई पीडीएफ दस्तावेजों को जोड़ सकते हैं, एक पीडीएफ को कई फाइलों में विभाजित कर सकते हैं, निकाल सकते हैं PDF से पृष्ठ, किसी फ़ाइल में पृष्ठों को पुनः व्यवस्थित करते हैं, या एक नई PDF फ़ाइल बनाते हैं जिसमें कई से पृष्ठ होते हैं फ़ाइलें।
ये ऑपरेशन सामान्य रूप से ऐसे आसान, मुफ्त टूल से संभव नहीं हैं। मैंने कई दस्तावेज़ों को संयोजित करने के लिए PDFSam का व्यक्तिगत रूप से उपयोग किया है स्कैन किया कैसे अपना खुद का स्मार्टफोन दस्तावेज़ स्कैनर बनाने के लिएक्या आपने कभी अपने स्मार्टफ़ोन कैमरे के साथ दस्तावेज़ की एक तस्वीर लेने की कोशिश की है, जो बाद में ओसीआर सॉफ़्टवेयर का पीडीएफ या वर्ड दस्तावेज़ में उपयोग करके इसे बदलने की उम्मीद कर रहा है? शायद आपने लेने का प्रयास किया है ... अधिक पढ़ें एक एकल फ़ाइल में पीडीएफ, स्कैन किए गए पीडीएफ में पृष्ठों को फिर से लिखना, और एक बड़े, अनकही पीडीएफ दस्तावेज़ से एक ही महत्वपूर्ण पृष्ठ को निकालना। यदि आप कुछ बुनियादी पीडीएफ विभाजन, विलय, और पुन: व्यवस्थित करना चाहते हैं, तो PDFSam आपके लिए आवेदन है।
PDF को मर्ज करना
निश्चित रूप से, PDFSam का इंटरफ़ेस थोड़ा क्लिंक और दिनांकित है, लेकिन जब आप इसे लटकाते हैं तो यह ठीक काम करता है।
मान लें कि आप एक के बाद एक कई पीडीएफ को एक फाइल में जोड़ना चाहते हैं, प्रत्येक पीडीएफ को एक के बाद एक संलग्न करना जैसे कि आप उन्हें एक साथ स्टेपल कर रहे हैं। आप साइडबार में मर्ज / एक्सट्रैक्ट प्लगइन पर क्लिक करें। मर्ज / एक्स्ट्रेक्ट पेन में एक बार, Add बटन पर क्लिक करें और उन PDF को जोड़ें जिन्हें आप मर्ज करना चाहते हैं। आप उन्हें सूची में फिर से शामिल कर सकते हैं ताकि वे उस क्रम में हों जो आप उन्हें चाहते हैं।
एक नई पीडीएफ फाइल के गंतव्य को निर्दिष्ट करने के लिए ब्राउज बटन का उपयोग करें और रन पर क्लिक करें। PDFSam एक नई पीडीएफ फाइल बनाएगा जिसमें आपके द्वारा निर्दिष्ट पीडीएफ फाइल के सभी पृष्ठ होंगे।
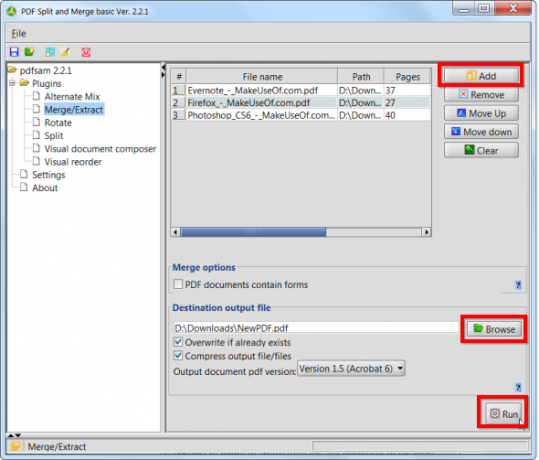
अलग-अलग पृष्ठ जोड़ना या निकालना
मान लीजिए कि आप इसके बजाय PDF के विशिष्ट पृष्ठों को एक साथ मिलाना चाहते हैं। आप मर्ज / एक्सट्रेक्ट प्लगइन में दाईं ओर स्क्रॉल कर सकते हैं और पेज सेलेक्शन बॉक्स का उपयोग कर सकते हैं, जहाँ आप कई पेज या एक पेज दर्ज करना चाहते हैं। उदाहरण के लिए, नीचे दिए गए स्क्रीनशॉट में, हम पहले पीडीएफ से 1 और 2, दूसरे पीडीएफ से पेज 5, और तीसरे पीडीएफ से 10 के माध्यम से 8 पेज लेकर एक नया, छह-पृष्ठ पीडीएफ दस्तावेज़ बनाने के लिए ले रहे हैं।
यदि आपके पास इस सूची में केवल एक पीडीएफ है और यहां विशिष्ट पृष्ठों का चयन करें, तो आप एक नया पीडीएफ बना सकते हैं जिसमें मूल से केवल निर्दिष्ट पृष्ठ शामिल हैं। हालाँकि, विज़ुअल डॉक्यूमेंट कंपोज़र प्लगइन अलग-अलग पेज निकालने का एक आसान, विजुअल तरीका है (उस प्लगइन की अधिक जानकारी के लिए नीचे देखें)।
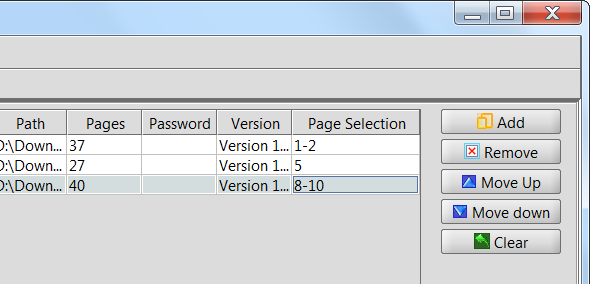
विभाजन करने वाले पीडीएफ
स्प्लिट प्लगइन आपको पीडीएफ को छोटी फाइलों में विभाजित करने की अनुमति देता है। ऐड बटन का उपयोग करके पीडीएफ जोड़ने के बाद, कई विकल्प हैं जिन्हें आप चुन सकते हैं। उदाहरण के लिए, बर्स्ट पीडीएफ को सिंगल-पेज पीडीएफ फाइलों में विभाजित करता है। यदि आप किसी विशिष्ट बिंदु पर एक पीडीएफ दस्तावेज़ को दो में विभाजित करना चाहते हैं, तो आप इन पृष्ठों के विकल्प के बाद स्प्लिट का उपयोग कर सकते हैं और उस पेज नंबर को दर्ज कर सकते हैं, जहां आप चाहते हैं कि विभाजन घटित हो।
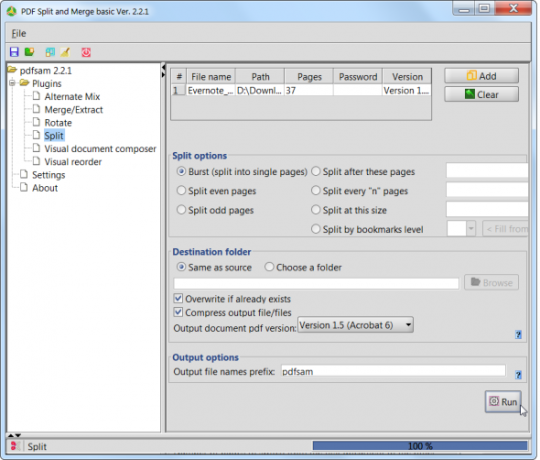
एक पीडीएफ को फिर से व्यवस्थित करना
यदि आप एक पीडीएफ के पन्नों को फिर से व्यवस्थित करना चाहते हैं - शायद वे गलत क्रम में स्कैन किए गए थे - तो आप आसानी से विज़ुअल रिकॉर्डर प्लगइन के साथ ऐसा कर सकते हैं।
Visual reorder फलक पर एक पीडीएफ खोलें और आप इसके पृष्ठों के पूर्वावलोकन थंबनेल देखेंगे। आप इन फ़ाइलों को उन्हें पुनर्व्यवस्थित करने के लिए घुमा सकते हैं और अलग-अलग पृष्ठों को घुमाने या हटाने के लिए घुमाएँ और हटाएं बटन का उपयोग कर सकते हैं। अन्य प्लगइन्स की तरह, अपने परिवर्तन करने के बाद एक नई पीडीएफ फाइल बनाने के लिए रन बटन का उपयोग करें।
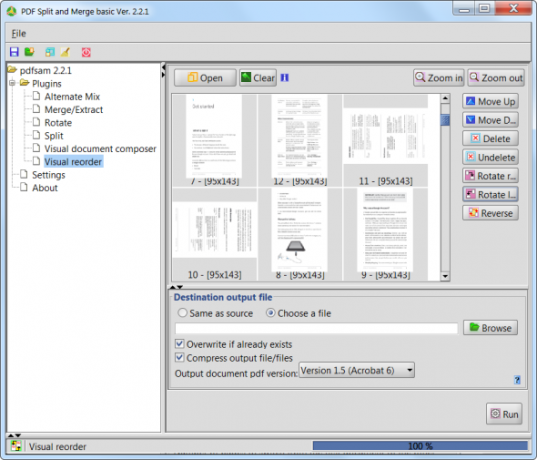
दृश्य दस्तावेज़ संगीतकार
विज़ुअल डॉक्यूमेंट कंपोज़र प्लगइन विज़ुअल रिकॉर्डर प्लगइन के समान काम करता है, लेकिन यह आपको कई पीडीएफ फाइलें खोलने की अनुमति देता है। प्रत्येक पीडीएफ फाइलों के पन्नों का पूर्वावलोकन विंडो के शीर्ष पर फलक में दिखाई देगा, और आप खींच सकते हैं और एक नई पीडीएफ फाइल बनाने के लिए उन्हें मध्य फलक पर छोड़ दें जिसमें कई पीडीएफ के पेज शामिल हैं फ़ाइलें।
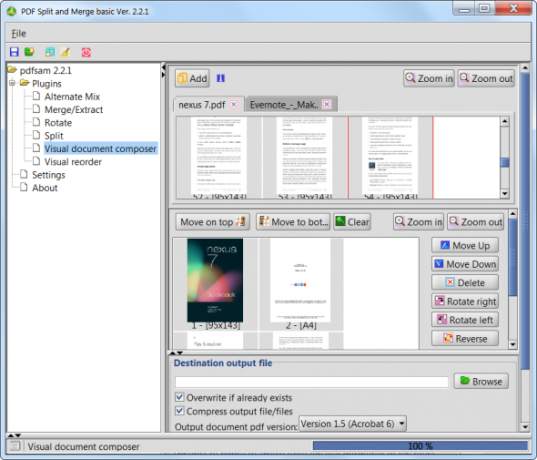
घुमाएँ
रोटेट प्लगइन स्व-व्याख्यात्मक है। यह आपको एक पीडीएफ फाइल में पृष्ठों को आसानी से घुमाने की अनुमति देता है, एक सटीक रोटेशन का चयन करता है और उन पृष्ठों को चुनता है जिन्हें घुमाया जाएगा। आप एक साथ कई पीडीएफ फाइलों को घुमा भी सकते हैं।
यह प्लगइन बहुत ही कम लग सकता है, लेकिन यदि आपके पास पीडीएफ फाइलें हैं जिन्हें घुमाए जाने की आवश्यकता है, तो आप इसकी सराहना करेंगे।
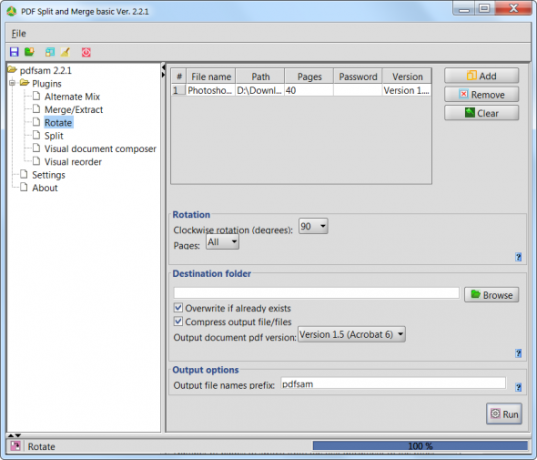
वैकल्पिक मिश्रण
अल्टरनेट मिक्स प्लगइन एक और प्लगइन है जो केवल विशिष्ट परिस्थितियों में काम आएगा। यदि आपके पास एक पीडीएफ फाइल है जिसमें सभी दस्तावेज़ों के सभी पृष्ठ हैं और सभी विषम पृष्ठों वाले एक पीडीएफ फाइल है एक दस्तावेज, अल्टरनेट मिक्स पेज दो पीडीएफ, अल्टरनेटिव पेजों को जोड़कर सही में डाल देगा गण।
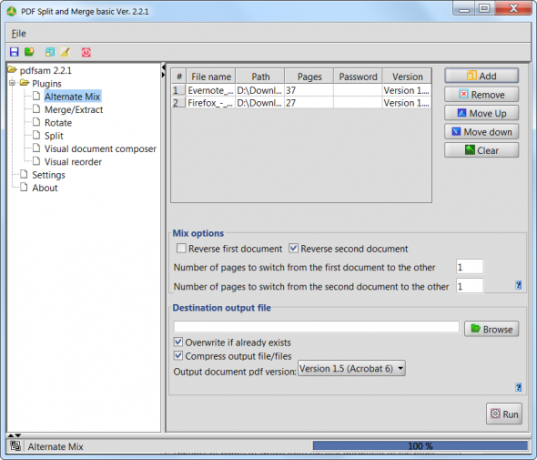
PDFSam एक जीवन रक्षक है अगर आपको जल्दी और आसानी से इन प्रकार के पीडीएफ संचालन करने की आवश्यकता है, यही कारण है कि यह हमारे लिए अनुप्रयोगों में से एक है सर्वश्रेष्ठ विंडोज सॉफ्टवेयर पेज आपके विंडोज कंप्यूटर के लिए सर्वश्रेष्ठ पीसी सॉफ्टवेयरअपने विंडोज कंप्यूटर के लिए सबसे अच्छा पीसी सॉफ्टवेयर चाहते हैं? हमारी विशाल सूची सभी आवश्यकताओं के लिए सबसे अच्छा और सबसे सुरक्षित कार्यक्रम एकत्र करती है। अधिक पढ़ें . यदि आप कभी भी किसी भी उद्देश्य के लिए उपयोग करने के लिए सर्वश्रेष्ठ आवेदन की तलाश कर रहे हैं, तो Google को छोड़ दें और जांचें हमारे पृष्ठों के सर्वश्रेष्ठ, जहां हमने आपके लिए हर प्लेटफ़ॉर्म के लिए सर्वश्रेष्ठ एप्लिकेशन खोजने की कड़ी मेहनत की है। उदाहरण के लिए, हमें एक सूची मिली है विंडोज के लिए सबसे अच्छा पीडीएफ रीडर 2019 में विंडोज के लिए 6 सर्वश्रेष्ठ पीडीएफ रीडरसबसे अच्छे पीडीएफ पाठकों के पास कोई पैसा नहीं है। फीचर-समृद्ध पीडीएफ दर्शकों के हमारे राउंडअप को पढ़ें जो कि एडोब रीडर भी करते हैं। अधिक पढ़ें .
इसमें आपकी भी रुचि हो सकती है एक पीडीएफ फाइल का आकार कम करना कैसे एक पीडीएफ को संपीड़ित करने के लिए, फ़ाइल का आकार कम करें, और इसे छोटा करेंयह मार्गदर्शिका कवर करती है कि पीडीएफ को छोटा कैसे बनाया जाए और सरल कार्यक्रमों और उपकरणों का उपयोग करके इसका आकार कम किया जाए। अधिक पढ़ें या स्कैन किए गए दस्तावेज़ों को संपादन योग्य पाठ में बदलने के लिए OCR का उपयोग करना संपादन योग्य दस्तावेजों में आपकी फ़ाइलों को परिवर्तित करने के लिए 3 सर्वश्रेष्ठ मुफ्त ओसीआर उपकरणऑप्टिकल कैरेक्टर रिकॉग्निशन (OCR) सॉफ्टवेयर प्रिंट किए गए दस्तावेजों को मशीन से पढ़े जाने वाले टेक्स्ट में बदल देता है। यहां हम आपको सबसे अच्छा मुफ्त ओसीआर उपकरण दिखाते हैं और वे कैसे काम करते हैं। अधिक पढ़ें .
क्या आपने पहले PDFSam का उपयोग किया है? या आप इस उद्देश्य के लिए एक और आवेदन पसंद करते हैं? एक टिप्पणी छोड़ दो और अपने ज्ञान को साझा करें!
क्रिस हॉफमैन एक तकनीकी ब्लॉगर और ऑल-ऑल टेक्नोलॉजी एडिग्नेंट है जो यूजीन, ओरेगन में रहता है।


