विज्ञापन
 मेरी आखिरी पोस्ट के बारे में सरल iPad युक्तियाँ 4 उपयोगी आईपैड ट्रिक्स आप अभी भी नहीं जानते हैंIPad एक निफ्टी चीज़ है। यदि आप सच्चे उत्साही लोगों पर विश्वास करते हैं, तो ऐसा कुछ भी नहीं है जो आप वास्तव में iPad के साथ नहीं कर सकते हैं। हम सभी जानते हैं कि वहाँ बहुत सारे शांत ऐप्स हैं लेकिन ... अधिक पढ़ें हमारे पाठकों से मिश्रित समीक्षाएं मिलीं। आप में से कुछ ने सोचा कि वे बहुत सरल थे - बच्चों के लिए। लेकिन आप में से बहुतों ने उन्हें उपयोगी पाया।
मेरी आखिरी पोस्ट के बारे में सरल iPad युक्तियाँ 4 उपयोगी आईपैड ट्रिक्स आप अभी भी नहीं जानते हैंIPad एक निफ्टी चीज़ है। यदि आप सच्चे उत्साही लोगों पर विश्वास करते हैं, तो ऐसा कुछ भी नहीं है जो आप वास्तव में iPad के साथ नहीं कर सकते हैं। हम सभी जानते हैं कि वहाँ बहुत सारे शांत ऐप्स हैं लेकिन ... अधिक पढ़ें हमारे पाठकों से मिश्रित समीक्षाएं मिलीं। आप में से कुछ ने सोचा कि वे बहुत सरल थे - बच्चों के लिए। लेकिन आप में से बहुतों ने उन्हें उपयोगी पाया।
सच है, कुछ लोग हर नुक्कड़ की जांच करते हैं और अपने नए पर हाथ लगाने के मिनट को क्रैनी करते हैं आईपैड, या वे पहले से ही एक मालिक से कई बातें पता हो सकता है आई - फ़ोन. लेकिन मेरे जैसे कई लोगों के पास कभी आईफोन नहीं था, और उन सरल ट्रिक्स के बारे में सोचे बिना आईपैड का बहुत आनंद लेते हैं जो आसानी से उन लोगों के लिए खोज करने योग्य होते हैं जो उनके लिए देखते हैं।
यदि आप दूसरे समूह से संबंधित हैं, तो यहां कुछ अधिक शांत और सरल हैं (हाँ, वे सरल हैं!) IPad के टिप्स और ट्रिक्स जो मुझे खुशी हुईं कि मैं पार आ गया।
कीबोर्ड ट्रिक्स: सिंबल और डोमेन प्रकार आसानी से जोड़ें
जब आप टाइप करते हैं तो आप संख्याओं और प्रतीकों को कैसे जोड़ते हैं? क्या आप 123 बटन को टैप करते हैं, अपना नंबर या सिंबल चुनते हैं, एबीसी बटन को फिर से टैप करें और टाइप करना जारी रखें? यह वही है जो मैं तब तक करता था, जब तक मुझे इससे बेहतर तरीका नहीं मिल जाता।
इसे स्क्रीनशॉट में प्रदर्शित करना कठिन है, लेकिन आपको क्या करना है: 123 बटन पर टैप करें, और स्क्रीन पर अपनी उंगली रखते हुए, इसे अपनी पसंद के बटन पर स्लाइड करें। जब आप जाने देते हैं, तो प्रतीक दिखाई देगा और कीबोर्ड स्वचालित रूप से एबीसी पर वापस जाएगा। यह जादू है! यह सरल लगता है, लेकिन यह आपको टाइप करते समय बहुत समय बचाता है।
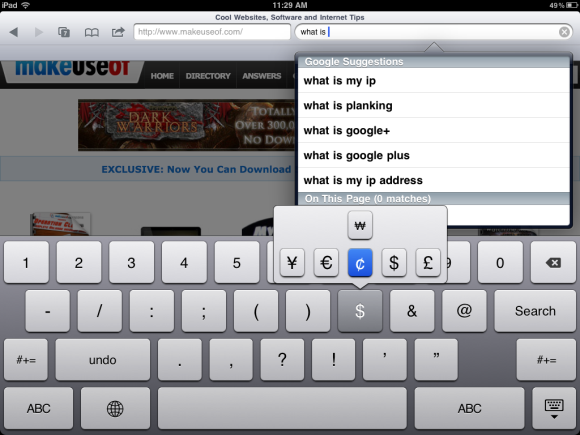
जैसा कि आप स्क्रीनशॉट में देख सकते हैं, आप प्रतीकों के भीतर प्रतीकों के लिए भी इस चाल का उपयोग कर सकते हैं। प्रतीक की चाबियों में से एक पर अपनी उंगली छोड़ दो और भी अधिक विकल्प प्राप्त करें।
यदि आपको हर बार एक बार (résumé, किसी भी) विशेष वर्णों का उपयोग करने की आवश्यकता होती है, लेकिन आपको नए कीबोर्ड की आवश्यकता नहीं है, तो आप संबंधित अंग्रेजी अक्षर को लंबे समय तक टैप करके इन वर्णों तक पहुंच सकते हैं।
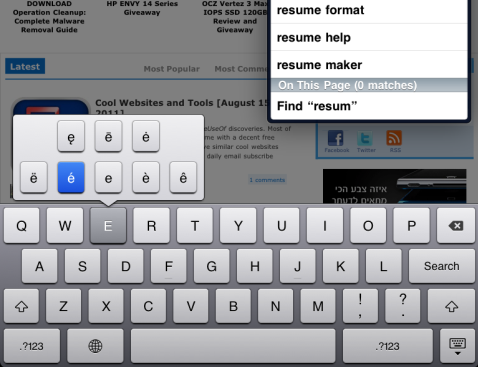
कीबोर्ड पर एक और आश्चर्यजनक रूप से उपयोगी बटन ".comबटन। लेकिन जब आप एक अलग डोमेन प्रकार चाहते हैं तो क्या होता है? कोई सहायता नही? गलत। लंबे नल ".com"बटन कुछ और विकल्प पाने के लिए। आपके द्वारा चुने गए विकल्प आपके द्वारा स्थापित अंतर्राष्ट्रीय कीबोर्ड के अनुरूप होंगे।
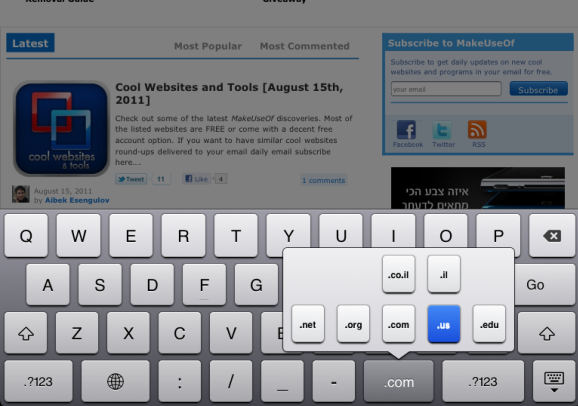
यह सब गलत हो गया? टाइपिंग मिटा दें
कभी अपने आप को एक ऐसी स्थिति में पाया जिसमें आपने एक पूरा वाक्य या खोज क्वेरी टाइप की और फिर महसूस किया कि यह सब गलत था? बेशक, आप बैकस्पेस बटन को टैप करते हुए वहां बैठ सकते हैं और आखिरकार यह सब दूर हो जाएगा, लेकिन अगर कोई छोटा रास्ता था तो क्या होगा? क्या होगा अगर इसमें डिवाइस को हिलाना शामिल है? एक सपने की तरह लगता है? खैर, यह नहीं है!
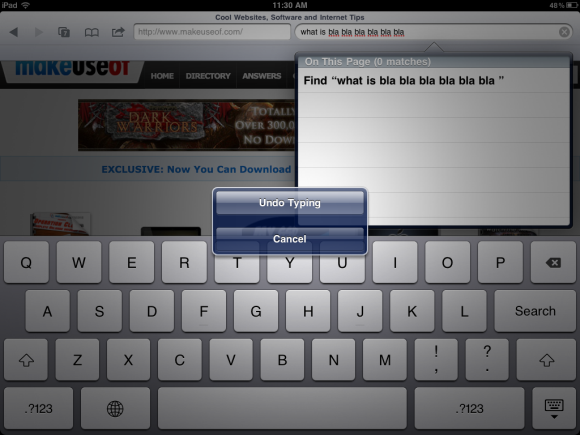
इस डायलॉग को एक्सेस करने के लिए आपको सिर्फ iPad को थोड़ा शेक देना होगा। जब आप टाइपिंग को पूर्ववत करते हैं, तो आपके द्वारा लिखी गई सभी चीजें तुरंत मिटा दी जाएंगी। यदि आप कुछ लंबा लिखते हैं, जैसे नोट्स में, तो यह पूरी चीज़ को मिटा नहीं देगा बल्कि केवल कुछ को मिटा देगा। मैं यह पता नहीं लगा सका कि प्रत्येक पूर्ववत में इसे कितना मिटाने का निर्णय लिया गया है, लेकिन यह अभी भी उपयोगी नहीं है।
डॉक में ऐप्स जोड़ें
कभी आपने सोचा कि आपके पास गोदी में चार से अधिक ऐप्स हो सकते हैं? आप वास्तव में कर सकते हैं। एक लंबे समय के लिए मैंने यह मान लिया था कि क्योंकि डिफ़ॉल्ट चार ऐप्स थे, मुझे चार और यह चुनना होगा। लेकिन वास्तव में, आपके पास गोदी में छह ऐप्स हो सकते हैं।
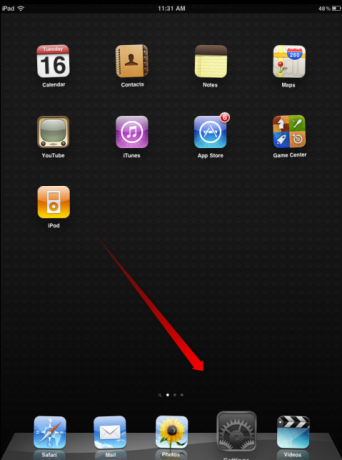
उन्हें नाचने के लिए किसी भी ऐप पर लंबे समय तक टैप करें, और फिर बस ऐप्स को डॉक पर खींचें।
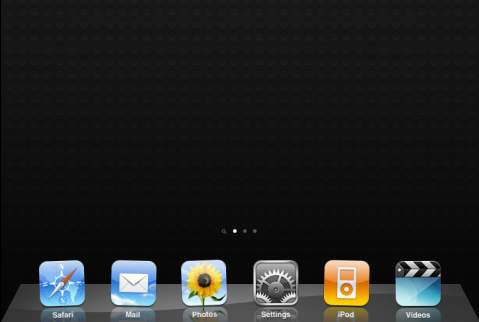
जैसा कि आप देख सकते हैं, मेरे पास अब मेरी गोदी में छह ऐप्स हैं जिन्हें मैं आसानी से हर समय एक्सेस कर सकता हूं।
बैकग्राउंड कलर टॉगल करें
जैसा कि आप देख सकते हैं, मुझे अपनी पृष्ठभूमि ब्लैक पसंद है। मेरे पास एक ब्लैक वॉलपेपर है, और जब मुझे सेटिंग्स जैसी किसी चीज़ को एक्सेस करने की आवश्यकता होती है, तो मैं व्हाइट बैकग्राउंड से अंधी हो जाती हूं। लेकिन iPad इस बात का भी ध्यान रखता है। सेटिंग्स में जाएं और एक्सेसिबिलिटी चुनें। यहां आपके पास व्हाइट ऑन ब्लैक ऑन करने का विकल्प है। आप आगे बढ़कर ऐसा कर सकते हैं।
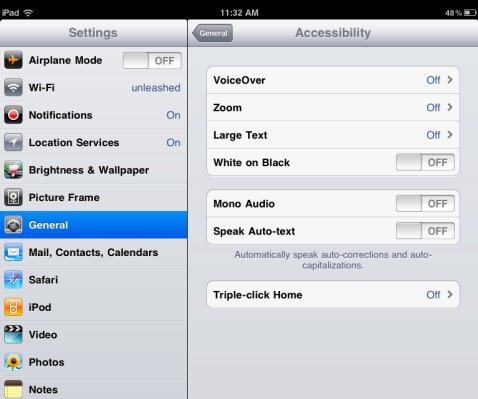
यह सेटिंग का बैकग्राउंड ब्लैक और टेक्स्ट को व्हाइट में बदल देता है, जो काफी आकर्षक है। दुर्भाग्य से, मैं इसे स्क्रीनशॉट में कैद नहीं कर सकता, इसलिए आपको एक वास्तविक फ़ोटो के साथ करना होगा या केवल इसे स्वयं आज़माना होगा।
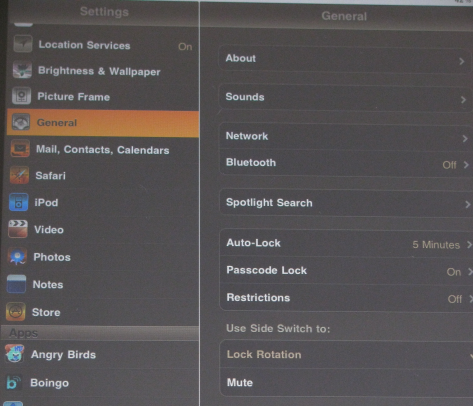
आप इस सेटिंग का उपयोग नोटों के लिए एक अच्छी गहरी नीली पृष्ठभूमि, या iBooks में सुखदायक काली पृष्ठभूमि या iPad के लिए जलाने के लिए कर सकते हैं। इसका नकारात्मक पक्ष यह है कि होम स्क्रीन अपने आप ही रंग बदलती है और काफी कम (मेरी सेटिंग में) कम हो जाती है। लेकिन जब भी मैं सेटिंग्स बदलना चाहता हूं, मैं हर बार पूरी प्रक्रिया से गुजरने वाला नहीं हूं। सौभाग्य से, आप आसानी से इस विकल्प को टॉगल कर सकते हैं (और ज़ूम और वॉइसओवर जैसे अन्य एक्सेसिबिलिटी विकल्प)।
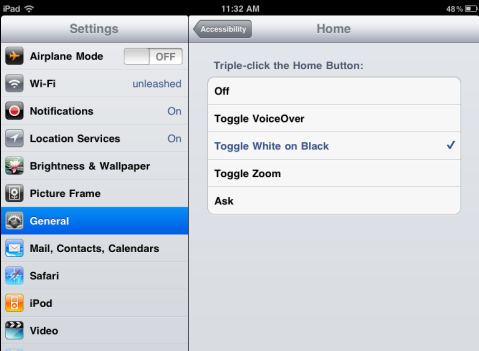
ट्रिपल होम पर क्लिक करें। यहां आप होम बटन पर ट्रिपल क्लिक करने के लिए एक फ़ंक्शन चुन सकते हैं। मेरे मामले में, मैंने ब्लैक पर टॉगल व्हाइट चुना। अब हर बार जब मैं होम बटन पर क्लिक करता हूं तो रंग बदल जाते हैं। मुझे यह बहुत रोमांचक लगता है।
यदि आप इनका उपयोग करते हैं, तो ज़ूम और वॉयसओवर विकल्पों को टॉगल क्लिक करने से भी बहुत सुविधाजनक है। यदि आप तय नहीं कर सकते, तो आप यह पूछ सकते हैं कि ट्रिपल क्लिक पर क्या करना है।
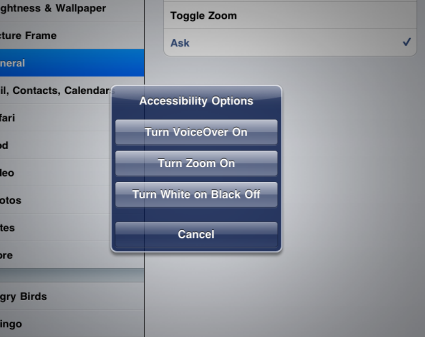
और चाहिए?
मुझे इन चीजों के लिए खुदाई करने की प्रेरणा नहीं मिलती थी। अब जब मैंने शुरुआत की है, तो मुझे अच्छा लगा। आज मैं कौन सी नई सुविधा खोजूंगा?
अधिक सरल अभी तक उपयोगी ट्रिक्स के बारे में जानिए जिनके बारे में हमें लिखना चाहिए? सोचें कि हमें खेल को मारना चाहिए और अधिक जटिल चीजों को खोजना चाहिए? कुछ iPad युक्तियाँ और चालें आप साझा करना चाहते हैं? हम आपकी टिप्पणियों की प्रतीक्षा कर रहे हैं!
छवि क्रेडिट: Shutterstock
यारा (@ylancet) एक फ्रीलांस लेखक, टेक ब्लॉगर और चॉकलेट प्रेमी हैं, जो एक जीवविज्ञानी और पूर्णकालिक गीक भी हैं।
