विज्ञापन
 टिल्ट शिफ्ट वह अद्भुत प्रभाव है जो आपकी तस्वीरों को मॉडल डायरैमास की तरह दिखता है, और हमने कवर किया है प्रभाव प्राप्त करने के लिए कुछ उपयोगिताओं स्टाइल के साथ इसे बनाना - TiltShiftMaker के साथ अपनी छवियों को बढ़ाना अधिक पढ़ें इससे पहले। हालांकि इस बार, मैं यह दिखाना चाहता हूं कि आप फ़ोटोशॉप में एक ही काम कैसे कर सकते हैं - और इसके अलावा आपको और अधिक देने के लिए समग्र प्रक्रिया में स्वतंत्रता, यह कुछ फ़ोटोशॉप तकनीकों को सीखने का एक शानदार तरीका है जैसे त्वरित मास्किंग और स्तरों।
टिल्ट शिफ्ट वह अद्भुत प्रभाव है जो आपकी तस्वीरों को मॉडल डायरैमास की तरह दिखता है, और हमने कवर किया है प्रभाव प्राप्त करने के लिए कुछ उपयोगिताओं स्टाइल के साथ इसे बनाना - TiltShiftMaker के साथ अपनी छवियों को बढ़ाना अधिक पढ़ें इससे पहले। हालांकि इस बार, मैं यह दिखाना चाहता हूं कि आप फ़ोटोशॉप में एक ही काम कैसे कर सकते हैं - और इसके अलावा आपको और अधिक देने के लिए समग्र प्रक्रिया में स्वतंत्रता, यह कुछ फ़ोटोशॉप तकनीकों को सीखने का एक शानदार तरीका है जैसे त्वरित मास्किंग और स्तरों।
इससे पहले कि हम फ़ोटोशॉप में भी पहुँचें, आपको प्रभावी विषय चुनने की ज़रूरत है - आप किसी भी चीज़ को केवल शिफ्ट नहीं कर सकते और एक अच्छा परिणाम प्राप्त करने की उम्मीद कर सकते हैं। आम तौर पर, आप उच्च से कुछ लेना चाहते हैं, जहाँ आप कुछ देख रहे हैं। जब तक वे आसमान या क्षितिज के बजाय जमीनी स्तर पर केंद्रित होते हैं, तब तक पानाराम अच्छी तरह से काम कर सकते हैं।
यहाँ एक मैं आज के साथ काम करने के लिए चुना है, क्योटो स्टेशन के ऊपर से लिया दक्षिण देख रहे हैं:

अपनी छवि में लोड करें और तय करें कि आप फोकस बिंदु कहां चाहते हैं - यह वह जगह है जहां आपकी छवि सबसे तेज और सबसे अधिक विस्तार से दिखाई देगी।
नरम किनारों के साथ एक काफी बड़े आकार के ब्रश का चयन करके शुरू करें। अपने उच्च-पिक्सेल फोटो में, मैंने 0 कठोरता के साथ लगभग 400px का ब्रश आकार चुना।
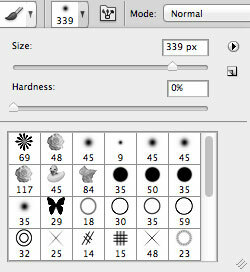
अगला, दबाकर त्वरित मुखौटा मोड दर्ज करें क्यू. आप देखेंगे कि रंग पैलेट काले और सफेद हो गया है, और नीचे छोटा आइकन एक ग्रे फ्रेम में एक सफेद सर्कल दिखाता है।
उस क्षेत्र को पेंट करें जिसे आपने अपने ब्रश पर ध्यान केंद्रित करने के लिए चुना है। यह एक लाल हाइलाइटर होना चाहिए (इसे क्विक मास्किंग कहा जाता है)। यह पूरी तरह से क्षैतिज होने की आवश्यकता नहीं है, लेकिन जहां आप ध्यान केंद्रित करना चाहते हैं, वहां एक बड़ी रेखा को चित्रित करने का लक्ष्य रखें। एक चौथाई या एक तिहाई अपनी तस्वीर को कवर करने के उद्देश्य से।

अब, त्वरित मास्क मोड से बाहर निकलें और आपको उस क्षेत्र के चारों ओर चयन चिह्न दिखाई देने चाहिए, जिस पर आपने मास्क को चित्रित नहीं किया है। उस क्षेत्र का निरूपण किए बिना, ऊपर जाएं फिल्टर -> ब्लर -> लेंस ब्लर. मैं लगभग 30 के एक धुंधला त्रिज्या का सुझाव देता हूं (अन्य सभी सेटिंग्स को अनदेखा करें), लेकिन इसके साथ खेलिए अपने आप में जैसा कि यह प्रक्रिया का सबसे महत्वपूर्ण हिस्सा है - इससे परे हम सिर्फ समायोजन करेंगे करते रंग।
प्रभाव लागू करें जब समाप्त और हिट Ctrl-Shift-डी चयन चिह्न के बिना पूरी तरह से अपनी छवि पर लागू करने और इसे रद्द करने के लिए देखें।

इसके बाद, खोलें चित्र -> समायोजन -> ह्यू / संतृप्ति संवाद बॉक्स। संतृप्ति को बढ़ाएं जब तक कि आप कुछ पसंद न करें - यह रोजमर्रा की जिंदगी के रंगों की तुलना में अधिक यथार्थवादी दिखने वाला 'मॉडल' बनाता है। इस फोटो में, मैं लगभग ५० तक चला गया!

इसके बाद, खोलें छवि -> समायोजन -> स्तर संवाद। चमक का स्तर एक कठिन अवधारणा है, लेकिन मैं जो कुछ भी समझता हूं, उसे समझाने की कोशिश करता हूं। ग्राफ़ के दोनों ओर के सपाट भाग काले और सफेद रंग में चरम पर होते हैं जिनका उपयोग नहीं किया जा रहा है। स्लाइडर्स को अंदर खींचकर, आप यह सुनिश्चित करेंगे कि आपकी छवि के सबसे गहरे हिस्सों को यथासंभव अंधेरे में प्रदर्शित किया जा सके, और गोरों के लिए भी ऐसा ही हो। यह आपको अधिक विपरीत देगा। मध्य स्लाइडर को तब किसी भी असंतुलन को समायोजित करने के लिए इस्तेमाल किया जा सकता है, अगर आपको परिणामी पूर्वावलोकन उदाहरण के लिए बहुत गहरा लगता है। ये मेरी अंतिम सेटिंग्स और उनके द्वारा बनाए गए प्रभाव थे।
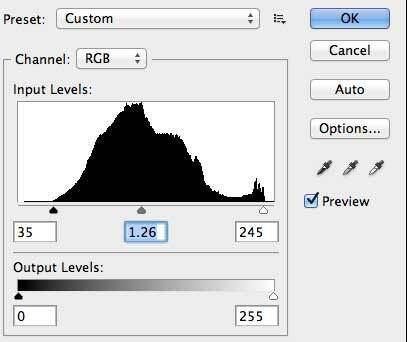

अंत में, मैं इसके विपरीत रैंप करना पसंद करता हूं और इसके उपयोग से थोड़ी अधिक चमक जोड़ता हूं छवि -> समायोजन -> चमक / कंट्रास्ट. एक पूर्ण 100 तक कंट्रास्ट डालने और चमक में 19 जोड़ देने के बाद, मुझे अंतिम उत्पाद के साथ छोड़ दिया गया जो इस तरह दिख रहा है:

शांत हुह? यहाँ कुछ और है जो मैंने क्योटो और टोक्यो के आसपास मार दिया।


यदि आप स्वयं गए हैं और अपनी रचनाओं को दिखाना चाहते हैं, तो टिप्पणी में लिंक पोस्ट करने के लिए स्वतंत्र महसूस करें, क्योंकि मैं इसे इस्तेमाल करने के लिए देखना पसंद करता हूं। अन्य सभी को देखना न भूलें फ़ोटोशॉप लेख भी।
जेम्स के पास आर्टिफिशियल इंटेलिजेंस में बीएससी है, और कॉम्पिटिया ए + और नेटवर्क + प्रमाणित है। वह MakeUseOf के प्रमुख डेवलपर हैं, और अपना खाली समय वीआर पेंटबॉल और बोर्डगेम खेलने में बिताते हैं। वह पीसी का निर्माण कर रहा है क्योंकि वह एक बच्चा था।