विज्ञापन
Vista के रिमोट डेस्कटॉप कनेक्शन सुविधा आपको अपने कंप्यूटर से दूर से कनेक्ट करने की अनुमति देती है जैसे कि आप इसके ठीक सामने बैठे थे। डिफ़ॉल्ट रूप से, एक समय में केवल एक उपयोगकर्ता कनेक्ट हो सकता है। विस्टा के होम संस्करणों में रिमोट डेस्कटॉप कनेक्शन की अनुमति नहीं है।
विस्टा मशीन पर कई दूरस्थ डेस्कटॉप कनेक्शन की अनुमति देने के लिए एक हैक उपलब्ध है, और यह विस्टा होम प्रीमियम में रिमोट डेस्कटॉप कनेक्शंस को भी सक्षम करेगा।
अस्वीकरण: इस हैक का उपयोग अपने जोखिम पर करें. Windows सिस्टम फ़ाइलों को संशोधित कर सकते हैं अप्रत्याशित परिणाम. यदि आप जानते हैं कि आप क्या कर रहे हैं या यदि आप अपने कॉन्फ़िगरेशन को तोड़ने के लिए तैयार हैं तो आपको केवल इस हैक की कोशिश करनी चाहिए। यदि आप अपने विंडोज कॉन्फ़िगरेशन को गड़बड़ करते हैं, तो MakeUseOf किसी भी कानूनी दायित्व को स्वीकार नहीं करेगा। यह अत्यधिक अनुशंसा की जाती है कि आप आगे बढ़ने से पहले अपनी फ़ाइलों का बैकअप लें.
हैक में एक हैक किए गए के साथ डिफ़ॉल्ट दूरस्थ डेस्कटॉप कनेक्शन प्रोग्राम (termsrv.dll) को बदलना शामिल है। सबसे पहले, आपको यहां हैक की गई फाइल को डाउनलोड करने की आवश्यकता है [उपलब्ध नहीं है]। अपने पीसी पर फ़ाइल की सामग्री को कहीं बाहर निकालें। कई बैच फाइलें (.bat) हैं जो इसे स्थापित करेंगी, यह विस्टा के किस संस्करण के आधार पर आप चला रहे हैं:
Business.bat, premium.bat, या Ultimate.bat.विस्टा के किस संस्करण के अनुसार, सही बैच फ़ाइल को चलाएं। आप Home Basic पर Premium.bat संस्करण का उपयोग करने का प्रयास कर सकते हैं, लेकिन मैंने यह सत्यापित नहीं किया है कि यह मूल पर काम करता है। एक बार फिर, अपने जोखिम पर उपयोग करें! यदि आपको बैच फ़ाइल चलाने में कोई समस्या है, तो इसे चलाने के लिए सुरक्षित मोड में बूट करें।
विस्टा होम प्रीमियम के लिए फ़ायरवॉल कॉन्फ़िगरेशन
हालाँकि अगर आप होम प्रीमियम पर इसे स्थापित कर रहे हैं तो बैच फ़ाइल फ़ायरवॉल को कॉन्फ़िगर करने वाली है, यह ठीक से काम नहीं करती है। दूरस्थ डेस्कटॉप कनेक्शन की अनुमति देने के लिए अपने फ़ायरवॉल को कॉन्फ़िगर करने का तरीका इस प्रकार है:
- नियंत्रण कक्ष खोलें
- यदि आप नियमित नियंत्रण कक्ष दृश्य में हैं, तो क्लिक करें विंडोज फ़ायरवॉल के माध्यम से एक प्रोग्राम की अनुमति दें सुरक्षा अनुभाग के तहत
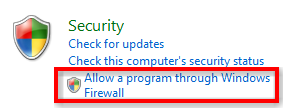
- यदि आप क्लासिक दृश्य में हैं, तो क्लिक करें विंडोज फ़ायरवॉल और फिर पर क्लिक करें विंडोज फ़ायरवॉल के माध्यम से एक प्रोग्राम की अनुमति दें
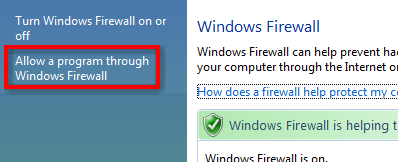
- दबाएं पोर्ट जोड़ें बटन
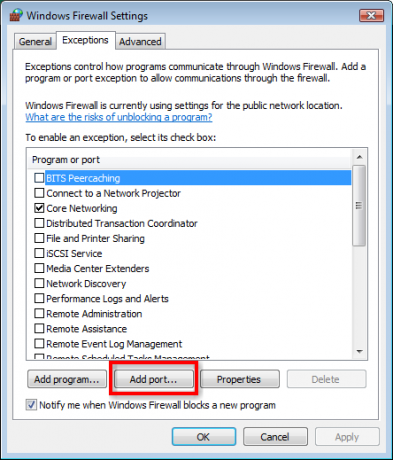
- नए पोर्ट के लिए दूरस्थ डेस्कटॉप कनेक्शन दर्ज करें नाम और के लिए 3389 पोर्ट संख्या और क्लिक करें ठीक
- क्लिक करें ठीक फ़ायरवॉल सेटिंग्स को बचाने के लिए फिर से।
अब आपको समवर्ती डेस्कटॉप के साथ दूरस्थ डेस्कटॉप चलाने के लिए बिल्कुल तैयार होना चाहिए। यदि आप पहले से ही व्यवसाय या अंतिम के साथ दूरस्थ डेस्कटॉप कनेक्शन का उपयोग कर रहे हैं, तो आप शायद दूरस्थ डेस्कटॉप क्लाइंट का उपयोग करने से परिचित हैं।
दूरस्थ डेस्कटॉप क्लाइंट का उपयोग करना
यदि आप दूरस्थ डेस्कटॉप से परिचित नहीं हैं या आप किसी एक होम संस्करण पर हैं और आपने इससे पहले कभी भी दूरस्थ डेस्कटॉप का उपयोग नहीं किया है:
- दूसरे कंप्यूटर पर विंडोज शुरू करें।
- पर जाए शुरू > कार्यक्रम > सामान > रिमोट डेस्कटॉप कनेक्शन
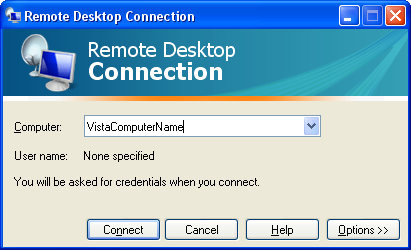
- विस्टा कंप्यूटर का नाम दर्ज करें और फिर क्लिक करें जुडिये.
- विस्टा कंप्यूटर के उपयोगकर्ता नाम और पासवर्ड के लिए संकेत मिलने पर अपना लॉगिन क्रेडेंशियल दर्ज करें।
- अब आपको दूरस्थ रूप से अपने कंप्यूटर में लॉग इन होना चाहिए!
यदि आपको इसे काम करने में कोई समस्या हो रही है, तो दूरस्थ डेस्कटॉप समवर्ती सत्रों को मैन्युअल रूप से स्थापित करने के बारे में निर्देश उपलब्ध हैं। इसे स्थापित करना भी संभव है विंडोज XP पर समवर्ती दूरस्थ डेस्कटॉप कनेक्शन. यह प्रक्रिया XP के लिए बहुत समान है, जिसमें आपको एक पेचीदा शब्द डाउनलोड करना चाहिए और इसे सिस्टम में स्थापित करना चाहिए।
हालाँकि हम विंडोज सिस्टम फ़ाइलों के संशोधन का समर्थन नहीं करते हैं, यदि आप इस हैक को स्थापित करने वाले किसी भी मुद्दे पर आते हैं, तो हमें बताएं और हम वह करेंगे जो हम मदद कर सकते हैं। क्या आप कई दूरस्थ डेस्कटॉप कनेक्शन की अनुमति देने के किसी अन्य तरीके से अवगत हैं? हमें टिप्पणियों से पता चल जायेगा।
मैं एक काफी सामान्य गीक हूं जो काम के साथ-साथ घर पर कंप्यूटर मॉनीटर के सामने घंटों बिताता है। मैं निफ्टी टूल और गैजेट्स को एक साथ रखने का भी आनंद लेता हूं