विज्ञापन
क्या आप एक ऐसे डेस्कटॉप की इच्छा रखते हैं जो आपके खुद के जैसा दिखता और महसूस करता हो? यह मार्गदर्शिका आपको पूरी तरह से अनुकूलित विंडोज 10 डेस्कटॉप और यूजर इंटरफेस (यूआई) बनाने में मदद करेगी।
कुछ मिनटों के बाद यह आपके डेस्कटॉप को आपकी आवश्यकताओं और इच्छाओं के अनुकूल एक अद्वितीय यूआई में बदल देता है। यह मज़ेदार है, यह आसान है, और परिणाम आश्चर्यजनक होंगे। चलिए हम आपको कदम से कदम मिलाकर चलते हैं।
इस गाइड में:परिचय | विषय-वस्तु | Rainmeter | और ऐप | त्वरित अनुकूलन | समेट रहा हु
1. डेस्कटॉप अनुकूलन का परिचय
1.1 मुझे अपना डेस्कटॉप क्यों कस्टमाइज़ करना चाहिए?
आपका डेस्कटॉप सरल है। आप इसका उपयोग ईमेल भेजने, दस्तावेज लिखने, फोटो स्टोर करने और फिल्में देखने के लिए करते हैं। संक्षेप में, आप अपने कंप्यूटर पर सब कुछ करते हैं। फिर भी यह वहाँ बैठा है, नंगे और एक व्यक्तिगत स्पर्श के बिना। इसके अलावा, क्यों काम करता है के साथ गड़बड़? कुछ ऐसे हैं जो वहीं रुक जाते हैं।
दूसरों को अनुकूलन के रोमांच से प्यार हो गया है। सबसे पहले, आप अपने अनुरूपण शुरू करते हैं मेनू टाइलें शुरू करें विंडोज 10 में कस्टम स्टार्ट मेनू टाइल कैसे बनाएंMicrosoft ने स्टार्ट मेनू टाइल्स को निजीकृत करना आसान नहीं बनाया है। यहां बताया गया है कि आप विंडोज 10 में टाइल्स को कैसे कस्टमाइज़ कर सकते हैं। अधिक पढ़ें . फिर, प्रोग्राम आइकन। अगली बात जो आप जानते हैं, आप अपने विंडोज 10 वातावरण में पूरे ऑपरेटिंग सिस्टम का अनुकरण कर रहे हैं।
अपने पीसी को डेस्क की तरह समझें। अब हर दिन एक खाली डेस्क पर काम करने की कल्पना करें। कोई फर्क नहीं पड़ता कि आपका पीसी ज्ञान - चाहे आप खुद को शौकिया या समर्थक मानते हैं - किसी को उबाऊ डेस्कटॉप के लिए व्यवस्थित नहीं होना है। अपने व्यक्तित्व को अपनी स्क्रीन के माध्यम से बहने दें। मिनटों में बकाया से डिफ़ॉल्ट और डिफ़ॉल्ट पर जाने के लिए पढ़ें!
1.2 यह मार्गदर्शिका कैसे लिखी जाती है
यह गाइड शुरुआत से अंत तक सबसे अच्छा पढ़ा जाता है। चूंकि डेस्कटॉप अनुकूलन में अक्सर पूर्व ज्ञान और कई कार्यक्रमों दोनों की आवश्यकता होती है, इसलिए सरल सुविधा परिवर्तनों के साथ इसे शुरू करना सबसे अच्छा है। धीरे-धीरे लेकिन निश्चित रूप से - जैसा कि आप विंडोज 10 यूआई के विभिन्न हिस्सों से निपटने का अनुभव प्राप्त करते हैं - आप सीखेंगे कि अधिक से अधिक कैसे अनुकूलित करें।
यदि आप एक सरल एक-क्लिक समाधान की तरह हैं, हालांकि, आगे बढ़ने के लिए स्वतंत्र महसूस करें विषय-वस्तु अनुभाग।
2. विषय-वस्तु
2.1 डेस्कटॉप थीम्स का एक परिचय
कोई फर्क नहीं पड़ता कि आप किस विंडोज संस्करण (विंडोज एक्सपी, विंडोज 7, विंडोज 8 या विंडोज 10) का उपयोग कर रहे हैं, जिससे आपका डेस्कटॉप शानदार दिख रहा है।
उदाहरण के लिए, हमारे टास्कबार को लेते हैं। दाएँ क्लिक करें अपने टास्कबार पर।
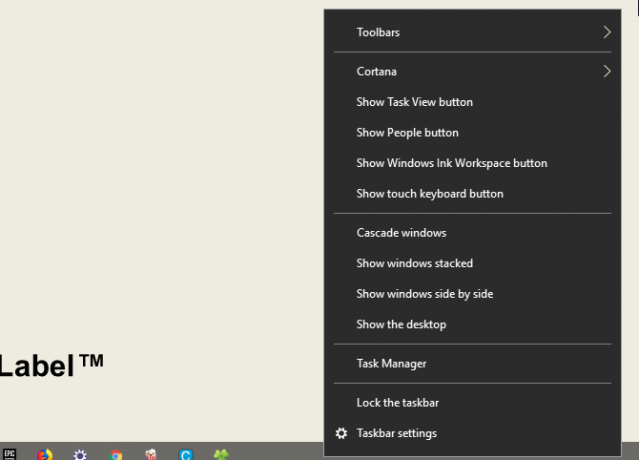
फिर, चयन करें टास्कबार सेटिंग्स. यह एक विंडो खोलेगा जो उपयोगकर्ताओं को अपने टास्कबार में कुछ सरल सुविधाओं को अनुकूलित करने की अनुमति देता है।
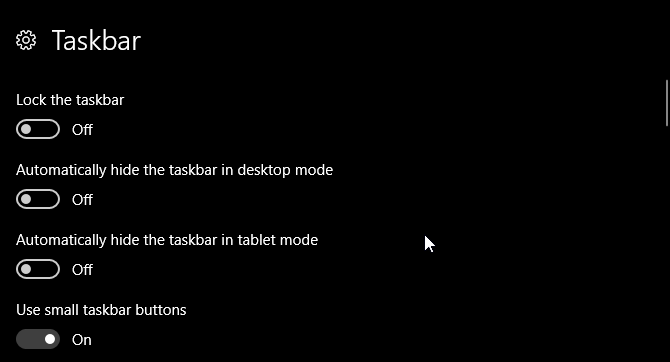
जैसा कि आप देख सकते हैं, हमारे पास पहले से ही हमारे टास्कबार की उपस्थिति को बदलने के लिए कई विकल्प हैं। आप इसे छिपाने के लिए चुन सकते हैं, छोटे टास्कबार बटन का उपयोग कर सकते हैं, और टास्कबार को लॉक कर सकते हैं ताकि आप गलती से एक शॉर्टकट को नष्ट न करें।
ठीक वैसे ही, आपने पहले ही अपने विंडोज 10 UI को कस्टमाइज़ करना शुरू कर दिया था। यह केवल शुरुआत है।
2.2 मैं अपने कंप्यूटर के लिए थीम कहां से प्राप्त कर सकता हूं?
विंडोज 10 के लिए थीम डाउनलोड करने और इंस्टॉल करने के लिए बहुत सारे तरीके हैं - कुछ आधिकारिक और कुछ नहीं। एक के लिए, Microsoft Microsoft स्टोर के भीतर कई विंडोज़ 10 थीम मुफ्त में होस्ट करता है।
Microsoft Store तक पहुंचने के लिए, अपने प्रारंभ मेनू पर क्लिक करें और इसमें लिखें दुकान. पर क्लिक करें Microsoft स्टोर विकल्प। फिर, टाइप करें विषय-वस्तु खोज बार में, हिट करें दर्ज, और चयन करें अपनी थीम प्राप्त करें विकल्प।
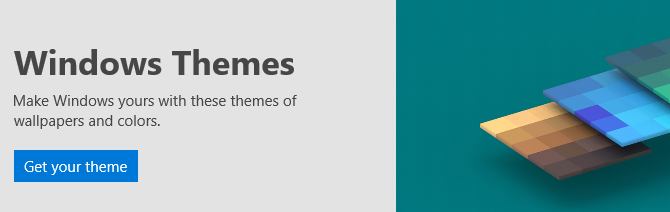
यह आपको आधिकारिक तौर पर, और मुफ्त में एक साधारण विषय को जल्दी से स्थापित करने की अनुमति देगा।
2.3 मैं विषय-वस्तु का उचित उपयोग कैसे करूँ?
इससे पहले कि हम और अधिक बारीकियों में उतरें, डिफ़ॉल्ट डेस्कटॉप अनुकूलन के साथ शुरू करना सबसे अच्छा है ताकि आप खुद को विंडोज 10 के यूआई के साथ परिचित कर सकें। हम थीम के साथ शुरू करेंगे। विंडोज 10 थीम बेसिक बैकग्राउंड और कलर कॉम्बिनेशन हैं जिनका उपयोग आप अपने डेस्कटॉप के लिए कर सकते हैं।
थीम्स एक्सेस करने के लिए, दाएँ क्लिक करें अपने डेस्कटॉप पर एक खाली जगह और चयन करें वैयक्तिकृत करें.
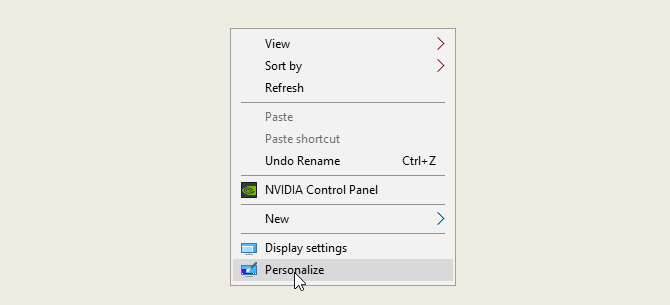
यह आपकी विंडोज 10 सेटिंग्स का बैकग्राउंड सेक्शन खोलेगा।
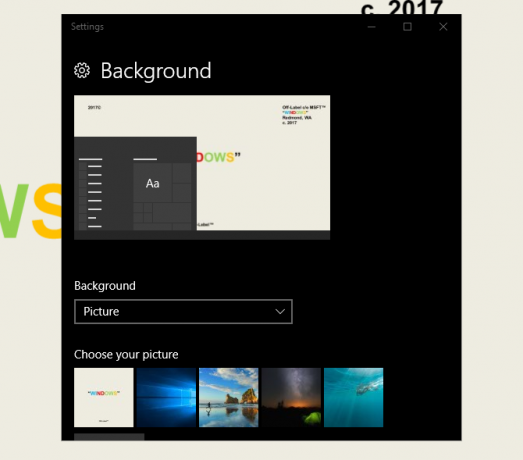
अपनी विंडो का विस्तार करें और चुनें विषय-वस्तु साइडबार में विकल्प। आप इस विंडो में थीम एक्सेस और सेव कर सकते हैं। फिर, नीचे स्क्रॉल करें और क्लिक करें अधिक थीम प्राप्त करें विकल्प। दी गई सूची से, एक विकल्प चुनें और थीम डाउनलोड करें। एक बार जब विषय डाउनलोड करना समाप्त हो जाए, तो चयन करें प्रक्षेपण और चयन से अपनी थीम चुनें।
बस! कुछ सेकंड में, हम निम्नलिखित डिफ़ॉल्ट डेस्कटॉप से चले गए:
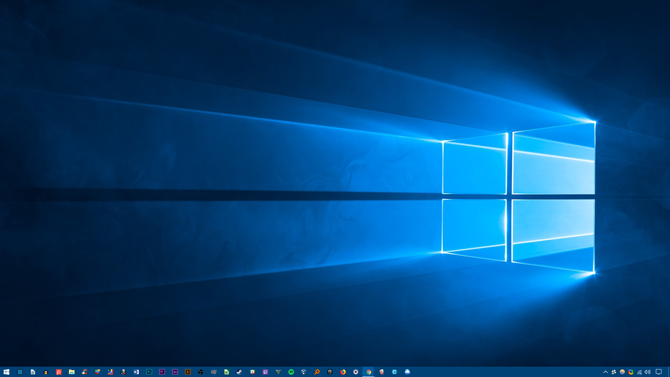
इसके लिए:
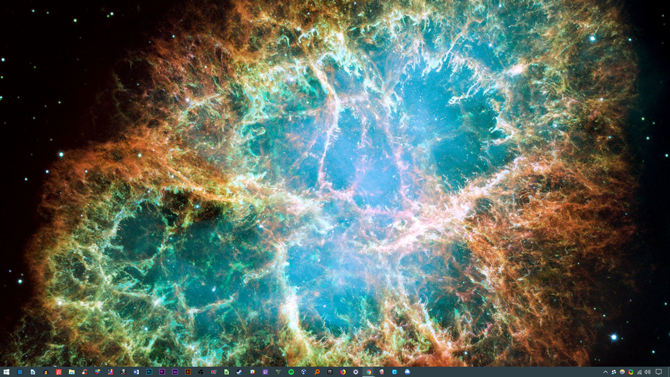
कुछ ही क्लिक में सब। ध्यान दें कि न केवल पृष्ठभूमि बदल गई, बल्कि टास्कबार रंग और सभी लागू विंडोज 10 खिड़कियां भी।
अभी के लिए डिफ़ॉल्ट परिवर्तनों पर यही पर्याप्त है। आइए देखें कि तृतीय-पक्ष थीम को कैसे स्थापित किया जाए।
2.4 क्या मुझे थर्ड पार्टी थीम इंस्टॉलर का उपयोग करना चाहिए?
विंडोज 10 कंप्यूटरों पर तीसरे पक्ष के थीम को स्थापित करने के लिए विंडोज 10 एफिसिओनडोस के बीच एक बहुत लोकप्रिय तरीका है। यह विधि आपको अपने फाइल एक्सप्लोरर, विंडोज 10 यूआई के एक प्रमुख घटक और टास्क मैनेजर जैसे अन्य लागू कार्यक्रमों के नियंत्रण को नियंत्रित करने की अनुमति देगा।
२.४.१ देविअर्ते विषयवस्तु
सबसे पहले, के लिए सिर DeviantArt और दर्ज करें विंडोज़ 10 थीम खोज बार में। आपको डिफ़ॉल्ट रूप से कई लोकप्रिय विकल्पों के साथ प्रस्तुत किया जाएगा।
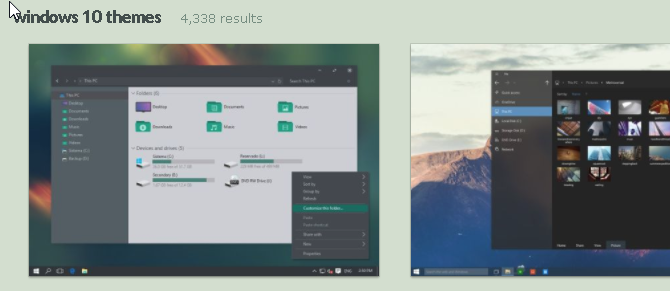
हम स्थापित करने जा रहे हैं विषय जोड़ता है हमारे DeviantArt खोज के पहले पृष्ठ पर स्थित है। जारी रखने से पहले, चेतावनी के कुछ शब्द।
हमेशा एक सेट पुनःस्थापना बिंदु फैक्ट्री रीसेट विंडोज 10 या सिस्टम रिस्टोर का उपयोग कैसे करेंजानें कि सिस्टम पुनर्स्थापना और फ़ैक्टरी रीसेट कैसे किसी भी विंडोज 10 आपदाओं से बचने और आपके सिस्टम को ठीक करने में आपकी मदद कर सकता है। अधिक पढ़ें एक कस्टम विषय स्थापित करने से पहले। डेवलपर्स अक्सर अपने प्रलेखन में यह स्पष्ट रूप से बताएंगे। चूंकि हम विंडोज यूआई के साथ काम कर रहे हैं, इसलिए हमें यूआई के एक महत्वपूर्ण हिस्से को नहीं हटाने के लिए इसे ट्विक करते समय अतिरिक्त सावधानी बरतनी होगी। डेवलपर द्वारा इंस्टॉलेशन की व्याख्या करने के तरीके पर ध्यान दें।
2.4.2 थीम इंस्टॉलर
विषय के लिए, आपको स्थापित करने से पहले कुछ कार्यक्रमों की आवश्यकता होगी। OldNewExplorerपहला प्रोग्राम जिसकी आपको आवश्यकता होगी, को निष्क्रिय कर देता है फीता आपके फ़ाइल एक्सप्लोरर का अनुभाग। दूसरा कार्यक्रम, UltraUXThemePatcher, तीसरे पक्ष के विंडोज 10 विषयों के लिए अनुमति देगा।
सुनिश्चित करें आप उपयोग कर रहे हैं सही संस्करण सही विंडोज संस्करण के साथ सॉफ्टवेयर के प्रत्येक टुकड़े। यदि आप सॉफ़्टवेयर का एक संस्करण स्थापित करते हैं जो आपके विंडोज संस्करण के साथ संगत नहीं है - विंडोज 10 में विंडोज 8 के लिए अल्ट्राक्सथीमपैचर स्थापित करना, उदाहरण के लिए - आप समस्याओं में भाग सकते हैं।
इसके अतिरिक्त, आप स्थापित कर सकते हैं MacType सेवा क्लीनर फोंट प्रस्तुत करना विंडोज पर मैक या लिनक्स-लाइक फॉन्ट रेंडरिंग कैसे प्राप्त करेंमैक या लिनक्स की तुलना में विंडोज पर फ़ॉन्ट्स बहुत अच्छे नहीं लगते हैं। सौभाग्य से, इसे ठीक करने का एक आसान तरीका है! अधिक पढ़ें अपनी स्क्रीन पर। हालांकि, यह आवश्यक नहीं है। उसी के लिए जाता है WinRemix आइकन पैक, जो आपको सही ढंग से स्थापित करने के लिए एक फ़ाइल का नाम बदलने की आवश्यकता होगी।
२.४.३ तृतीय-पक्ष थीम स्थापित करना
एक बार जब आप इन कार्यक्रमों को स्थापित कर लेते हैं, तो वास्तविक विज्ञापन थीम को डाउनलोड और इंस्टॉल करें। फिर, Ades विषय ज़िप फ़ाइल को निकालें और फ़ोल्डर की सामग्री को स्थानांतरित करें C: \ Windows \ संसाधन \ विषय-वस्तु. सुनिश्चित करें कि आप बदल जाते हैं सी लागू ड्राइवर पत्र के लिए रिपॉजिटरी पते में।
अंत में, अपने में विषय का चयन करें समायोजन ऊपर बताई गई विधि का उपयोग करने वाले विकल्प। देखा! आपने बस एक कस्टम विंडोज 10 थीम स्थापित की है।

नीचे आर्क [नो लॉन्गर अवेलेबल] नाम से एक और थीम है, जो इसके उपयुक्त के साथ सही ढंग से स्थापित है आर्क आइकन सेट.
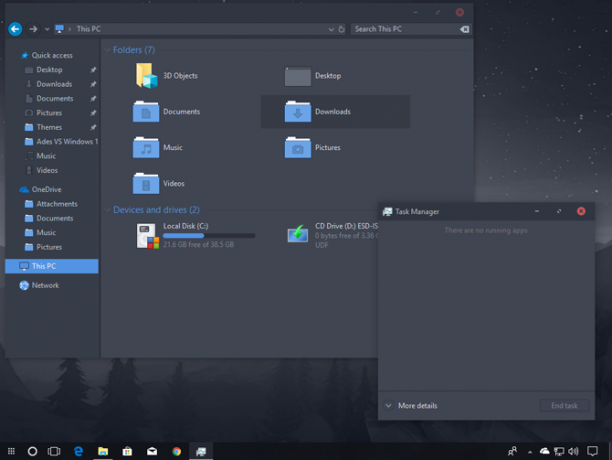
हम कुछ तृतीय-पक्ष कार्यक्रमों का उपयोग करके अपने विंडोज 10 यूआई को मिनटों में पूरी तरह से बदलने में कामयाब रहे। ध्यान रखें कि तृतीय-पक्ष सॉफ़्टवेयर त्रुटियों का कारण हो सकता है। फिर भी, डेवलपर्स आपके द्वारा चलाए जा सकने वाले संभावित मुद्दों को पूरी तरह से समझाने में बहुत सावधानी बरतते हैं। इसके अलावा, हमेशा कार्यक्रमों के साथ आने वाले प्रलेखन को पढ़ना याद रखें। अंतिम विवरण के लिए स्थापना चरणों का पालन करें.
२.५ मैं मूल विषय में कैसे वापस करूँ?
मूल विंडोज 10 थीम को पुनर्स्थापित करने के लिए, बस दाएँ क्लिक करें अपने डेस्कटॉप पर और चुनें वैयक्तिकृत करें. फिर, चयन करें विषय-वस्तु और पर क्लिक करें खिड़कियाँ विकल्प।
आप भी उपयोग कर सकते हैं पुनःस्थापना बिंदु पहले बनाया गया।
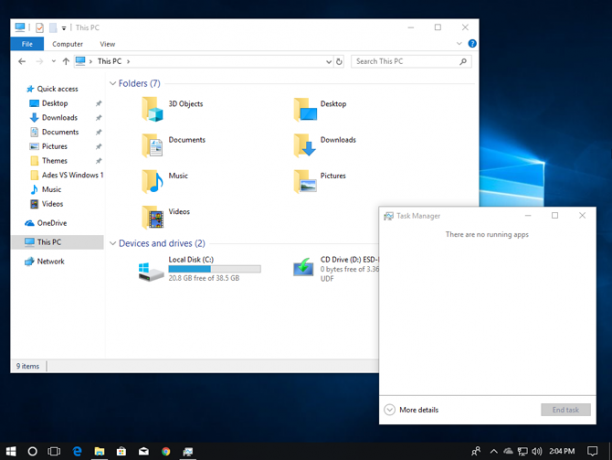
यह केवल आपके थीम को डिफ़ॉल्ट रूप से वापस नहीं करेगा, यह आपके आइकन और सिस्टम कॉन्फ़िगरेशन को सामान्य रूप में भी वापस कर देगा।
3. Rainmeter
3.1 रेनमीटर क्या है?
जब डेस्कटॉप अनुकूलन की बात आती है तो एक विशेष डायनामो रेनमीटर है। एक लंबे समय से पसंदीदा विंडोज प्रोग्राम, रेनमीटर आपको अपने डेस्कटॉप पर विभिन्न ट्वीक को शामिल करने की अनुमति देगा।
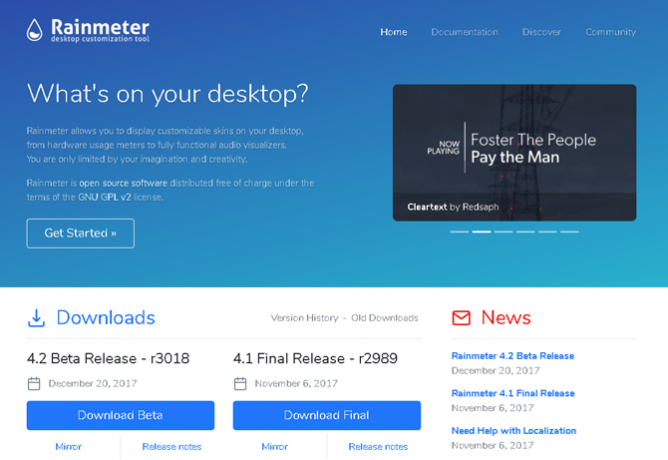
रेनमीटर के साथ आप क्या कर सकते हैं, इसके लिए कोई कटऑफ नहीं है। एक बनाना चाहते हैं इंटरैक्टिव, लंबन 3 डी वॉलपेपर रेनमीटर के साथ एक लंबन डेस्कटॉप पृष्ठभूमि कैसे बनाएंयदि आप एक लाइव एनिमेटेड डेस्कटॉप वॉलपेपर चाहते हैं, तो रेनमीटर में देखें! यहां हम आपको दिखाएंगे कि अपने विंडोज डेस्कटॉप पृष्ठभूमि के लिए एक अद्वितीय लंबन प्रभाव कैसे बनाएं। अधिक पढ़ें ? रेनमीटर ऐसा कर सकते हैं।
अपने को शामिल करना चाहते हैं पसंदीदा चित्र और GIFs रेनमीटर के साथ अपने डेस्कटॉप वॉलपेपर के रूप में एक एनिमेटेड GIF का उपयोग कैसे करेंएक एनिमेटेड GIF आपके डेस्कटॉप को खास बना सकता है। हम आपको दिखाते हैं कि आप रेनमीटर के साथ अपने पसंदीदा जीआईएफ को अपने वॉलपेपर के रूप में कैसे जोड़ सकते हैं। अधिक पढ़ें सीधे आपके डेस्कटॉप पर, जैसे कि डेस्क पर कोई चित्र होगा? आप ऐसा भी कर सकते हैं।
बस करने के लिए सिर रेनमीटर वेबसाइट और एप्लिकेशन डाउनलोड करें। विजेट स्किन्स को कैसे इंस्टॉल और एडिट किया जाए, इस बारे में पूरी जानकारी के लिए, थर्ड-पार्टी विजेट डाउनलोड करने के साथ-साथ, हमारे पढ़ें रेनमीटर गाइड रेनमीटर के लिए एक सरल गाइड: विंडोज डेस्कटॉप अनुकूलन उपकरणरेनमीटर इंटरएक्टिव वॉलपेपर, डेस्कटॉप विजेट, और अधिक के साथ अपने विंडोज डेस्कटॉप को अनुकूलित करने के लिए अंतिम उपकरण है। हमारा सरल गाइड आपको कुछ ही समय में अपना निजी डेस्कटॉप अनुभव बनाने में मदद करेगा। अधिक पढ़ें .
3.2 रेनमीटर के साथ शुरुआत करना
रेनमीटर उपयोग करने के लिए बहुत सरल है, लेकिन निश्चित रूप से कुछ के लिए उपयोग करने की आवश्यकता होगी। रेनमीटर उपयोगकर्ताओं को उनके डेस्कटॉप पर खाल और आईएनआई फ़ाइलों को लोड करने की अनुमति देता है। ये फाइलें संगीत, शो टाइम, मौसम और जैसी चीजों को नियंत्रित कर सकती हैं। उन्हें तीसरे पक्ष के विजेट के रूप में सोचें जो डिफ़ॉल्ट विंडोज विजेट की तुलना में कहीं अधिक विकल्प की अनुमति देते हैं।
डाउनलोड करें और रेनमीटर के अंतिम स्थिर रिलीज को स्थापित करें। एक बार स्थापित, अपने टास्कबार दराज के लिए सिर और रेनमीटर के अश्रु लोगो पर दो बार क्लिक करें. यह आपका दिखाएगा रेनमीटर का प्रबंधन करें विंडो, जो आपको विजेट्स को लोड और अनलोड करने की अनुमति देगा या खाल.
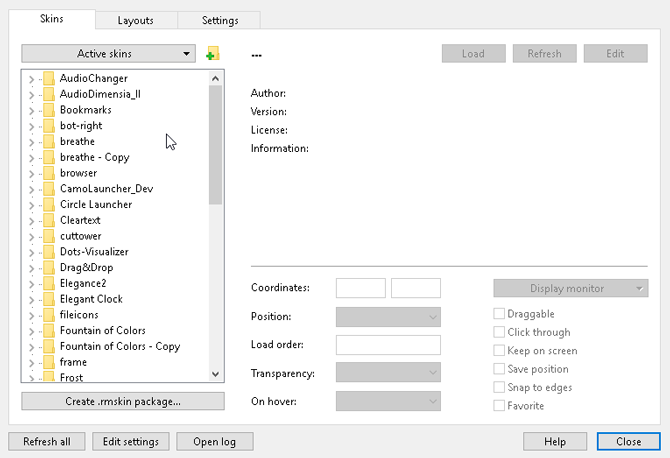
बाईं ओर आपके पीसी पर सभी रेनमीटर की खालें लगाई गई हैं। आपकी खाल में स्थित हैं C: \ Users \ लहरें \ दस्तावेज़ \ Rainmeter \ खाल डिफ़ॉल्ट रूप से निर्देशिका। नई निर्देशिका डिफ़ॉल्ट रूप से इस निर्देशिका में स्थापित की जाती हैं।
त्वचा को सक्रिय करने के लिए, फ़ोल्डर की INI फ़ाइल का पता लगाएं और डबल क्लिक करें या का चयन करें भार में विकल्प रेनमीटर का प्रबंधन करें खिड़की। खाली करना, दाएँ क्लिक करें आपकी त्वचा और चुनें अनलोड. आप प्रबंधित रेनमीटर विंडो का उपयोग करके अपनी त्वचा को उतार भी सकते हैं त्वचा का चयन करना बाएं हाथ के ड्रॉपडाउन मेनू में और क्लिक करें अनलोड.
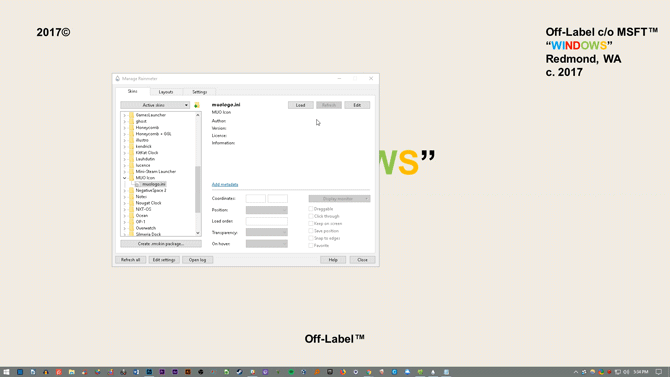
रेनमीटर का उपयोग करने का मूल यांत्रिकी है
३.३ मुझे कस्टम स्किन कहाँ से मिल सकती है?
जबकि रेनमीटर एक शानदार कार्यक्रम है, यह आपकी त्वचा के चयन के लिए केवल उतना ही उपयोगी है। रेनमीटर डिफ़ॉल्ट रूप से बहुत विरल है। इसका मतलब है कि आपको तृतीय-पक्ष की खालें स्थापित करनी होंगी सौभाग्य से, DeviantArt रेनमीटर की खाल के लिए एक सपना भंडार है। DeviantArt वेबसाइट पर जाएं और टाइप करें Rainmeter खोज बार में।
DeviantArt कस्टम रेनमीटर खाल के लिए आपका मुख्य भंडार होगा। हम एक बहुत लोकप्रिय रेनमीटर स्किन स्थापित करेंगे, गूगल नाउ वेदर, पूर्ण डाउनलोड और स्थापना प्रक्रिया दिखाने के लिए। सबसे पहले, त्वचा के DeviantArt वेब पेज पर जाएं।

फ़ाइल डाउनलोड हो जाने के बाद, फ़ाइल पर डबल-क्लिक करें जैसे आप एक निष्पादन योग्य फ़ाइल करेंगे। निम्नलिखित रेनमीटर इंस्टॉलर विंडो में, क्लिक करें इंस्टॉल.
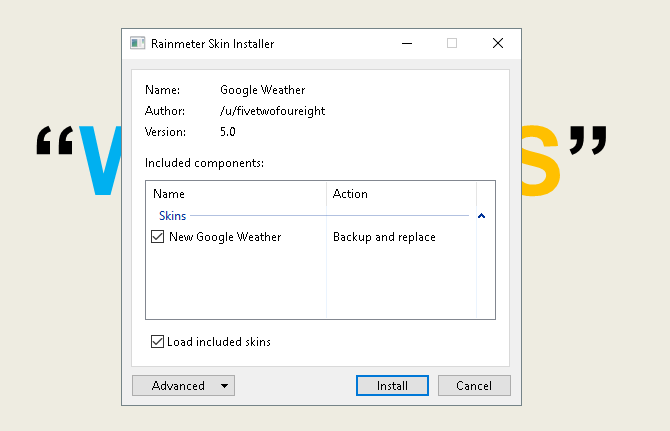
बस! आपने अभी एक रेनमीटर त्वचा स्थापित की है। अब, आपके लिए सिर रेनमीटर का प्रबंधन करें अपने टास्कबार आइकन को डबल-क्लिक करके विंडो, बाएं हाथ के चयन में INI फ़ाइल का पता लगाएं, और भार त्वचा।
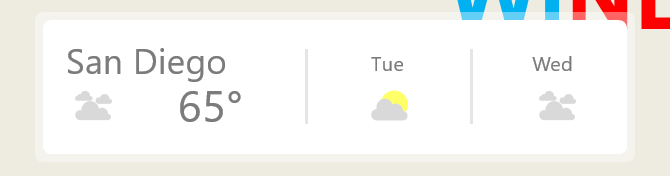
देखा! आपने अभी-अभी एक चमड़ी उतारी है।
३.४ यदि मैं कुछ संशोधित करना चाहता हूँ तो क्या होगा?
कई बार, डिफ़ॉल्ट रेनमीटर त्वचा आपके डेस्कटॉप पर काम नहीं करेगी। त्वचा या तो बहुत छोटी होगी, बहुत बड़ी, या आपके विशेष मौसम और स्थान की जानकारी की कमी होगी। सौभाग्य से, रेनमीटर अपनी खाल को सीधा करने के लिए संपादन करता है।
उदाहरण के लिए, ऊपर प्रस्तुत Google नाओ त्वचा मुझे गलत स्थान के लिए मौसम देती है। तै होना, दाएँ क्लिक करें त्वचा और चयन करें त्वचा को संपादित करें.
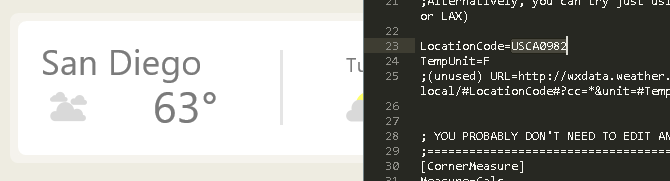
मौसम अनुप्रयोगों के साथ, विशेष रूप से, आप ध्यान दें कि उनमें से अधिकांश को एक की आवश्यकता होगी स्थान कोड. यह कोड आपके ठिकाने पर आधारित है और विशेष वेबसाइटों का उपयोग करके मौसम प्रदान करेगा। मुझे अपना स्थान बदलने की आवश्यकता होगी। जैसी वेबसाइट के प्रमुख weather.codes, अपना स्थान देखें, और कोड को कॉपी और पेस्ट करें स्थान कोड पैरामीटर।
फिर दबायें CTRL + S दस्तावेज़ को बचाने और द्वारा त्वचा को ताज़ा करने के लिए अपने कीबोर्ड पर राइट क्लिक यह और चयन त्वचा को ताज़ा करें.
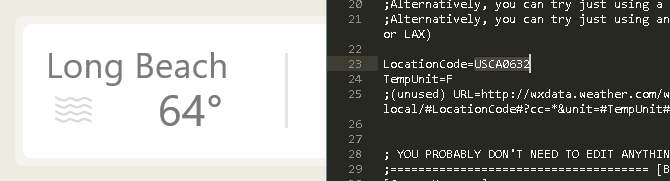
बस! आपने अभी एक रेनमीटर त्वचा का संपादन किया है।
3.5 मैं अन्य अनुप्रयोगों के लिए रेनमीटर कैसे कनेक्ट कर सकता हूं?
कुछ रेनमीटर की खाल को कार्यक्षमता को नियंत्रित करने के लिए अन्य कार्यक्रमों की आवश्यकता होती है। जब ऐसा होता है, तो आपको किसी प्रकार के रेनमीटर प्लगइन को डाउनलोड और इंस्टॉल करना होगा। उदाहरण के लिए, अत्यधिक लोकप्रिय Win10Widgets सुइट को Spotify प्लगइन की आवश्यकता होती है ताकि आप रेनमीटर विजेट के माध्यम से कार्यक्रम को नियंत्रित कर सकें।
नीचे दिए गए लिंक के लिए नेतृत्व करेंगे रेडिट पोस्ट जिसमें आप हमारे द्वारा आवश्यक प्लगइन को डाउनलोड कर सकते हैं, जिसे स्वतः SpotifyPlugin कहा जाता है।

बस! आपने रेनमीटर को एक एप्लिकेशन से जोड़ा है।
3.6 मैं अधिक गहराई में जाना चाहता हूं।
यदि आप स्वयं रेनमीटर के माध्यम से भटकना चाहते हैं, तो आपको बहुत सारे उपयोगी दस्तावेज़ मिलेंगे रेनमीटर की आधिकारिक वेबसाइट.

रेनमीटर मापदंडों और ट्रिक्स को समझाने के लिए समर्पित आधिकारिक प्रलेखन के पृष्ठों पर पृष्ठ हैं।
आप रेनमीटर डेवलपर हो सकते हैं जो अन्य सभी उपयोगकर्ता पसंदीदा स्किन के लिए देखते हैं, इसलिए बेझिझक आप रेनमीटर पर जितना चाहें पढ़ सकते हैं। इस मुफ्त सॉफ्टवेयर के उपयोग से आप क्या कर सकते हैं, इसकी कोई सीमा नहीं है। 3 डी डेस्कटॉप होलोग्राम Rainmeter का उपयोग करके अपने डेस्कटॉप पर एक 3D होलोग्राम प्रोजेक्ट करेंअभी भी सही वॉलपेपर के लिए देख रहे हैं? आइए हम आपको दिखाते हैं कि अपने डेस्कटॉप बैकग्राउंड में प्रभावशाली और चलते हुए 3 डी होलोग्राम कैसे जोड़ें। अधिक पढ़ें किसी को?
4. और ऐप
ऑनलाइन बहुत सारे ऐप हैं जो उपयोगकर्ताओं को अपने डेस्कटॉप को अनुकूलित करने की अनुमति देते हैं। हमने बैच के शीर्ष को चुना है और यहाँ वे हैं!
4.1 अपने पसंदीदा मीडिया प्लेयर को कैसे अनुकूलित करें
रेनमीटर के बारे में महान बात यह है कि यह आपको नियंत्रित करने की अनुमति देता है अधिकांश संगीत और मीडिया नियंत्रण अपने पीसी पर। यह एक महान डेस्कटॉप डेस्कटॉप सॉफ्टवेयर होने के साथ-साथ इसे एक बेहतरीन मीडिया स्किन प्रोग्राम बनाता है।
उस ने कहा, कुछ व्यापक रूप से उपयोग किए जाने वाले मीडिया प्लेयर हैं जो आप सीधे कार्यक्रम के भीतर भी फिर से त्वचा कर सकते हैं।
4.1.1 वीएलसी मीडिया प्लेयर
क्या आप जानते हैं कि आप अत्यधिक लोकप्रिय VLC एप्लिकेशन को फिर से चमका सकते हैं? मेरा एक व्यक्तिगत पसंदीदा, और अब तक के सबसे अच्छे विंडोज प्रोग्रामों में से एक, वीएलसी उपयोगकर्ताओं को वीएलसी के लिए कस्टम खाल स्थापित करने की अनुमति देता है। यहां तक कि इसकी खाल को भी होस्ट करता है सरकारी वेबसाइट.
एक त्वचा को डाउनलोड करें और इसे एक जगह पर रखें जिसे आप याद रखें। आपकी फ़ाइल VLT प्रारूप में होनी चाहिए।
स्थापित करने के लिए, VLC खोलें। फिर, सिर करने के लिए उपकरण> प्राथमिकताएँ. निम्न विंडो में, पर क्लिक करें कस्टम त्वचा का उपयोग करें रेडियो बटन। इसके बाद क्लिक करें चुनें विकल्प और अपनी वीएलटी फ़ाइल का स्थान चुनें।
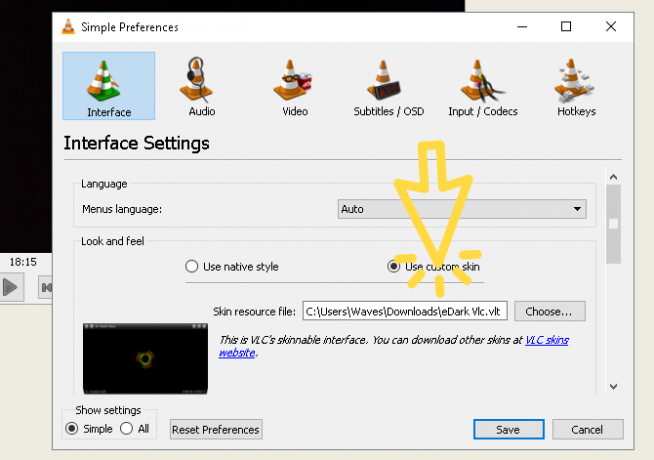
अंत में, चयन करें सहेजें और VLC से बाहर निकलें। फिर से वीएलसी खोलें और यह आपके विषय के साथ खुला होना चाहिए। यहाँ पहले VLC है।
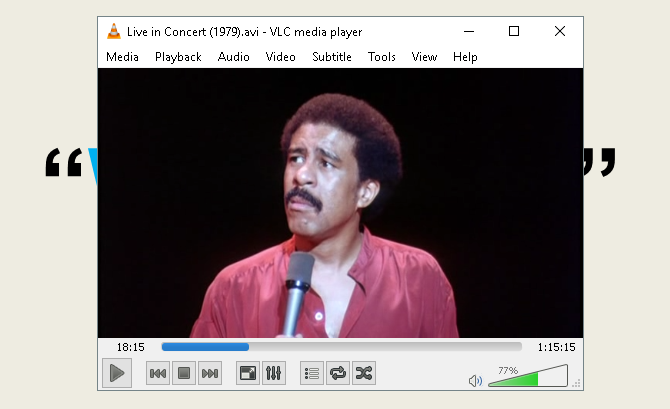
यहाँ के VLC के बाद

यह इत्ना आसान है।
4.2 रॉकेटडॉक क्या है?
रॉकेटडॉक एक है छोटे डॉकिंग अनुप्रयोग 3 बहुक्रियाशील डॉक्स आपके विंडोज टास्कबार को बदलने के लिएडॉक्स वही करते हैं जो टास्कबार करता है और इसे बेहतर बनाता है: सुंदर, प्रभावी और उपयोग करने के लिए मजेदार। एक बार मैक के लिए पेश किए जाने के बाद, विंडोज पर डॉक लंबे समय से उपलब्ध हैं। मुझे आप सबसे अच्छा दिखाते हैं। अधिक पढ़ें यह एक डॉक से कार्यक्रम प्रस्तुत करता है और लॉन्च करता है। डॉक के बारे में, आकार से लेकर आइकन तक, सब कुछ अनुकूलन योग्य है। सभी में, यह ऑनलाइन उपलब्ध सबसे अच्छा डॉकिंग सॉफ़्टवेयर है।
4.2.1 रॉकेटटॉक के साथ शुरुआत करना
आप आधिकारिक वेबसाइट से RocketDock को डाउनलोड और इंस्टॉल कर सकते हैं। आप किसी भी अन्य कार्यक्रम के रूप में स्थापित करें। इंस्टॉल हो जाने के बाद, अपने स्टार्ट मेनू पर क्लिक करें और टाइप करें RocketDock. को चुनिए RocketDock विकल्प। आप डिफ़ॉल्ट डॉक अब पॉप अप करना चाहिए।

RocketDock स्थापना के तुरंत बाद उपयोगकर्ताओं के लिए बहुत सारी सुविधाएँ और विकल्प होस्ट करता है। केवल दाएँ क्लिक करें अपने विकल्पों को देखने के लिए अपने RocketDock।
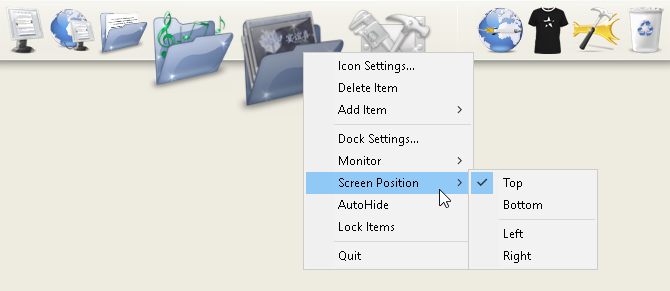
यदि आप अपनी गोदी से चिह्न हटाना चाहते हैं, क्लिक और आइकन को अपनी गोदी से बाहर खींचें। अपनी गोदी में आइकन जोड़ने के लिए, प्रोग्राम शॉर्टकट खींचें आप की तरह गोदी में डेस्कटॉप होगा।
4.2.2 रॉकेटडॉक थीम और आइकन परिवर्तन
RocketDock का एक और बढ़िया पहलू संभव अनुकूलन विकल्प है। दाएँ क्लिक करें आपकी गोदी और चयन करें आइकन सेटिंग्स. इस विंडो से, आप अपने पीसी पर इंस्टॉल किए गए विभिन्न आइकन इंस्टॉल कर सकते हैं। अगर तुम हो चिह्न के लिए देख रहे हैं विंडोज 10 में किसी भी आइकन को कैसे अनुकूलित करेंयहां विंडोज 10 पर आइकन बदलने का तरीका बताया गया है, जिसमें प्रोग्राम शॉर्टकट, फ़ोल्डर्स, फ़ाइल प्रकार और बहुत कुछ शामिल हैं। अधिक पढ़ें , हमने आपका ध्यान रखा है। यह कहना है कि क्या आप मुफ्त आइकन डाउनलोड करना चाहते हैं, सिर पर Flaticon और अपने पसंदीदा के लिए खोजें।
यदि आवश्यक हो तो आइकन या आइकन पैक डाउनलोड करें, और अनज़िप करें। फिर, पर क्लिक करें + विंडो के बाईं ओर साइन करें और अपना आइकन फ़ोल्डर खोजें। यहां से, क्लिक ड्रॉपडाउन बटन पर जब तक आप अपना पता नहीं लगा लेते हैं आइकन छवियों. वे विंडो के दाईं ओर दिखाई देंगे।
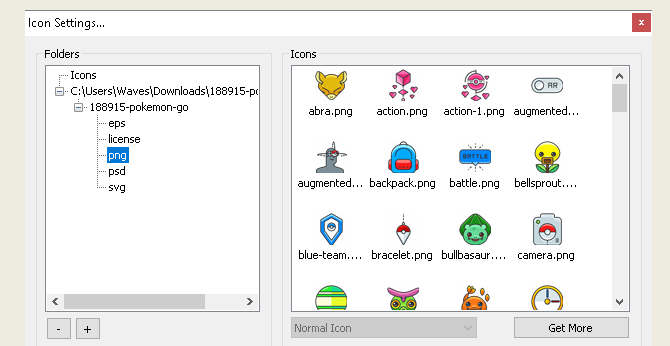
जो भी आइकन आप चाहें उसे चुनें और क्लिक करें ठीक. हर आइकन के साथ इसे दोहराएं।
इसके अलावा, आप खुद डॉक को कस्टमाइज़ कर सकते हैं। दाएँ क्लिक करें आपकी गोदी और चयन करें डॉक सेटिंग्स. को चुनिए अंदाज विकल्प और थीम के नीचे ड्रॉपडाउन मेनू पर क्लिक करें। इस मेनू से एक विकल्प चुनें, और आपकी डॉक को तुरंत बदलना चाहिए।
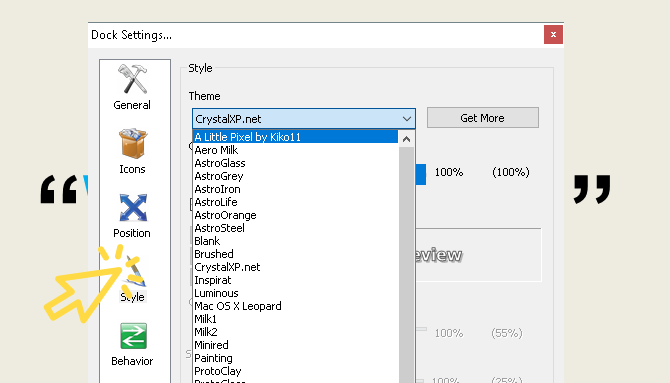
तृतीय-पक्ष कस्टम थीम स्थापित करने के लिए, पर जाएँ निम्नलिखित लिंक और RocketDock के लिए एक थीम डाउनलोड करें। फ़ाइल को अनज़िप करें, और फिर अनज़िप किए गए फ़ोल्डर को कॉपी और पेस्ट करें C: \ Program Files (x86) \ RocketDock \ Skins (या जो भी डिस्क ड्राइव अक्षर आपने RocketDock पर स्थापित किया है)। पुनर्प्रारंभ करें रॉकेटडॉक और अपने सिर के लिए विषय आपके डॉक की थीम को नए डाउनलोड किए गए में बदलने के लिए सेटिंग्स।

ठीक वैसे ही, आपके पास एक कस्टम विषय और कस्टम आइकन के साथ पूरी तरह से कस्टम रॉकेटडॉक है! संदर्भ के लिए, मैंने आइकन सेट के लिए Pokemon Go का उपयोग किया और थोड़ा पिक्सेल विषय के रूप में।
4.2.3 रॉकेटडॉक विकल्प
यदि आप किसी भी कारण से RockDDock का उपयोग नहीं करना चाहते हैं, तो एक भुगतान विकल्प कहा जाता है ObjectDock. इसमें रॉकेटटॉक जैसी ही क्षमताएं हैं, हालांकि यह थोड़ा नया है और अनुकूलन योग्य भी है। MakeUseOf सेटिंग्स में चला जाता है और ObjectDock की उन्नत सेटिंग्स ObjectDock: अपने डेस्कटॉप को तुरंत कस्टमाइज़ करें और इसकी कार्यक्षमता बढ़ाएं [Windows]अब तक, आपने ऑब्जेक्टडॉक के बारे में पहले ही सुना होगा - यह उन लोगों के लिए कोई अजनबी नहीं है जो हम विंडोज अनुकूलन पर उत्सुक हैं। यह वास्तव में लगभग कुछ समय के लिए किया गया है, तो आप भी विचार कर सकते हैं ... अधिक पढ़ें .
4.3 बाड़
फेन्स, द्वारा बनाया गया एक कार्यक्रम Stardock, एक आवेदन है जो आपको अनुमति देता है डेस्कटॉप पर छोटे बाड़ बनाएँ बंद करने के लिए उपयोगी से मुक्त करने के लिए अपने विंडोज डेस्कटॉप मुड़ेंमैं इस पोस्ट को एक छोटे से अनुरोध के साथ शुरू करना चाहता हूं: मेरे लिए विन + डी मारो। मैं यहाँ इंतजार करूंगा। आगे बढ़ो, करो। ठीक है, तय रहा? तुमने क्या देखा? क्या यह बरबाद माउस की एक गर्म गड़बड़ थी ... अधिक पढ़ें , जो आपके डेस्कटॉप पर अव्यवस्था को सुलझाने में आपकी मदद कर सकता है। यदि आप उत्सुक हैं, तो 30-दिवसीय परीक्षण का उपयोग करके इसे आज़माएं।
प्रोग्राम को डाउनलोड और इंस्टॉल करें। इसके लिए आवश्यक होगा कि आप अपना ईमेल दर्ज करें और ईमेल लिंक के माध्यम से परीक्षण को सक्रिय करें।
4.3.1 आरंभ करना
एक बार जब आप बाड़ डाउनलोड कर लेते हैं, तो यह आश्चर्यजनक है कि कार्यक्रम कितना सहज है। एक के लिए, आपके डेस्कटॉप कार्यक्रमों को तुरंत व्यवस्थित करना चाहिए।
एक बाड़ बनाने के लिए, बाया क्लिक अपने डेस्कटॉप और खींचें। एक विकल्प खुल जाएगा जो पढ़ता है यहां फेंस बनाएं. बाड़ का नाम जो भी आप चाहते हैं - मैंने अपना नाम दिया है कार्यक्रम मेरे कार्यक्रम फ़ाइलों के लिए। इस बाड़ में एक कार्यक्रम को खींचें और छोड़ें, और अब आप अपने बाड़ के माध्यम से इस कार्यक्रम का उपयोग कर पाएंगे।
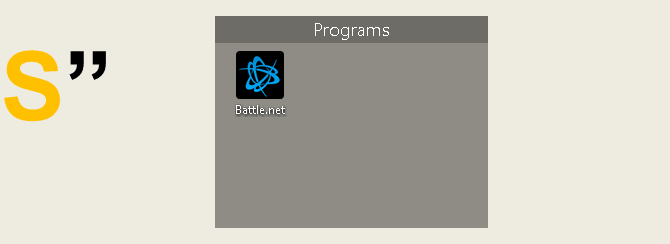
यह इसकी मूल बातें है, लेकिन यह सब आप नहीं कर सकते हैं। आप बाड़ में नियम भी लागू कर सकते हैं, जो न केवल आपकी फ़ाइलों को स्वचालित रूप से व्यवस्थित करता है बल्कि विशेष फ़ाइलों को आपके बाड़ में स्वचालित रूप से डाउनलोड करता है।
ऐसा करने के लिए, दाएँ क्लिक करें आपका डेस्कटॉप और चुनें बाड़ को कॉन्फ़िगर करें. पर क्लिक करें छँटाई और आयोजन खोलने का विकल्प प्रकार-आधारित नियम चयन। चूंकि मैं प्रोग्राम-आधारित बाड़ बना रहा हूं, इसलिए मैं जांच करूंगा कार्यक्रम शॉर्टकट विकल्प। एक छोटा अतिरिक्त विकल्प खुलेगा जो आपसे पूछेगा एक बाड़ चुनें आपकी फ़ाइलों के लिए। लिंक पर क्लिक करें और एक विकल्प चुनें, मेरे मामले में कार्यक्रम बाड़।

नीचे स्क्रॉल करें और पर क्लिक करें अब नियम लागू करें संपर्क।
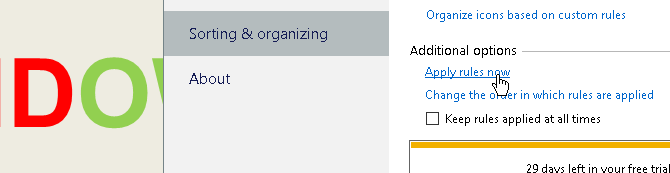
देखा! आपके सभी प्रोग्राम शॉर्टकट अब आपके प्रोग्राम बाड़ में स्वचालित रूप से विलय हो जाने चाहिए। आप भी देख सकते हैं हर समय नियम लागू रखें हर बार जब आप अपने डेस्कटॉप पर एक डाउनलोड करते हैं तो इस बाड़ पर प्रोग्राम शॉर्टकट भेजने का विकल्प।
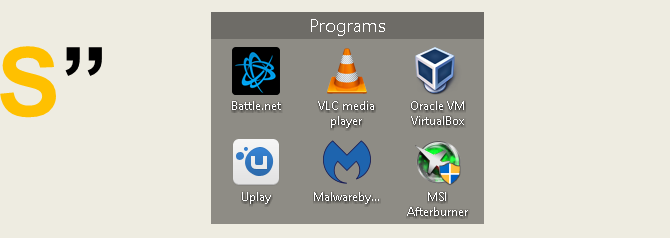
हमने केवल इस बात की सतह को खरोंच दिया है कि आप बाड़ के साथ क्या कर सकते हैं, आप मन लगा सकते हैं, इसलिए सॉफ्टवेयर के साथ खेलने के लिए स्वतंत्र महसूस करें।
उस ने कहा, अब आप जानते हैं कि गेट-गो से बाड़ की आयोजन शक्ति का उपयोग कैसे करें! एक बार जब आप बाड़ का उपयोग शुरू करते हैं, तो आपको आश्चर्य होगा कि आप इसके बिना कैसे प्रबंधित हुए।
4.3.2 अधिक अनुकूलन
इस सूची में प्रस्तुत अधिकांश कार्यक्रमों की तरह, आप बहुत आसानी से फैंस के लुक को कस्टमाइज़ कर सकते हैं। दाएँ क्लिक करें आपका डेस्कटॉप और चुनें बाड़ को कॉन्फ़िगर करें. फिर, चयन करें रंग और दिखावे. के अंतर्गत बैकग्राउंड स्टाइल और रंग, क्लिक ड्रॉप-डाउन मेनू पर और एक विशेष बाड़ का चयन करें (या ऑल फैन्स पर विकल्प रखें)।
रंग स्लाइडर्स का उपयोग करके, अपने बाड़ के रंग और संतृप्ति को समायोजित करें। आपके परिवर्तनों को अपने आप प्रभावी होना चाहिए।

तो, यहाँ एक उदाहरण है कि मेरा डेस्कटॉप पहले जैसा दिखता था।

बाड़ के साथ फ़ाइलों को व्यवस्थित करने और उनके रंग को समायोजित करने के बाद यहाँ मेरा डेस्कटॉप है।
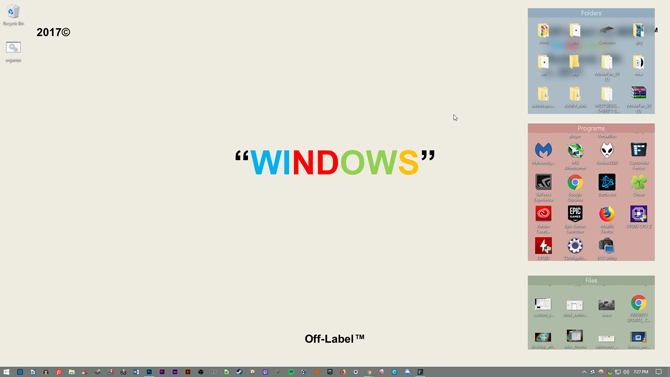
न केवल मेरे आइकन व्यवस्थित हैं, बाड़ सौंदर्यवादी किसी भी अधिक संतोषजनक नहीं हो सकते।
5. का सबसे अच्छा: त्वरित अनुकूलन
5.1 सबसे अच्छी सूची
जब आप एक ऐसी प्रणाली के लिए जाना चाहते हैं जो वास्तव में आपको फिट बैठता है, तो मैं समझता हूं कि कभी-कभी आप चाहते हैं कि यह डिफ़ॉल्ट थीम और खाल की तुलना में थोड़ा बेहतर दिखे जो विंडोज 10 को पेश करना है। यदि आप कस्टम-टू-ऑर्डर डेस्कटॉप चाहते हैं तो यहां उन उपकरणों की एक सूची दी गई है जिनका आप उपयोग करना चाहते हैं। वे काफी हद तक विश्वसनीय हैं, और शानदार परिणाम पैदा करेंगे।
- UltraUXThemePatcher: इसके बिना, आपको विंडोज 10 के लिए एक कस्टम थीम खोजने के लिए कड़ी मेहनत करनी होगी जो वास्तव में काम करता है।
- Rainmeter: यह विजेट राजा है। जिस हद तक आप इसे संशोधित कर सकते हैं वह आश्चर्यजनक है, और ट्यूटोरियल का कोई अंत नहीं है और गाइड जो आपको रेनमीटर को फिट बनाने में मदद कर सकते हैं आपका विंडोज डेस्कटॉप बाहर देख रहा है गैर-गीकी बारिश के साथ रास्ताविंडोज के लिए GeekTool का यह "कम गीकी संस्करण" इसके उपयोगकर्ताओं को डेस्कटॉप पर कई प्रकार के मॉड्यूल को जोड़ने और प्रदर्शित करने की अनुमति देता है जैसे कि घड़ी, तारीख, सीपीयू लोड, आरएसएस फ़ीड, और बहुत कुछ। अधिक पढ़ें .
- बाड़: बाड़ अव्यवस्था को व्यवस्थित करने और अपने डेस्कटॉप को थोड़ा अधिक सुंदर बनाने में सहायक से परे है। आप बाड़ के रंग को बदल सकते हैं कि आप कैसे चाहते हैं, उन्हें लेबल करें, और उन सभी फ़ाइलों को छोड़ दें जो हमें पता है कि आपके डेस्कटॉप को अव्यवस्थित कर रहे हैं। सेक्शन 5.2 आपको बता सकता है कि इसका उपयोग कैसे करना है।
- वीएलसी प्लेयर: हमेशा सबसे अच्छा मीडिया प्लेयर क्या है, इस पर एक बहस होने जा रही है, और यहां के लिए मैंने फैसला किया है कि वीएलसी पेडल ले जाएगा। इसके साथ विशाल अनुकूलन विकल्प, यह वास्तव में कुछ वीडियो चलाने से लेकर अन्य क्षमताओं का खजाना प्रदान करता है YouTube वीडियो और प्लेलिस्ट स्ट्रीमिंग VLC में पूरी तरह YouTube प्लेलिस्ट कैसे देखेंक्या आपको YouTube प्लेलिस्ट पसंद है, लेकिन काश आप उन्हें अपने ब्राउज़र के बाहर देख पाते? आप नौकरी के लिए वीएलसी का उपयोग कर सकते हैं, एक साधारण एक्सटेंशन के लिए धन्यवाद। ऐसे। अधिक पढ़ें VLC एप्लिकेशन के भीतर।
- f.lux: रात में स्क्रीन पर घूरना बहुत अस्वास्थ्यकर है। प्रकाश में ब्लूज़ सूरज की रोशनी का अनुकरण करते हैं, और इसका मतलब है कि नींद आना बहुत कठिन हो सकता है। फ्लक्स इस समस्या को हल करता है, द्वारा दिन के रूप में रात को नीले रंग को कम करने देर रात कंप्यूटर गतिविधियों के बाद बेहतर नींद के लिए F.lux का उपयोग करेंयदि आप ध्यान से देखें, तो अधिकांश एलसीडी मॉनिटर में मीडिया के प्रकारों को समायोजित करने के लिए स्क्रीन की विशेषताओं को स्वचालित रूप से बदलने के लिए एक बटन होता है। अधिक पढ़ें . इसकी आदत पड़ने में थोड़ा समय लगता है, लेकिन आप बेहतर तरीके से सोते हैं, और इससे आँखों पर खिंचाव कम होता है।
- क्लासिक शेल: बहुत से लोग जिन्होंने विंडोज 8 पर स्विच किया, उन्हें बहुत सारे कारणों से तुरंत नापसंद हो गया, लेकिन विशेष रूप से स्टार्ट मेनू की मृत्यु। यह समस्या (आंशिक रूप से) 8.1 अद्यतन के साथ हल की गई है, लेकिन इस एप्लिकेशन को आपको उस प्यारे विंडोज़ बटन - और उसके मेनू को वापस लाने देना चाहिए।
सॉफ्टवेयर के इन टुकड़ों के साथ, आप विंडोज 10 (और अधिकांश आधुनिक विंडोज संस्करण) को एक व्यक्तिगत कमांड कंसोल में बदल सकते हैं।
6. समेट रहा हु
6.1 यह सब एक साथ आना
आपका डेस्कटॉप बस इतना ही है - तुम्हारी डेस्कटॉप। आप इसे किसी भी चीज़ में बदल सकते हैं। रंग बदलें, आइकन बदलें, थीम बदलें - केवल कुछ ही मिनटों में, आप एक डेस्कटॉप वातावरण बना सकते हैं जिसमें आपके स्क्रीन को दूसरा रूप देने वाले मित्र और सहकर्मी होंगे।
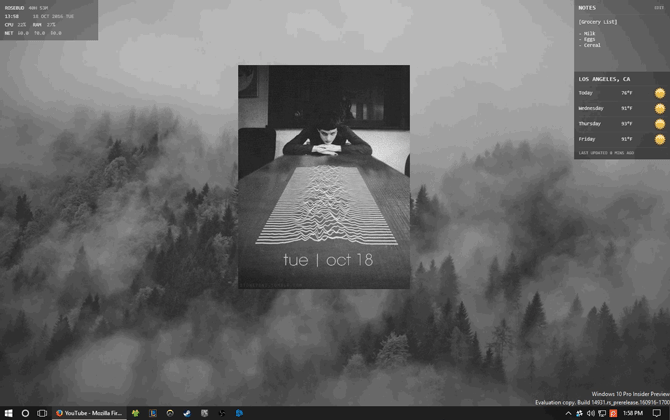
उदाहरण के लिए, ऊपर प्रस्तुत डेस्कटॉप को बनाने के लिए केवल GIF और कुछ रेनमीटर की खाल की आवश्यकता होती है। ठीक उसी तरह, आपके पास एक डेस्कटॉप है जिसमें एक अलग रंग पैलेट और लूपिंग मूवमेंट है, जिसमें मुफ्त सॉफ्टवेयर और थोड़ा-बहुत पता है।
ध्यान रखें कि आपका डेस्कटॉप केवल उतना ही अच्छा होगा जितना आप उसमें डालते हैं। जबकि एक उचित, सुंदर डेस्कटॉप को सेट होने में मिनट लग सकते हैं, यह आपके स्किन को बिल्कुल कॉन्फ़िगर करने के लिए स्किन स्कैवेंजिंग और ऑप्शन को बदलने में लग सकता है।
६.२ श्रेष्ठ आचरण
आपके विंडोज़ 10 यूआई के हर पहलू को क्रेजी करने से पहले कुछ बातें हैं जिनका मुझे पूरी तरह से उल्लेख करना होगा।
हमेशा एक सिस्टम पुनर्स्थापना बिंदु बनाएँ सिस्टम रिस्टोर प्वाइंट कैसे बनाएंसिस्टम पुनर्स्थापना आपको नकारात्मक परिवर्तनों को पूर्ववत करने के लिए अपने विंडोज सिस्टम को वापस रोल करने में मदद करता है। यहां बताया गया है कि किसी भी समय सिस्टम रिस्टोर पॉइंट कैसे बनाया जाता है। अधिक पढ़ें अपने डेस्कटॉप और UI को संपादित करने से पहले। हमेशा. चाहे आप XP के बाद से विंडोज को कस्टमाइज़ कर रहे हों, या बस शुरू किया गया हो, फिर भी आप हर कदम पर समस्याओं में भाग सकते हैं। वास्तव में, डेवलपर्स अक्सर इस तथ्य को यथासंभव स्पष्ट कर देंगे।
साथ ही, थोड़ा ही काफी है जब यह विंडोज अनुकूलन की बात आती है। अधिकांश अपने डेस्कटॉप में मानवीय रूप से यथासंभव कार्यक्षमता को ढेर करना चाहते हैं, केवल इसे दिन में एक बार देखने के लिए। यानी शटडाउन से पहले। यहां तक कि अगर आप केवल अपने डेस्कटॉप पर बाड़ स्थापित करते हैं, तो आप एक बरबाद डेस्कटॉप के भार को बहा सकते हैं। एक समय में एक या दो डेस्कटॉप अनुकूलन कार्यक्रमों के साथ रहें।
6.3 अधिक अनुकूलन में रुचि रखते हैं?
यदि आप अनुकूलन पर कुछ और ट्यूटोरियल और लेखों में रुचि रखते हैं, तो MakeUseOf पर यहीं प्रोग्राम और ट्यूटोरियल का खजाना है, जिसका आप उपयोग कर सकते हैं। नीचे सूचीबद्ध कुछ कार्यक्रमों का उपयोग करने के लिए यहां एक सरल सूची है, जिसमें हमारे कुछ सर्वोत्तम ट्यूटोरियल हैं।
- विंडोज 10 टास्कबार अनुकूलन: पूर्ण गाइड विंडोज 10 टास्कबार अनुकूलन: पूर्ण गाइडयहां विंडोज 10 टास्कबार को बिल्ट-इन सेटिंग्स, आसान ट्रिक्स और थर्ड-पार्टी सॉफ्टवेयर के साथ कस्टमाइज करने का तरीका बताया गया है। अधिक पढ़ें
- अपने विंडोज 10 डेस्कटॉप के लुक और फील को कैसे बदलें अपने विंडोज 10 डेस्कटॉप के लुक और फील को कैसे बदलेंजानना चाहते हैं कि विंडोज 10 को बेहतर कैसे बनाया जाए? विंडोज 10 को अपना बनाने के लिए इन सरल अनुकूलन का उपयोग करें। अधिक पढ़ें
- विंडोज 10 को अनुकूलित और निजीकृत करने के 10 त्वरित तरीके विंडोज 10 को अनुकूलित और निजीकृत करने के 10 त्वरित तरीकेविंडोज 10 की सभी डिफ़ॉल्ट सेटिंग्स आपकी नाव को फ्लोट नहीं करेंगी। हम आपको एक सरल, चरण-दर-चरण मार्गदर्शिका में विंडोज 10 को अनुकूलित करने के सभी संभावित तरीके दिखाते हैं। अधिक पढ़ें
- विंडोज 10 को ट्विक और कस्टमाइज़ करने के लिए 7 सर्वश्रेष्ठ उपकरण विंडोज 10 को ट्विक और कस्टमाइज़ करने के लिए 8 सर्वश्रेष्ठ उपकरणअपने पीसी को एक अनोखा रूप देना चाहते हैं? विंडोज 10 को इन शक्तिशाली ट्विक टूल से कस्टमाइज़ करना सीखें जो आपकी हर जरूरत को पूरा करते हैं। अधिक पढ़ें
- विंडोज में किसी भी आइकन को कैसे अनुकूलित करें विंडोज 10 में किसी भी आइकन को कैसे अनुकूलित करेंयहां विंडोज 10 पर आइकन बदलने का तरीका बताया गया है, जिसमें प्रोग्राम शॉर्टकट, फ़ोल्डर्स, फ़ाइल प्रकार और बहुत कुछ शामिल हैं। अधिक पढ़ें
- विंडोज 10 स्टार्ट मेनू को हैक और कस्टमाइज़ करने के 6 तरीके विंडोज 10 स्टार्ट मेनू को हैक और कस्टमाइज़ करने के 6 तरीकेविंडोज 10 स्टार्ट मेनू आधुनिक टाइलों के साथ क्लासिक तत्वों को जोड़ता है। टाइलें बहुत सारी रचनात्मक स्वतंत्रता जोड़ सकती हैं। हम आपको अपनी प्राथमिकताओं के लिए संपूर्ण स्टार्ट मेनू को कस्टमाइज़ करने के लिए टिप्स देंगे और ट्रिक्स बताएंगे। अधिक पढ़ें
- विंडोज लॉगइन स्क्रीन मैसेज और फॉन्ट को कैसे बदलें विंडोज लॉगइन स्क्रीन मैसेज और फॉन्ट को कैसे बदलेंउसी विंडोज लॉगिन स्क्रीन से थके हुए? यहाँ विंडोज 10 लॉगिन स्क्रीन को कॉन्फ़िगर करने का तरीका बताया गया है कि आप कैसे चाहते हैं। अधिक पढ़ें
क्रिश्चियन MakeUseOf समुदाय के लिए एक हालिया जोड़ है और घने साहित्य से लेकर केल्विन और होब्स कॉमिक स्ट्रिप्स तक हर चीज के शौकीन पाठक हैं। तकनीक के प्रति उनकी दीवानगी केवल उनकी इच्छा और मदद करने की इच्छा से मेल खाती है; यदि आपके पास कुछ भी (ज्यादातर) से संबंधित कोई प्रश्न हैं, तो बेझिझक ईमेल करें!


