विज्ञापन
 यदि आप पुस्तकों और पत्रिका कवर, उपहार कार्ड, उत्पाद पैकेज, और पोस्टर के शीर्षक पर पेशेवर प्रकार के डिजाइनों की प्रशंसा करते हैं, और आप यह सीखना चाहते हैं कि यह कैसे किया जाता है, अच्छी तरह से आप फ़ोटोशॉप (या एडोब) के चरित्र पैनल में कुछ टूल सीखने की कोशिश कर सकते हैं InDesign)। इस लेख में आप जो सीखेंगे, वह आपको प्रो-डिज़ाइनर नहीं बनाएगा, लेकिन मैं आपको दिखाऊंगा कि फ़ोटोशॉप में टाइप शैलियों के लिए डिफ़ॉल्ट सेटिंग्स से आगे कैसे जाया जाए।
यदि आप पुस्तकों और पत्रिका कवर, उपहार कार्ड, उत्पाद पैकेज, और पोस्टर के शीर्षक पर पेशेवर प्रकार के डिजाइनों की प्रशंसा करते हैं, और आप यह सीखना चाहते हैं कि यह कैसे किया जाता है, अच्छी तरह से आप फ़ोटोशॉप (या एडोब) के चरित्र पैनल में कुछ टूल सीखने की कोशिश कर सकते हैं InDesign)। इस लेख में आप जो सीखेंगे, वह आपको प्रो-डिज़ाइनर नहीं बनाएगा, लेकिन मैं आपको दिखाऊंगा कि फ़ोटोशॉप में टाइप शैलियों के लिए डिफ़ॉल्ट सेटिंग्स से आगे कैसे जाया जाए।
फ़ोटोशॉप में अन्य उपकरणों की तरह, पाठ को अपनी परत पर रखा जाता है। आपके पास पाठ की कई परतें हो सकती हैं जो चारों ओर स्थानांतरित हो सकती हैं, फ़्लिप हो सकती हैं, घुमाया जा सकता है, और स्केल किया जा सकता है। आप मूल छवि को नष्ट किए बिना एक छवि के शीर्ष पर पाठ जोड़ सकते हैं। यदि आप फ़ोटोशॉप में पूरी तरह से नए हैं, तो आप मेरी जांच कर सकते हैं परिचयात्मक सुझाव 10 शुरुआती फोटोग्राफर के लिए परिचयात्मक फोटोशॉप कौशल को जानना चाहिएइस गाइड में, हम कुछ फ़ोटोशॉप विशेषताओं पर एक नज़र डालते हैं, जिनमें आप सीधे गोता लगा सकते हैं, भले ही आपके पास पिछले या फ़ोटो संपादन का कोई कम अनुभव हो। अधिक पढ़ें फ़ोटोशॉप यहाँ MUO पर
फोटोशॉप में कैरेक्टर पैनल सेट करना
इस कैरेक्टर पैनल ट्यूटोरियल के लिए सेट अप करने के लिए, फ़ोटोशॉप में एक नया दस्तावेज़ बनाकर शुरू करें। हम तीन उपकरणों के साथ काम करने जा रहे हैं: पहले वहाँ है प्रकार तथा चाल उपकरण पैलेट में उपकरण। पाठ्यक्रम का प्रकार उपकरण वह है जो आप पाठ बनाने के लिए उपयोग करते हैं, जबकि मूव टूल आपको किसी छवि या दस्तावेज़ पर पाठ परतों को चुनने और स्थानांतरित करने में सक्षम बनाता है।
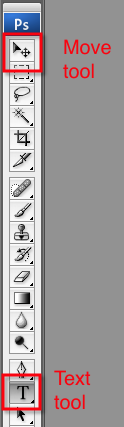
अगला, हम से परिचित होना चाहते हैं परतें पैलेट। जब आप किसी दस्तावेज़ पर पाठ बनाते हैं, तो यह स्वचालित रूप से एक परत में डाल दिया जाता है। आप किसी टेक्स्ट लेयर को दस्तावेज़ पर चुनने और स्थानांतरित करने के लिए एकल-क्लिक कर सकते हैं, और आप फ़ॉन्ट शैली को संपादित करने के लिए एक परत पर डबल-क्लिक करते हैं जैसा कि हम नीचे करने जा रहे हैं।
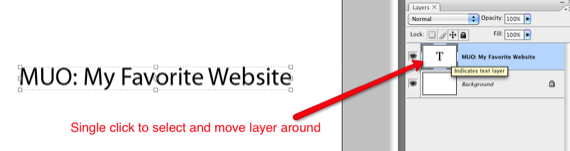
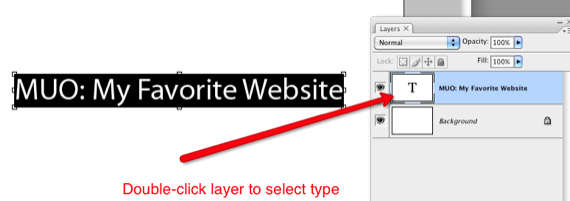
अंत में, हम उपयोग करने जा रहे हैं चरित्र पैनल फ़ोटोशॉप में, जो आपको पाठ के लिए डिफ़ॉल्ट सेटिंग्स से परे जाने में सक्षम बनाता है। कैरेक्टर पैनल में पाया जाता है विंडो> चरित्र मेनू बार में। तो आगे बढ़ें और उस मेनू आइटम पर क्लिक करें और शुरुआत करें।

यह सुनिश्चित करने के लिए कि हम एक ही पृष्ठ पर शुरू करते हैं, कैरेक्टर पैनल के ऊपरी दाएँ त्रिकोण पर क्लिक करें। ड्रॉप-डाउन मेनू में चयन करें चरित्र को रीसेट करें. सूचना यह भी है कि यह मेनू पैनल पर ही आपको मिलेंगे कई समान टूल को दर्शाता है।

चरित्र पैनल के तत्व
चूंकि यह ट्यूटोरियल डिज़ाइन छात्रों के लिए नहीं है, इसलिए हम अपने प्रत्येक कार्य के बारे में तकनीकी जानकारी प्राप्त किए बिना चरित्र पैनल के कुछ बुनियादी तत्वों के साथ काम करने जा रहे हैं। मैं मूल रूप से इन उपकरणों के साथ क्या किया जा सकता है साझा करेंगे, और वहां से आप अपने दिल की सामग्री के लिए उनके साथ खेल सकते हैं। यदि आप और अधिक सीखना चाहते हैं तो टाइप डिज़ाइन पर पूरी किताबें लिखी गई हैं।

फ़ोटोशॉप में आप कई प्रकार से सेटिंग बदल सकते हैं, लेकिन कैरेक्टर पैनल में बहुत सारे उपकरण एक ही जगह पर हैं। आप निश्चित रूप से फ़ॉन्ट प्रकार और आकार, रंग और शैलियों को बदल सकते हैं, उदा। बोल्ड, अंडरलाइन, सभी राजधानियाँ। ये टूल अधिकांश वर्ड प्रोसेसिंग और इमेज एडिटर में पाए जाते हैं, लेकिन कैरेक्टर पैनल में उन्नत टूल भी होते हैं लीडिंग, ट्रैकिंग, केरिंग, तथा लंबवत स्केलिंग. जब आप इन व्यक्तिगत टूल पर कर्सर रखते हैं, तो उनके नाम पॉप-अप होंगे। लेकिन नामों को याद रखने की इतनी चिंता मत करो, बस उनके साथ मज़े करो।
पाठ बनाएँ
ठीक है, कुछ पाठ बनाकर चलो। को चुनिए प्रकार फ़ोटोशॉप के टूलबार में उपकरण। आपके दस्तावेज़ पर एक निमिष रेखा दिखाई देगी और आपको पाठ के लिए एक नई परत दिखाई देनी चाहिए। पाठ की दो पंक्तियाँ टाइप करें और यदि आप मेरे उदाहरण के साथ अनुसरण करना चाहते हैं, तो आप फ़ॉन्ट प्रकार और आकार का उपयोग कर सकते हैं जिसका मैं उपयोग कर रहा हूं। टेक्स्ट सेलेक्ट के साथ, कैरेक्टर पैनल में या मेन्यू बार के नीचे बदलाव करें। मैं असंख्य प्रो, 40 आकार का उपयोग कर रहा हूँ।

हमारे द्वारा उपयोग किए जाने वाले सभी उपकरणों के लिए, आपको परिवर्तन करने के लिए पाठ का चयन करने की आवश्यकता है। मेरे कुछ स्क्रीनशॉट में ध्यान दें, पाठ के आसपास का काला क्षेत्र इंगित करता है कि पाठ संपादन के लिए चुना गया है।
अग्रणी
लीडिंग मूल रूप से अक्षरों के बीच की जगह की मात्रा है। यह उपयोगी है यदि आपके पास शीर्षक या पैराग्राफ हैं जिसमें आप लाइनों के बीच डिफ़ॉल्ट सिंगल या डबल रिक्ति से परे जाना चाहते हैं। यह उपकरण आपको रिक्ति पर अधिक नियंत्रण प्रदान करता है। आप पाठ की दोनों पंक्तियों का चयन करके और फिर नीले त्रिकोण पर क्लिक करके और अपने कर्सर को दाएं और बाएं घुमाकर ऐसा करते हैं, जो लाइनों के बीच अंतर को बदल देगा। कभी-कभी जब आप शीर्षकों के साथ काम कर रहे होते हैं, तब भी, आप पाठ की प्रत्येक व्यक्तिगत पंक्ति को अलग-अलग परतों में रखना चाह सकते हैं ताकि आपके पास और भी अधिक नियंत्रण हो।

ट्रैकिंग और केरिंग
ट्रैकिंग व्यक्तिगत अक्षरों के बीच के स्थान को बदल देती है; यह एक उपकरण है जिसे आपने सबसे बुनियादी शब्द संसाधन कार्यक्रमों में नहीं पाया है। अलग-अलग अक्षरों को अलग या एक दूसरे के करीब खींचना उन्हें अधिक पठनीय या सौंदर्य की दृष्टि से आकर्षक बना सकता है। केरिंग एक समान शैली में काम करता है, लेकिन यह इस ट्यूटोरियल के लिए थोड़ा अधिक उन्नत है। यह विभिन्न प्रकार के फ़ॉन्ट के लिए अलग तरह से काम करता है।

वर्टिकल स्केल
वर्टिकल स्केलिंग एक फंकी तरह के स्टाइल के लिए फॉन्ट को स्ट्रेच या स्क्रब करने का एक मजेदार तरीका हो सकता है। लेकिन इस उपकरण के साथ सावधान रहें, कभी-कभी यह एक फ़ॉन्ट की मूल शैली को नष्ट कर सकता है और आपके प्रकार की शैली को बहुत अप्रभावी बना सकता है। फिर से, टूल का चयन करें और परिवर्तनों के लिए अपने कर्सर को दाएं और बाएं घुमाएं।
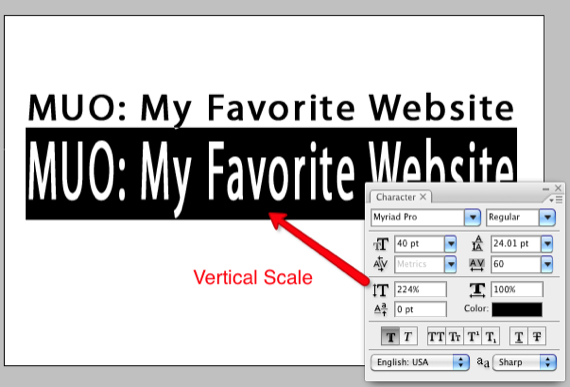
फ़ॉन्ट शैलियाँ
कैरेक्टर पैनल के बटन पर, स्टाइलिंग फोंट के लिए विभिन्न बटन हैं, उदा। बोल्ड लेटरिंग, कैपिटल टेक्स्ट, छोटे और बड़े कैप, अंडरलाइनिंग और स्ट्राइकथ्रू।

रंग चुनें
आप एक अक्षर से लेकर शब्दों के समूह तक किसी भी प्रकार का चयन कर सकते हैं और चयनित पाठ का रंग बदल सकते हैं। बस रंग उपकरण पर क्लिक करें और रंग पैलेट से रंग चुनें।
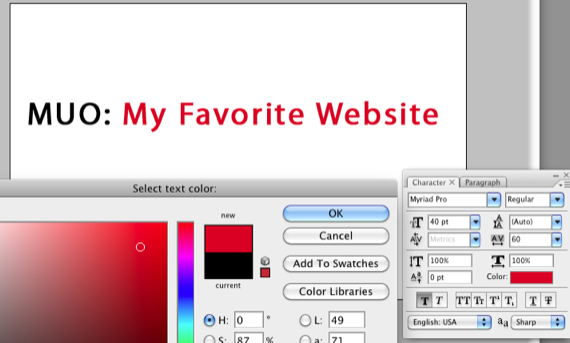
ताना पाठ
अंत में, इस ट्यूटोरियल में एक अतिरिक्त बोनस के रूप में, आप यह देखना चाहेंगे ताना पाठ उपकरण। आप टूलबार में पाठ उपकरण का चयन करके इसे एक्सेस करते हैं। फ़ोटोशॉप मेनू बार के नीचे सबसे ऊपर, ताना पाठ उपकरण मध्य की ओर है। आप अपने टेक्स्ट डिज़ाइन में अधिक आकर्षक दिखने के लिए व्यक्तिगत टूल का चयन कर सकते हैं और इन आकृतियों के साथ खेल सकते हैं।

जैसा कि आप फ़ोटोशॉप में करते हैं, आप हमेशा अपने द्वारा किए गए परिवर्तनों को पूर्ववत कर सकते हैं संपादित करें> आगे बढ़ें या पीछे जाओ. प्रत्येक वर्ण उपकरण के साथ, आप इसे चुन सकते हैं और मूल संख्या पर वापस जा सकते हैं। या आप ऊपर बताए अनुसार आपके द्वारा किए गए संपूर्ण परिवर्तनों को रीसेट कर सकते हैं।
यदि आपने फ़ोटोशॉप में कैरेक्टर पैनल का उपयोग कभी नहीं किया है, तो हमें बताएं कि आपको यह कैसे पसंद है। यदि आपके कोई प्रश्न हैं, तो कृपया उन्हें नीचे टिप्पणी अनुभाग में छोड़ दें।
बकरी एक स्वतंत्र लेखक और फोटोग्राफर हैं। वह एक लंबे समय के मैक उपयोगकर्ता, जैज़ संगीत प्रशंसक और पारिवारिक व्यक्ति है।

