विज्ञापन
 यदि आप एक मैक के नए या मध्यवर्ती उपयोगकर्ता हैं, तो हो सकता है कि आपने सभी छिपी हुई विशेषताओं और अन्य की खोज न की हो नियंत्रण आप अपने कीबोर्ड पर नियंत्रण कुंजी का उपयोग करके या बहु-बटन पर द्वितीयक क्लिक बटन द्वारा कर सकते हैं चूहा। यदि आप अपने डेस्कटॉप, किसी फ़ाइल या फ़ोल्डर, या किसी आइटम में सफ़ारी, आईट्यून्स, या मेल पर क्लिक करते हैं, तो नियंत्रण-क्लिक करना आपके लिए मदों के विभिन्न संदर्भ मेनू लाता है।
यदि आप एक मैक के नए या मध्यवर्ती उपयोगकर्ता हैं, तो हो सकता है कि आपने सभी छिपी हुई विशेषताओं और अन्य की खोज न की हो नियंत्रण आप अपने कीबोर्ड पर नियंत्रण कुंजी का उपयोग करके या बहु-बटन पर द्वितीयक क्लिक बटन द्वारा कर सकते हैं चूहा। यदि आप अपने डेस्कटॉप, किसी फ़ाइल या फ़ोल्डर, या किसी आइटम में सफ़ारी, आईट्यून्स, या मेल पर क्लिक करते हैं, तो नियंत्रण-क्लिक करना आपके लिए मदों के विभिन्न संदर्भ मेनू लाता है।
नीचे दी गई सूची से गुजरने के बाद, आपको पता चलता है कि आप समान कार्य करने के लिए मेनू बार पर जाने के बजाय नियंत्रण-क्लिक करके कितनी तेज़ी से काम कर सकते हैं।
यह काम किस प्रकार करता है
अधिकांश नए मैक अब एक मैजिक माउस - दो-बटन माउस के साथ आते हैं जिसमें दाईं ओर द्वितीयक क्लिक या नियंत्रण-क्लिक बटन होता है। यदि आपके पास ऐसा कोई माउस नहीं है, तो आप बहुत सस्ते दाम पर एक थर्ड पार्टी खरीद सकते हैं। इसका उपयोग करने के लिए, बटन क्लिक करने के लिए बस अपनी तीसरी उंगली का उपयोग करें, और यह मेनू आइटम का एक सेट प्रकट करेगा।

आप एक ही काम करने के लिए अपने कीबोर्ड पर कंट्रोल कुंजी का उपयोग भी कर सकते हैं। बस नियंत्रण को दबाए रखें और फिर अपने माउस के मुख्य बाएं बटन पर क्लिक करें। यह विंडोज का उपयोग करते हुए पीसी पर "Ctrl" कुंजी को दबाए रखने की तरह काम करता है।
1. डेस्कटॉप पर नियंत्रण-क्लिक करना
नियंत्रण-क्लिक क्या कर सकते हैं, यह जानने के लिए अपने माउस के कर्सर को अपने मैक डेस्कटॉप पर रखें और ऊपर दिए गए निर्देशों का उपयोग करके नियंत्रण-क्लिक करें।

ऐसा करने में आपको एक नया फ़ोल्डर बनाने की क्षमता सहित कई विकल्प मिलते हैं, खोलें डेस्कटॉप पृष्ठभूमि बदलें वरीयता में सुविधा, और आपके डेस्कटॉप पर आइटम के प्रबंधन के लिए अतिरिक्त आइटम। यदि, उदाहरण के लिए, आपके पास अपने डेस्कटॉप पर फ़ाइलों का एक गुच्छा है, तो उसे नियंत्रित करें, चुनें साफ - सफाई, और अपनी सभी फाइलों को बड़े करीने से ऑर्डर करते हुए देखें।
2. नियंत्रण-क्लिकिंग फ़ाइलें
अपने डेस्कटॉप या फाइंडर पर एक फ़ाइल पर क्लिक करके, एक दर्जन से अधिक छुपी हुई वस्तुओं को भी वितरित करेगा।
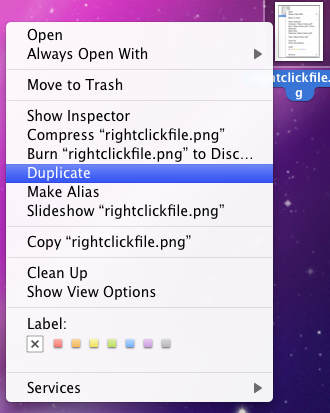
आप अन्य चीजों के अलावा, फ़ाइल की नकल कर सकते हैं, उसका एक उपनाम बना सकते हैं, या उसे कचरे में भेज सकते हैं।
3. डॉक पर नियंत्रण-क्लिक करना
डॉक में एक आइकन पर नियंत्रण-क्लिक करने से आप इसे खोजक में प्रकट कर सकते हैं या जब आप अपने कंप्यूटर में लॉग इन करते हैं तो यह खुला होता है। आप एप्लिकेशन को इस तरह भी लॉन्च कर सकते हैं, या इसे डॉक से एक साथ हटा सकते हैं।
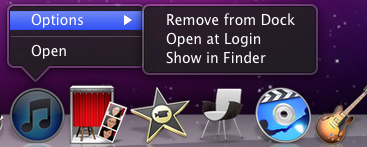
यदि आप डॉक के दाईं ओर स्थित बिंदीदार स्थान पर नियंत्रण-क्लिक करते हैं, तो आप छुपाने की सुविधा को चालू कर सकते हैं या स्क्रीन पर डॉक का स्थान बदल सकते हैं।
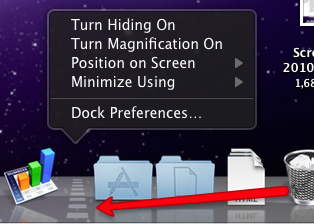
4. कचरा खाली करो

कूड़े को खाली करने के लिए अपने हाथों को माउस से हटाने की जरूरत नहीं है, इस पर नियंत्रण-क्लिक करने से मेनू आइटम का पता चलता है।
5. एक टूलबार पर नियंत्रण-क्लिक करना
फाइंडर विंडो के टूलबार पर नियंत्रण-क्लिक करें और आपको विंडो के विचारों को जल्दी से बदलने के लिए विकल्प मिलेंगे। नोटिस में टूलबार से किसी आइटम को जल्दी से हटाने के लिए एक बटन भी है।
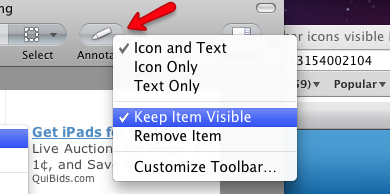
और यह आइटम को दर्शनीय रखें बटन? टूलबार में किसी आइटम पर क्लिक करने के बाद आप उसको चुनते हैं, जिसे आप उस आइटम वाली विंडो का आकार बदलते समय देखना चाहते हैं। दूसरे शब्दों में, आइटम कभी भी छिपा नहीं होता है।
6. नियंत्रण-क्लिकिंग पाठ
कुछ पाठ पर नियंत्रण करें और आपको बहुत से समय की बचत के विकल्प मिलेंगे, जिसमें उस पाठ को कॉपी और पेस्ट करने की क्षमता, Google किसी शब्द या वाक्यांश को खोजना या वर्तनी जांच कार्य करना शामिल है।
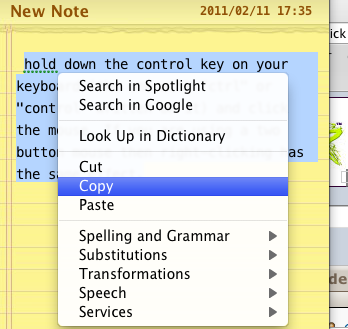
7. फ़ाइलों को संपीड़ित करने के लिए नियंत्रण-क्लिक
यदि आपके पास डाउनलोड के लिए सर्वर पर ईमेल या पोस्ट करने के लिए आवश्यक फ़ाइलों का एक गुच्छा है, तो आप उन फ़ाइलों पर चयन और नियंत्रण-क्लिक कर सकते हैं, और फिर "चुनें"कम्प्रेस... आइटम“संदर्भ मेनू से।

यह क्रिया सभी फाइलों को एक जिप फाइल में कॉपी कर लेगी जो आपके द्वारा या उस फाइल के प्राप्तकर्ता द्वारा खोली जा सकती है।
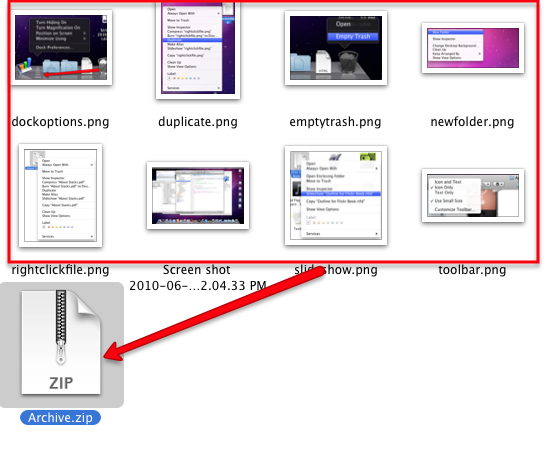
यह आपको व्यक्तिगत रूप से सभी फाइलों को ईमेल करने या अपलोड करने की परेशानी से बचाता है।
8. नियंत्रण-क्लिकिंग सफारी
सफारी में नियंत्रण-क्लिक करने से आपको कई बार संदर्भ मेनू आइटमों की बचत होती है। यदि उदाहरण के लिए आप बुकमार्क बार में किसी बुकमार्क पर नियंत्रण करते हैं, तो आपको बुकमार्क को नई विंडो या नए टैब में खोलने का विकल्प मिलता है। आप बुकमार्क या उसके पते का नाम संपादित करना भी चुन सकते हैं।
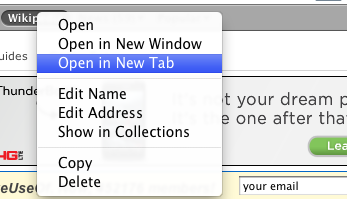
बुकमार्क बार में एक खाली जगह पर क्लिक करें और आप जल्दी से एक नया फ़ोल्डर बना सकते हैं।
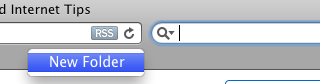
9. नियंत्रण-क्लिकिंग वेबपेज
आपके द्वारा वेबपृष्ठ पर नियंत्रण-क्लिक करने के आधार पर, आप कई मेनू विकल्प प्राप्त कर सकते हैं। एक पृष्ठ पर एक रिक्त स्थान पर क्लिक करें और आपको पृष्ठ को फिर से लोड करने, खिड़की प्रिंट करने या पीछे की ओर टैब करने का विकल्प मिलता है।

यदि वेबपृष्ठ पर कोई फ़ोटो या वॉलपेपर फ़ाइल है, तो आप फ़ाइल पर नियंत्रण-क्लिक कर सकते हैं और कई कर सकते हैं चीजें, उस छवि को सीधे अपने iPhoto लाइब्रेरी में शामिल करने या इसे अपने डाउनलोड में सहेजने सहित फ़ोल्डर।
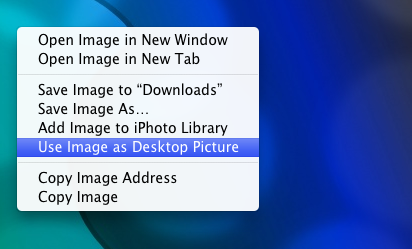
यदि आप किसी पृष्ठ पर वॉलपेपर छवि पर क्लिक करते हैं, तो आप "का चयन कर सकते हैं"डेस्कटॉप चित्र के रूप में छवि का उपयोग करें“और तुरन्त आपके डेस्कटॉप की पृष्ठभूमि उस चयनित छवि में बदल गई है।
10. नियंत्रण-क्लिकिंग मेल
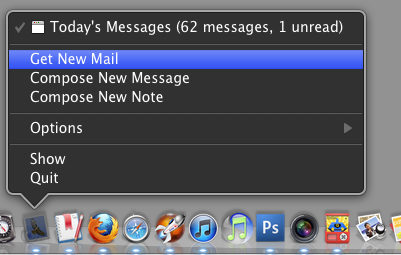
यदि आप अपने डॉक में मेल आइकन को नियंत्रित करते हैं, तो आपको एक नया संदेश या नोट शुरू करने या नए इनकमिंग मेल को मैन्युअल रूप से डाउनलोड करने का विकल्प मिलता है।
11. नियंत्रण-क्लिकिंग मेल संदेश
आपके मेल एप्लिकेशन में व्यक्तिगत संदेशों पर नियंत्रण-क्लिक करने से आप उस संदेश का त्वरित रूप से उत्तर दे सकते हैं या अग्रेषित कर सकते हैं।
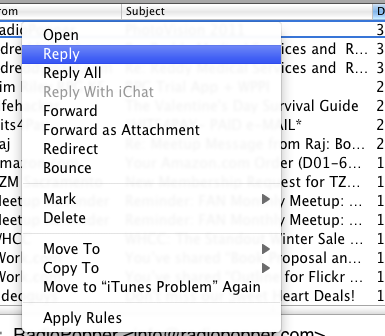
किसी संदेश को पढ़ने या पढ़े जाने या उसे एक साथ हटाने के रूप में चिह्नित करने के लिए भी आइटम हैं।
12. नियंत्रण-क्लिक आइट्यून्स आइकन
इसी तरह, आपके डॉक में आईट्यून्स आइकन पर नियंत्रण-क्लिक आपको एक गाना बजाने की दर, पॉज़ प्ले, या अगले गीत पर जाने जैसी कई चीज़ें करने की अनुमति देता है।
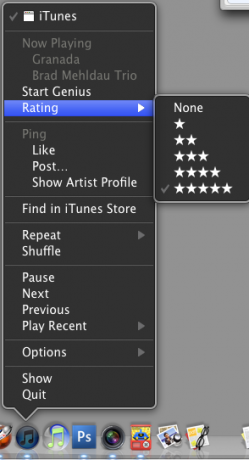
13. आईट्यून्स में कंट्रोल-क्लिकिंग
जब आप iTunes में एक ट्रैक पर नियंत्रण-क्लिक करते हैं, तो आपको एक दर्जन से अधिक विकल्प मिलते हैं। वास्तव में आईट्यून्स मेनू बार में लगभग हर महत्वपूर्ण वस्तु अपने संदर्भ मेनू में पहुँच सकती है।
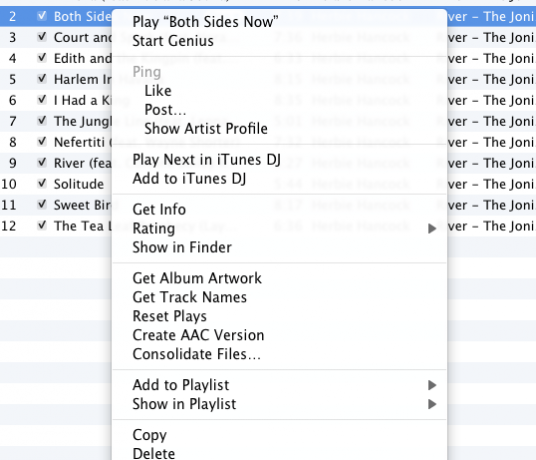
आईट्यून्स के नवीनतम संस्करण में, आप अपने पिंग खाते के लिए एक ट्रैक पसंदीदा कर सकते हैं, ट्रैक के बारे में जानकारी खींच सकते हैं, इसे रेट कर सकते हैं या ट्रैक का एक एएसी या अन्य एमपी 3 फ़ाइल प्रारूप बना सकते हैं।
14. IPhoto में कंट्रोल-क्लिकिंग
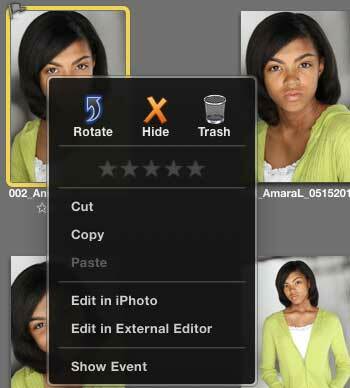
IPhoto में एक तस्वीर पर नियंत्रण-क्लिक करें और आपको इसे रेट करने, इसे छिपाने, इसे कॉपी करने, इसे कचरे के डिब्बे में फेंकने, या इसे संपादक में खोलने के विकल्प मिलते हैं।
15. सेवा मेनू आइटम
यदि आप अपने स्वयं के संदर्भ मेनू आइटम बनाना चाहते हैं, तो मेरा लेख देखें, मैक पर अपनी खुद की सेवा मेनू विकल्प कैसे बनाएं मैक पर अपनी खुद की सेवा मेनू विकल्प कैसे बनाएं अधिक पढ़ें . ऑटोमेटर नामक एक एप्लिकेशन का उपयोग करके, आप सभी प्रकार के कार्यों को स्वचालित करने के लिए क्रियाएं बना सकते हैं, जिसमें फ़ोल्डर्स का आकार बदलना और फ़ाइलों के नाम बदलना शामिल है।
अब तक यदि आपको आइटम पर नियंत्रण-क्लिक करने का अधिकार मिल गया है, तो आपको पता चल जाएगा कि विभिन्न अनुप्रयोग भी प्रासंगिक मेनू आइटम की सुविधा दें जो आपको मेनू बार पर जाने या शॉर्टकट का उपयोग करने की परेशानी से बचा सकते हैं कीस्ट्रोक्स। इसलिए मेन्यू बार में जाने से पहले, यह देखने के लिए कि क्या मिलता है, उसे पहले क्लिक करें।
यदि आप अन्य छिपे हुए संदर्भ मेनू आइटम के बारे में जानते हैं जिन्हें मैंने इस सूची में अनदेखा किया है, तो कृपया उन्हें टिप्पणी अनुभाग में साझा करें। और यदि आप मैक ऑटोमेशन युक्तियों के बारे में अधिक जानने में रुचि रखते हैं, तो मेरी निःशुल्क जांच करें म्यू मैक ऑटोमेशन गाइड मैक उपयोगकर्ताओं के लिए बहुत बढ़िया स्वचालन गाइडचाहे वह आपके ईमेल को सॉर्ट कर रहा हो, आपके दस्तावेज़ खोज रहा हो या प्लेलिस्ट का निर्माण कर रहा हो, आप चकित होंगे कि मैन्युअल रूप से कितने कार्य स्वचालित रूप से किए जा सकते हैं - यदि केवल आप जानते थे कि कैसे आरंभ किया जाए। अधिक पढ़ें .
छवि क्रेडिट: Shutterstock
बकरी एक स्वतंत्र लेखक और फोटोग्राफर हैं। वह एक लंबे समय के मैक उपयोगकर्ता, जैज़ संगीत प्रशंसक और पारिवारिक व्यक्ति है।


