विज्ञापन
 पहले हम किसी को नए या उन्नत के लिए कुछ ट्यूटोरियल देख चुके हैं, बनाने के लिए उसका हाथ जीआईएमपी में कलाकृति क्योंकि यह अभूतपूर्व कार्यों को पूरा कर सकती है, विशेष रूप से अन्य खुले स्रोत के साथ मिलकर सॉफ्टवेयर। यहाँ एक मजेदार ट्यूटोरियल है GIMP में फोटो को कार्टून करें जीआईएमपी के साथ अपनी तस्वीरों को कैसे चित्रित करें अधिक पढ़ें (जैसे आप पूरे वेब पर विज्ञापनों में देखते हैं), यहाँ एक और एक है छवि मानचित्र बनाना GIMP का उपयोग करके एक इमेज मैप कैसे बनाएं अधिक पढ़ें , और वहाँ भी एक पर स्क्रीनशॉट पर ज़ूम इफ़ेक्ट बनाना कैसे GIMP में स्क्रीनशॉट पर एक सरल ज़ूम प्रभाव बनाने के लिए अधिक पढ़ें . यदि आप पहले से ही नहीं बता सकते हैं तो मैं निश्चित रूप से GIMP के बारे में उत्साहित हूं।
पहले हम किसी को नए या उन्नत के लिए कुछ ट्यूटोरियल देख चुके हैं, बनाने के लिए उसका हाथ जीआईएमपी में कलाकृति क्योंकि यह अभूतपूर्व कार्यों को पूरा कर सकती है, विशेष रूप से अन्य खुले स्रोत के साथ मिलकर सॉफ्टवेयर। यहाँ एक मजेदार ट्यूटोरियल है GIMP में फोटो को कार्टून करें जीआईएमपी के साथ अपनी तस्वीरों को कैसे चित्रित करें अधिक पढ़ें (जैसे आप पूरे वेब पर विज्ञापनों में देखते हैं), यहाँ एक और एक है छवि मानचित्र बनाना GIMP का उपयोग करके एक इमेज मैप कैसे बनाएं अधिक पढ़ें , और वहाँ भी एक पर स्क्रीनशॉट पर ज़ूम इफ़ेक्ट बनाना कैसे GIMP में स्क्रीनशॉट पर एक सरल ज़ूम प्रभाव बनाने के लिए अधिक पढ़ें . यदि आप पहले से ही नहीं बता सकते हैं तो मैं निश्चित रूप से GIMP के बारे में उत्साहित हूं।
एक GIMP उत्साही के रूप में, मैं ज्यादातर का पालन करने से सीखता हूं ऑनलाइन GIMP ऑनलाइन जानने के लिए 5 वेबसाइट अधिक पढ़ें ट्यूटोरियल जीआईएमपी फोटो एडिटिंग के बारे में अधिक जानने के लिए 5 और वेबसाइटें अधिक पढ़ें जब तक मुझे और चरणों की आवश्यकता नहीं होती, तब तक मुझे और निर्देशों की आवश्यकता होती है। मैंने ज़ूम / मैग्निफ़ायर प्रभाव को कैसे सीखा, यह मेरी कुछ के लिए बुरी तरह से आवश्यक था
स्क्रीनशॉट एमएस पेंट का उपयोग करके स्क्रीनशॉट कैसे संपादित करें और बढ़ाएंयहां Microsoft पेंट का उपयोग करके स्क्रीनशॉट को संपादित करने का तरीका बताया गया है ताकि आप अतिरिक्त सॉफ्टवेयर के बिना विंडोज 10 पर स्क्रीनशॉट को संपादित कर सकें। अधिक पढ़ें . यहां एक और ऐसा ट्यूटोरियल है जो किसी के लिए भी आवश्यक है जो ब्लॉग और स्क्रीनशॉट के कुछ हिस्से को इंगित और एनोटेट करने की आवश्यकता है।
वाक् बुलबुला डिजाइन वास्तव में एनोटेशन से प्रेरित है जिसे आप स्क्रीनप्रेसो में प्राप्त कर सकते हैं, जिसका अर्थ है कि यदि आप इन भाषण बुलबुले को प्राप्त करने का तेज़ तरीका चाहते हैं, तो आपका सबसे अच्छा दांव होगा डाउनलोड करें और स्क्रीनप्रेसो का उपयोग करें. मैं FastStone स्क्रीन कैप्चर के साथ आसक्त हूं वी। 5.3 इसलिए दो कार्यक्रम करने से बचने के लिए जो एक ही काम करते हैं, मैंने सिर्फ जीआईएमपी के साथ भाषण बुलबुले बनाने का फैसला किया। अपेक्षाकृत कम समय में इन स्पीच बबल्स को बनाने के संदर्भ में मुझे यहां जो मिला वह मेरे लिए काम करता है।
- एक बार जब आपके पास GIMP खुला होता है, तो आप या तो स्क्रीनशॉट को खोल सकते हैं, जिसे आप एनोटेट करना चाहते हैं, इसे PrintScreen को दबाने के बाद पेस्ट करें या जाकर बनाएं फ़ाइल> बनाएँ> स्क्रीनशॉट.
- टेक्स्ट टूल का उपयोग करके, अपने इच्छित आकार और फ़ॉन्ट में एनोटेशन टेक्स्ट बनाएं।
- वास्तविक भाषण बुलबुला बनाने से पहले, सुनिश्चित करें कि आपके पास वांछित लेआउट में अपना पाठ है (अधिमानतः, सभी के साथ पॉलिश किया गया) आपके वांछित ग्रेडिएंट्स या प्रभाव) जैसे कि अब हमें इसे बबल के भीतर संलग्न करने की आवश्यकता है और यह टेक्स्ट लेआउट को बदलने में सक्षम नहीं होगा बाद में। एक नई लेयर बनाएं, इसे 'बबल' और 'अंडर' नाम दें लेयर फिल टाइप, उठाओ पारदर्शिता, और क्लिक करें ठीक. अब उठाओ आयत का चयन करें टूल, डबल-चेक करें कि टूल विकल्प डायलॉग बॉक्स में, मोड that पर सेट हैवर्तमान चयन बदलें। और अपने पाठ के चारों ओर एक आयत बनाएँ। एक अच्छे स्पर्श के लिए,, की जाँच करेंकोने पर गोलाकार आकृतिउपकरण विकल्प के तहत Options बॉक्स। मैं 11.6 के दायरे का उपयोग कर रहा हूं, लेकिन अपनी प्राथमिकताओं के अनुसार इसे बदलने के लिए स्वतंत्र महसूस करता हूं।
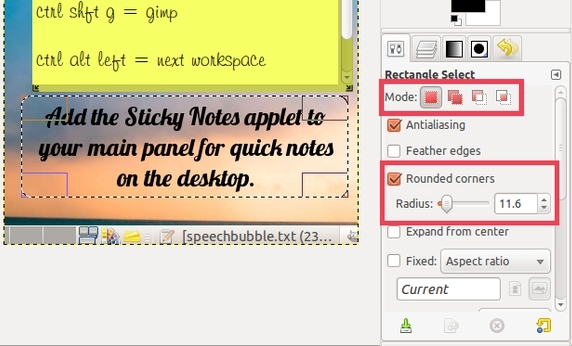
- अब हम उस स्क्रीनशॉट के दिलचस्प भाग को इंगित करने के लिए स्पीच बबल की पूंछ बनाने जा रहे हैं जिसे आपने एनोटेट किया था। उपयोग नि: शुल्क चयन करें उपकरण, फिर के तहत उपकरण विकल्प, ‘चयन में जोड़ेंडिफ़ॉल्ट के बजाय and... और 3 अलग-अलग स्पॉट पर क्लिक करें (लाइनों को जितना हो सके उतना सीधा करने की कोशिश करें) भाषण के त्रिकोणीय पूंछ को आकार देने के लिए चयन खत्म करने के लिए मूल बिंदु पर वापस जाने से पहले बुलबुला। पहला और आखिरी स्थान बुलबुले के अंदर होना चाहिए।
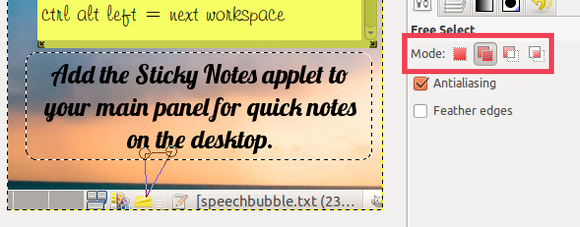
यदि आप इन पंक्तियों को पूर्ववत करना चाहते हैं, तो बस एस्केप दबाएं।
- बाल्टी भरण उपकरण का उपयोग करें, 35 के तहत अस्पष्टता निर्धारित करें उपकरण विकल्प और लाल रंग से भरें (मैं # f41010 का उपयोग कर रहा हूं) या किसी अन्य चमकीले रंग का, जो स्क्रीनशॉट पर पहले से ही नहीं है ताकि दर्शक तुरंत बुलबुले को नोटिस कर सकें।
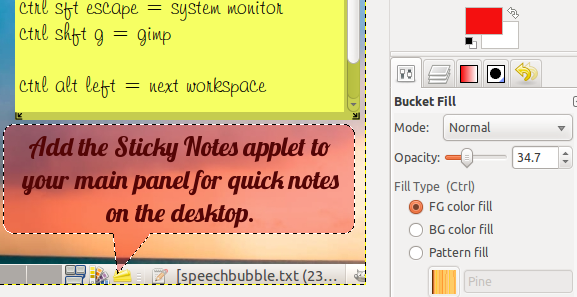
- अब इस बुलबुले को एक परछाई दें। के लिए जाओ फिल्टर> लाइट और शैडो> ड्रॉप शैडो.
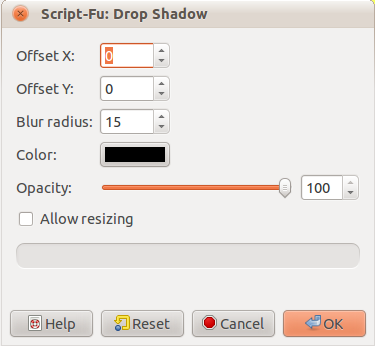
- दोनों को सेट करें ऑफसेट X तथा ऑफसेट वाई 0 करने के लिए, छोड़ दें धुंधला त्रिज्या डिफ़ॉल्ट 15 में, अपारदर्शिता को 100 तक बढ़ाएं और अनचेक करें आकार बदलने दें ठीक क्लिक करने से पहले बॉक्स।
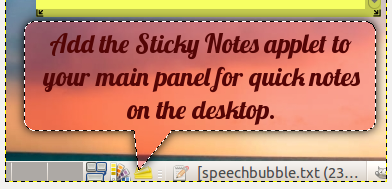
- अब बुलबुले की चमक के लिए, पारदर्शिता के साथ एक नई परत बनाएं, जैसे हमने बुलबुले के लिए किया था, लेकिन इसे "चमक" नाम दें। आपके पास अभी भी पिछले ड्रॉप शैडो स्टेप से चयन सक्रिय होना चाहिए। के लिए जाओ पथ का चयन करें इस रूपरेखा को बचाने के लिए।
- तब का उपयोग करें आयत का चयन करें उपकरण, और के तहत उपकरण विकल्पसुनिश्चित करें कि मोड is पर सेट हैवर्तमान चयन से घटाएँ‘. एक पूंछ के विपरीत बुलबुला भाग पर एक आयत बनाएं, जिसमें पूंछ है, जो मेरे मामले में, बुलबुला का ऊपरी भाग है।
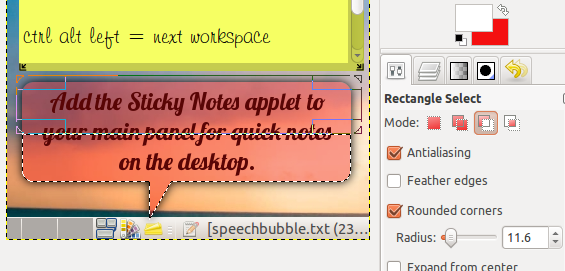
- अब का उपयोग करें मिश्रण / ढाल उपकरण, अग्रभूमि रंग होने के लिए सफेद पृष्ठभूमि का रंग बदलने के लिए X दबाएं, अपारदर्शिता को 80 के नीचे सेट करें उपकरण विकल्प, चुनते हैं 'पारदर्शी के लिए एफजी' में ढाल क्षेत्र, उठाओ रैखिक में आकार फ़ील्ड यदि यह पहले से ही डिफ़ॉल्ट रूप से नहीं है, और पूंछ से पूंछ के सामने की तरफ स्ट्रोक है।
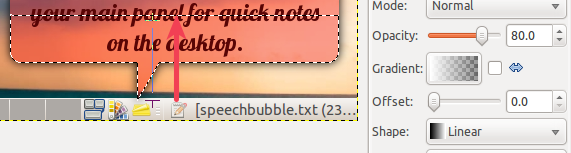
- अब सूक्ष्म, चमकदार रूपरेखा के लिए, पर जाएं पथ से चयन करें. फिर जाएं फिर से चुनें> सिकोड़ें. यदि यह पहले से ही नहीं है, तो सिकुड़ने का आकार 1 पिक्सेल पर सेट करें, और ओके दबाएं।
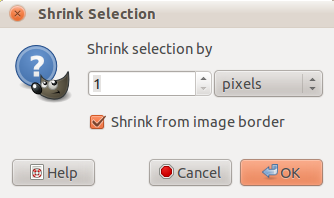
- तीसरी बार जाना है > सीमा का चयन करें. बॉर्डर चयन आकार के रूप में 1 पिक्सेल टाइप करें और ओके दबाएं।
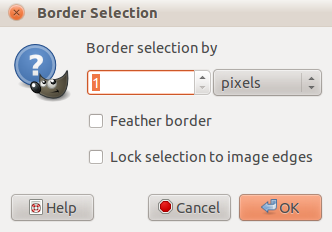
- आपने शायद किसी भी बदलाव को नोटिस नहीं किया है, इसलिए आपको + (Shift और the = कुंजी) प्रेस करने की आवश्यकता होगी, पर जाएं दृश्य> ज़ूम (100%)> ज़ूम इन करें, या जब तक आप 300% तक स्थिति पट्टी पर निचले बाएँ ज़ूम मेनू का उपयोग न करें।
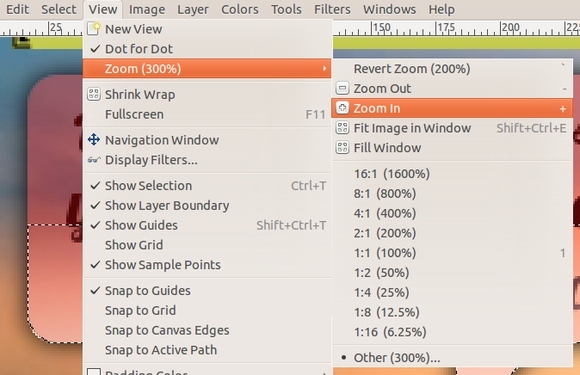
- अब पकड़ो मिश्रण / ढाल उपकरण फिर से। सफेद मान लेना अभी भी अग्रभूमि रंग है और ढाल अभी भी still पर सेट हैपारदर्शी के लिए एफजी‘, उठाओ रेडियल आकार फ़ील्ड में ड्रॉप-डाउन मेनू से डिफ़ॉल्ट रैखिक के बजाय।
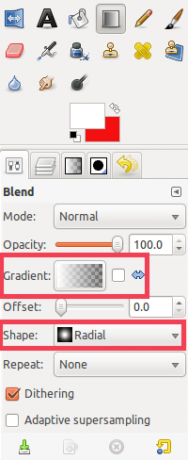
- बुलबुला चयन के शीर्ष भाग (या जो भी पूंछ के विपरीत है) के मध्य से बाहर की ओर स्ट्रोक करें।
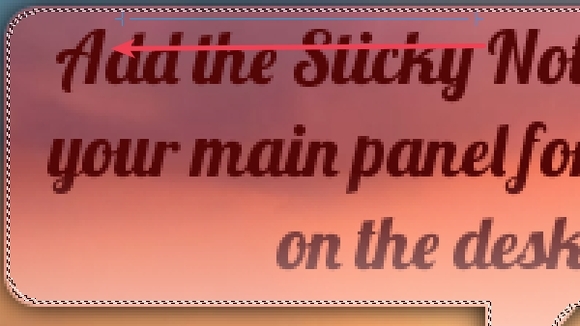
- अब आपको कोने में एक हल्की सी सफेद रेखा दिखाई देनी चाहिए। वास्तव में अंतर देखने के लिए आप पूर्ववत करने के लिए Ctrl और Z दबा सकते हैं और Ctrl + Y फिर से करें। वैकल्पिक रूप से, शीर्ष से बुलबुले के केंद्र तक स्ट्रोक।
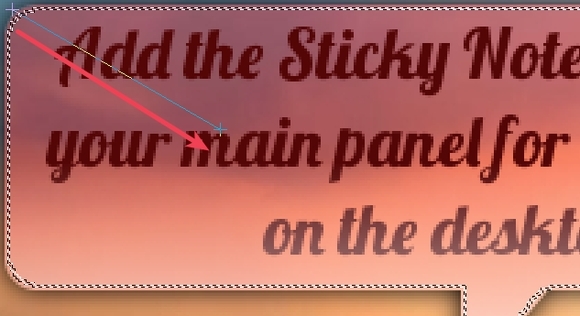
- यह दूसरा स्ट्रोक वास्तव में बुलबुले के किसी भी कोने में हो सकता है जब तक कि यह पूंछ के विपरीत तरफ हो। सामान्य दृश्य पर वापस जाने के लिए, या तो 1 दबाएं, स्थिति पट्टी पर ज़ूम मेनू का उपयोग करें या जाएं देखें> ज़ूम (300%)> 1: 1 (100%). फिर जाएं चुनें> कोई नहीं.
- पाठ बॉक्स को लेयर बॉक्स के शीर्ष पर ड्रैग और ड्रॉप करके ले जाएँ। आप उन्हें स्थानांतरित करने के लिए किसी भी परत को मर्ज कर सकते हैं।
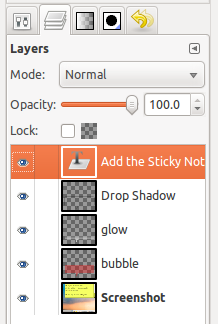
- यह दूसरा वैकल्पिक स्ट्रोक के बिना अंतिम परिणाम कैसे दिख सकता है।
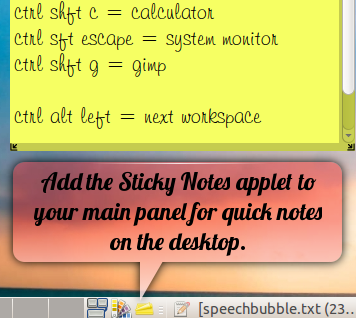
बस! यदि आपके पास इन चरणों को कम करने के लिए कोई सुझाव है, तो हमें टिप्पणियों में बताएं!
जेसिका ऐसी किसी भी चीज़ में रुचि रखती है जो व्यक्तिगत उत्पादकता को बढ़ाती है और जो ओपन-सोर्स है।


