विज्ञापन
 मैंने Microsoft Outlook को कॉर्पोरेट दिनचर्या के एक भाग के रूप में खोजा। तब से यह मेरे लिए डी वास्तविक डेस्कटॉप ईमेल क्लाइंट रहा है। मैंने इंटरनेट एक्सप्लोरर से फ़ायरफ़ॉक्स, सोनी वॉकमैन से लेकर आईपॉड, चिनोस पर काम करने वाले पीजे-होम के लिए स्विच किया हो सकता है लेकिन आउटलुक ने मुझे पूरी तरह से रोक दिया है। इसे वफादारी या सरासर आदत कहें (या जीमेल इनबॉक्स डाउनलोड की अनुमति देता है)।
मैंने Microsoft Outlook को कॉर्पोरेट दिनचर्या के एक भाग के रूप में खोजा। तब से यह मेरे लिए डी वास्तविक डेस्कटॉप ईमेल क्लाइंट रहा है। मैंने इंटरनेट एक्सप्लोरर से फ़ायरफ़ॉक्स, सोनी वॉकमैन से लेकर आईपॉड, चिनोस पर काम करने वाले पीजे-होम के लिए स्विच किया हो सकता है लेकिन आउटलुक ने मुझे पूरी तरह से रोक दिया है। इसे वफादारी या सरासर आदत कहें (या जीमेल इनबॉक्स डाउनलोड की अनुमति देता है)।
जैसा कि मैंने इसका उपयोग करना जारी रखा है, मैं इसकी समृद्ध सुविधाओं से समृद्ध होना चाहता हूं। हां, यह अधिकांश के लिए एक ओवरकिल का हिस्सा हो सकता है और इसमें नॉकर्स का हिस्सा होता है, लेकिन इस तथ्य से कोई इनकार नहीं करता है कि यह सही है, यह एक बहुत ही गंभीर उत्पादकता उपकरण है।
आज के ईमेल कार्यक्रम इस बात को आगे बढ़ा रहे हैं कि हमारा दिन-प्रतिदिन का जीवन संचार के इर्द-गिर्द घूमता है। दूसरों के साथ ईमेल, अपॉइंटमेंट या ट्वीट साझा करना या बस खुद को टू-डू लिस्ट और फीड के साथ ट्रैक पर रखना। ईमेल कार्यक्रम पहले से ही हमारी अधिकांश गतिविधियों का तंत्रिका केंद्र है। यदि आपका दिन आउटलुक 2007 आइकन पर एक क्लिक के साथ शुरू होता है और इसके साथ समाप्त होता है, तो ये टिप्स और ट्रिक आपको और अधिक क्लिक करने में मदद कर सकते हैं।
त्वरित रहें और त्वरित भागों के साथ पुन: उपयोग करें
क्विक पार्ट्स एक ऐसा फीचर है जो आउटलुक 2007 और एमएस वर्ड में पाया जाता है। एक नए अवतार में इसे ऑटो टेक्स्ट पर विचार करें। अगर आप अपने ईमेल में बार-बार टेक्स्ट, लिंक या इमेज के ब्लॉक का इस्तेमाल करते हैं, तो क्विक पार्ट्स आपको बहुत टाइपिंग से बचा सकता है। यहां बताया गया है कि "
- एक नई ईमेल विंडो खोलें।
- आमतौर पर उपयोग की जाने वाली सामग्री को टाइप या सम्मिलित करें।
- सामग्री का चयन करें और पर क्लिक करें सम्मिलित करें टैब। चुनते हैं जल्दी भागो वहाँ से टेक्स्ट का टैब सम्मिलित करें फीता।
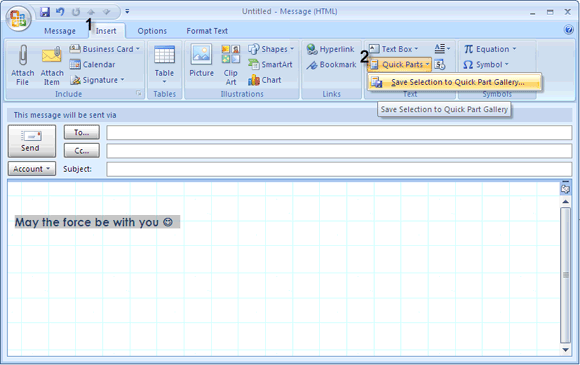
- सामग्री को नए बिल्डिंग ब्लॉक के रूप में सहेजा जाता है। आप इसे एक नया वर्णनात्मक नाम दे सकते हैं और इसे एक श्रेणी में रख सकते हैं।
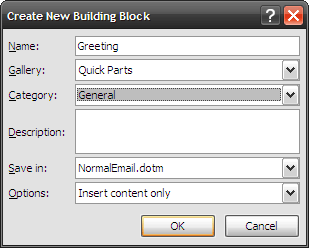
- किसी भी नए ईमेल पर क्लिक करके सामग्री के ब्लॉक का उपयोग करें सम्मिलित करें - त्वरित भागों. सहेजे गए त्वरित भागों के बीच चयन करने के लिए एक छोटी पूर्वावलोकन विंडो खुलती है।
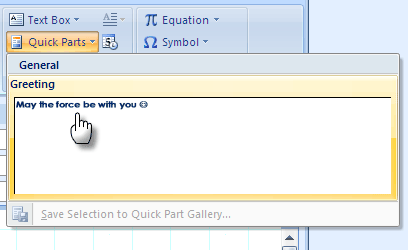
आगे इस सुविधा का अन्वेषण करें।
रिबन शॉर्टकट के साथ ड्रॉ के लिए त्वरित रहें
क्या आप माउस या चाबी के साथ जल्दी हैं? किसी भी तरह से, यह कीबोर्ड शॉर्टकट जानने के लिए भुगतान करता है। आदत के साथ हम इसके साथ तेज होते जाते हैं। ऑफिस सुइट में कीबोर्ड शॉर्टकट को मग करने के लिए उपयोग करने का एक निफ्टी तरीका पाया गया है। एक नई मेल विंडो खोलकर इसे आज़माएं।
- दबाएं ऑल्ट कुंजी को देखने के लिए कुंजी टिप बुलबुले प्रत्येक टैब के लिए दिखाई देते हैं।
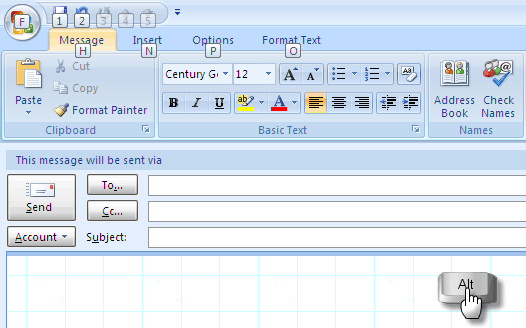
- किसी भी टैब के लिए उस टैब पर स्विच करने के लिए कुंजी दबाएं। उदाहरण के लिए, दबाएँ एन के लिए सम्मिलित करें टैब। का एक प्रेस ऑल्ट फिर से और आपको टैब में सभी कमांड के लिए कुंजी टिप बुलबुले मिलते हैं। मसलन, दबाव डालना पी में सम्मिलित करें टैब खुल जाएगा चित्रों. कुछ दिनों और कुछ उपयोगों के बाद, आप अपने माउस को खोद सकते हैं।
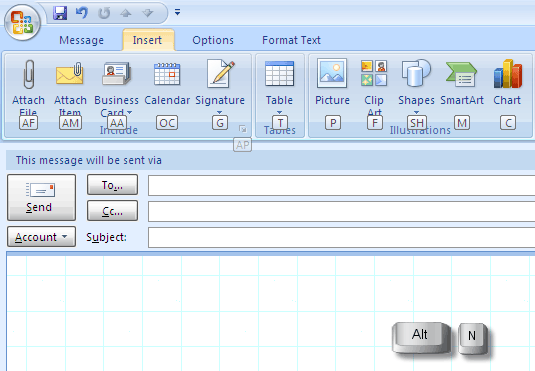
- नए संदेश अलर्ट को अक्षम करके Outlook पर Do-Not-Disturb को लटकाएं। लगातार नई मेल सूचनाएं एक उत्पादकता हत्यारा हैं। इसलिए, यदि आप चुनते हैं तो इसे अक्षम करना हमेशा बेहतर होता है।
- के लिए जाओ उपकरण - विकल्प - ईमेल विकल्प - उन्नत ईमेल विकल्प।
- नीचे स्क्रीनशॉट में दिखाए अनुसार विकल्पों को अनचेक करें:

क्लिक करें ठीक और आप शांति से रह जाएंगे।
संलग्न करें और एक चिकनी प्रवाह में भेजें
हम में से ज्यादातर आमतौर पर लेते हैं फ़ाइल जोड़ें आउटलुक का उपयोग कर अटैचमेंट भेजने का मार्ग। अटैचमेंट भेजने का तेज़ तरीका एक सरल कॉपी-पेस्ट रूटीन है।
- अपने में Outlook खोलें इनबॉक्स.
- स्रोत फ़ोल्डर से एक या अधिक दस्तावेज़ कॉपी करें।
- इसमें गिरा दो इनबॉक्स राय। आपके दस्तावेज़ों के साथ एक नया मेल खुलता है। एकल अनुलग्नक में विषय फ़ील्ड में फ़ाइल का नाम होगा, जबकि कई अनुलग्नकों में विषय पंक्ति बैंक होगा।
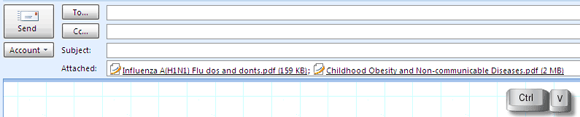
- आपको बस इतना करना है कि अन्य विवरणों को पूरा करें और इसे भेजें।
सहेजने या खोलने से पहले अपने अनुलग्नकों में झांकें
आउटलुक के भीतर संलग्नक का पूर्वावलोकन करने की सुविधा पहले के संस्करणों के विपरीत बहुत समय बचाती है, एक को उन्हें अलग से खोलना नहीं पड़ता है। एक त्वरित झांकना और आप तय कर सकते हैं कि क्या आप इसे बचाना चाहते हैं या इसे खाई। ध्यान दें कि यह केवल उन्हीं अनुप्रयोगों के लिए काम करेगा जिनके पास पूर्वावलोकनकर्ता स्थापित हैं (यह पीडीएफ फाइलों के लिए काम नहीं करता है)।
डिफ़ॉल्ट रूप से, MS Office पूर्वावलोकनकर्ता (छवि पूर्वावलोकनकर्ता शामिल हैं) स्थापित होते हैं। Windows Vista और Windows XP के लिए XPS आवश्यक पैक (XPS फ़ाइलों के लिए) को अलग से डाउनलोड करना होगा।
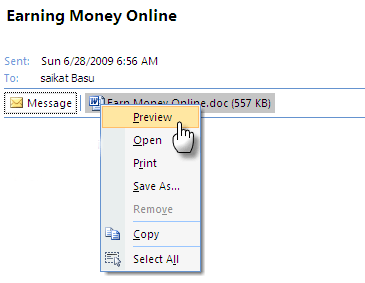
पूर्वावलोकन उतना ही सरल है जितना कि अनुलग्नक पर क्लिक करना और चयन करना पूर्वावलोकन. फ़ाइल का पूर्वावलोकन करने के बाद, आप इसे सहेजना चुन सकते हैं।
इंस्टेंट सर्च और एडवांस्ड सर्च के साथ हैस्टैक में सुई खोजें
एमएस आउटलुक 2007 ईमेल, दस्तावेज़ और फ़ाइलों को खोजने के लिए दो अलग-अलग तरीके प्रदान करता है।
त्वरित खोज जैसा कि नाम से पता चलता है, जैसे ही आप लिखना शुरू करते हैं, खोज शब्द के साथ खोज की गई वस्तु से मेल खाना शुरू कर देते हैं। प्रत्येक आइटम के भीतर, खोज शब्द पीले रंग में हाइलाइट किया जाता है। आप ठोस नीचे तीर पर क्लिक करके कुछ खोज विकल्पों को कॉन्फ़िगर कर सकते हैं। आप का उपयोग करके अपनी खोज को ठीक कर सकते हैं क्वेरी बिल्डर. त्वरित खोज विंडोज डेस्कटॉप खोज का एक हिस्सा है जो कंप्यूटर में सभी सामग्री को अनुक्रमित करता है।

उन्नत खोज वास्तव में हैस्टैक में उस बहुत छोटी सुई के लिए है। दबाकर उन्नत खोज लाओ CTRL + SHIFT + F. आपके पास बॉक्स के तीन टैब में उपयोग किए जा सकने वाले बहुत सारे विकल्प हैं। कुछ मानदंडों के संयोजन से पिनपॉइंट और त्वरित परिणाम प्राप्त होते हैं।
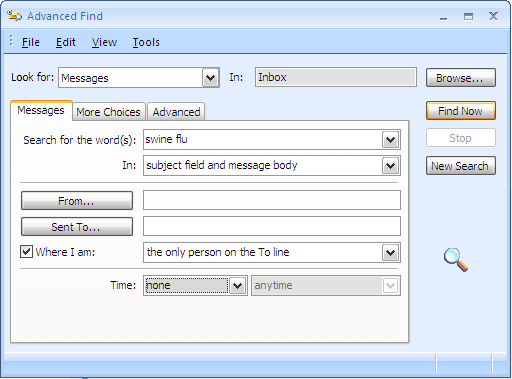
रंग द्वारा विशेष ईमेल को चिह्नित करके पहले वाले बिंदु से बचें
महत्वपूर्ण प्रेषकों के महत्वपूर्ण ईमेल अराजकता से खड़े होने चाहिए जो आमतौर पर हमारा इनबॉक्स है। सबसे आसान तरीका बेशक उन्हें एक अलग श्रेणी में रखा गया है। दूसरा सबसे आसान नेत्रहीन तरीका उन्हें रंग द्वारा चिह्नित करना है।
महत्वपूर्ण संपर्क से एक संदेश का चयन करें। मेनू से, पर क्लिक करें उपकरण - व्यवस्थित करें. यह शीर्ष पर एक अनुभाग खोलता है।
दूसरा विकल्प चुनें - रंगों का उपयोग करना. अपने पसंदीदा रंग का चयन करें और पर क्लिक करें रंग लागू करें. आप इसके लिए एक रंग भी चुन सकते हैं केवल मेरे लिए भेजे गए संदेश दिखाएं एक संदेश के रूप में जो आपके लिए है और समूह मेल नहीं है। आगे, आप पर क्लिक कर सकते हैं स्वचालित स्वरूपण अधिक नियमों को लागू करने और एक अलग फ़ॉन्ट का उपयोग करने के लिए।

क्लोज बटन पर क्लिक करें [एक्स] आपके हो जाने के बाद।
अपने पुराने ईमेल को एक नया नाम दें
हम सभी के पास हमारे इनबॉक्स में ईमेल वार्तालापों के "सूत्र" हैं। मेल जो विषय क्षेत्र में "whichHi" के साथ शुरू हुआ और कुछ एक्सचेंजों के बाद एक नए वेतन ब्रेकडाउन की तरह कुछ महत्वपूर्ण पर चर्चा शुरू हुई। सामग्री स्थानांतरित हो गई है लेकिन स्टार्टर विषय पंक्ति हमारे लिए कुछ नहीं करती है। सामग्री को प्रतिबिंबित करने के लिए विषय पंक्ति को बदलना एक सर्वोत्तम अभ्यास है, खासकर जब आपके पास आउटलुक में सैकड़ों मेल होते हैं। विषय पंक्ति को बदलना सौभाग्य से पहली बार के रूप में आसान है।
में परिवर्तन की जरूरत विषय पंक्ति के साथ ईमेल खोलें नयी खिड़की.
कर्सर को विषय पंक्ति पर रखें और अपने नए उपयुक्त विषय में टाइप करें। पुष्टि करें और बंद करें।
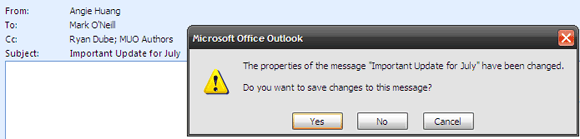
Outlook में एक जगह ट्वीटर खोजें
कुछ का कहना है कि ईमेल पुरानी टोपी हैं। अब यह सब ट्विटर पर है मैं असहमत हूं लेकिन हमें उन छोटे संदेशों को भी एक कोने देना होगा क्योंकि यह एक भाषा है जिसे हम अभी बोल रहे हैं। TwInbox थोड़ा 460KB आकार का प्लग-इन है, जो Outlook 2003 और 2007 को एक ट्विटर टूलबार के रूप में एकीकृत करता है।

यह आपके ट्विटर खाते से जुड़ता है और आपको अपने सभी संदेशों को एक फ़ोल्डर में पूर्वावलोकन और लाने देता है। बहुत सारे ट्विटर टूल की तरह, यह आपको मूल रूप से वह सब कुछ करने देता है जो आप ट्विटर पेज पर करते हैं। ट्विनबॉक्स TinyURL के माध्यम से लंबे URL को छोटा करता है। डेवलपर साइट नीचे लगता है, लेकिन आप इससे एक प्रति डाउनलोड कर सकते हैं यहाँ.
Google Outlook में फ़ीड करता है
RSS को Google रीडर से आउटलुक 2007 (या 2003) में जोड़ना एक तीन चरण की प्रक्रिया है।
आउटलुक में RSS फीड फोल्डर पर राइट क्लिक करें और क्लिक करें गुण.

पर क्लिक करें मुख पृष्ठ टैब। चेक इस फ़ोल्डर के लिए डिफ़ॉल्ट रूप से होम पेज दिखाएं.
Google रीडर URL को कॉपी पेस्ट करें - http://google.com/reader
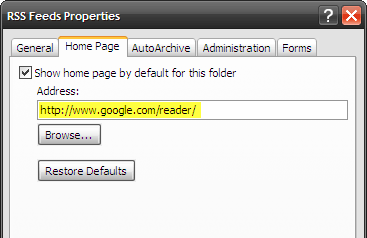
पर क्लिक करेंलागूतथाठीकबंद करना।
आउटलुक 2007 अपने आप में एक बड़ा सॉफ्टवेयर है। ये दस सुझाव शायद हिमशैल के सिर्फ एक टिप हैं। लेकिन उम्मीद है कि उन्होंने एक सम्मानजनक ईमेल क्लाइंट की बेहतर विशेषताओं को चित्रित करने के लिए काम किया है।
आपके पालतू पशु युक्तियाँ और चालें क्या हैं? आप अपने उत्पादकता बूस्टर किसे कहते हैं? या जो आप चाहते हैं कि आउटलुक था? हमें एक या दो लाइन में जानते हैं।
छवि क्रेडिट: डैनियल एफ। PIGATTO
Saikat बसु इंटरनेट, विंडोज और उत्पादकता के लिए उप संपादक हैं। एमबीए और दस साल के लंबे मार्केटिंग करियर की झंझट को दूर करने के बाद, अब वह दूसरों को अपनी कहानी कहने के कौशल को सुधारने में मदद करने के बारे में भावुक हैं। वह लापता ऑक्सफोर्ड कॉमा के लिए बाहर दिखता है और बुरे स्क्रीनशॉट से नफरत करता है। लेकिन फ़ोटोग्राफ़ी, फ़ोटोशॉप, और उत्पादकता विचार उसकी आत्मा को शांत करते हैं।

